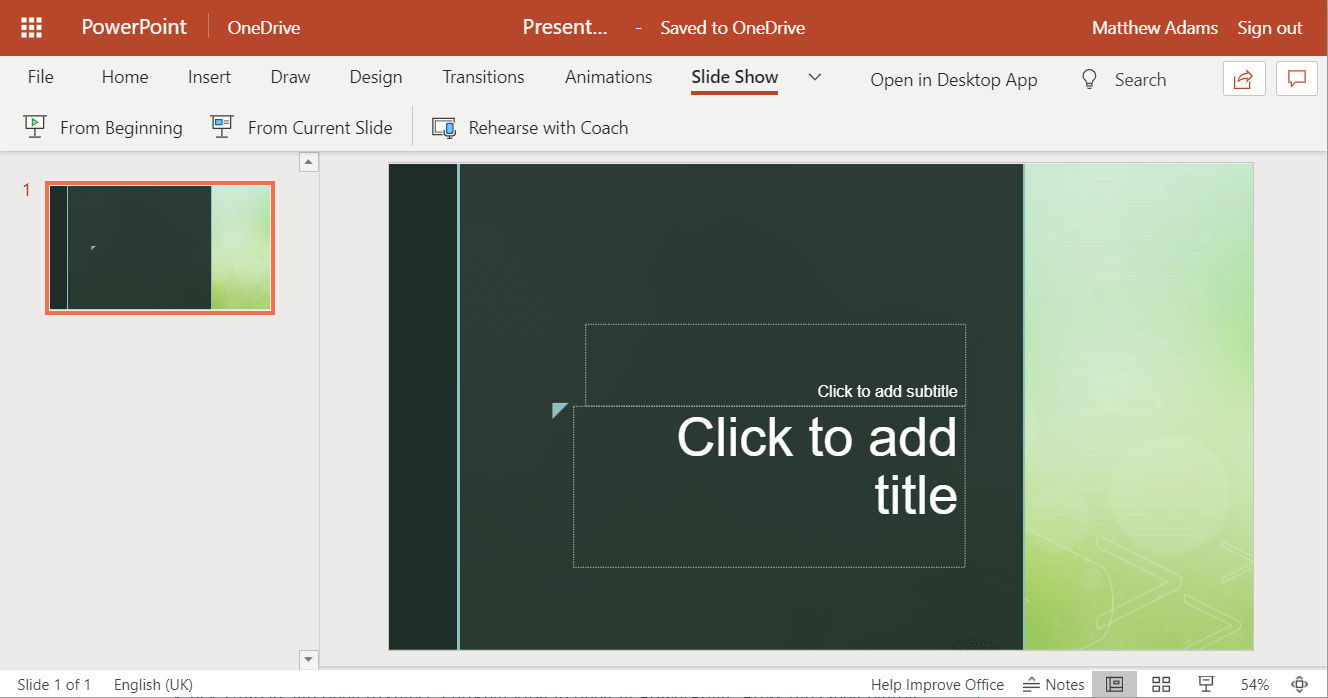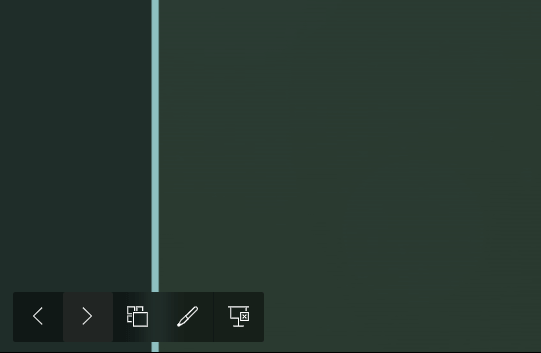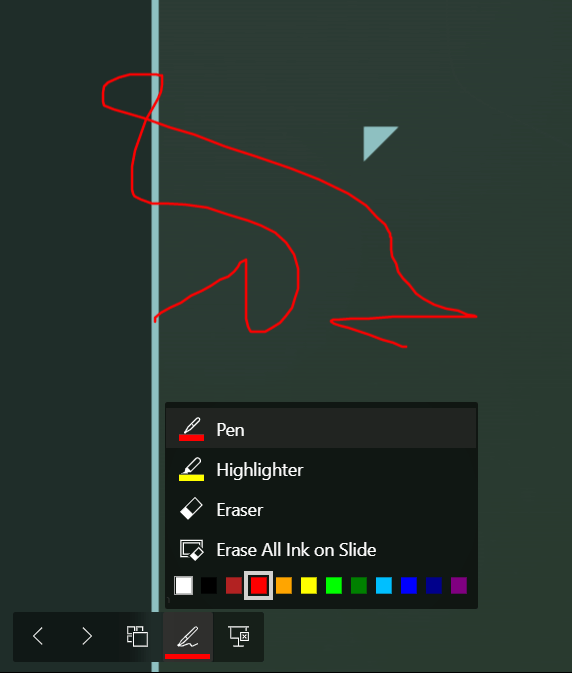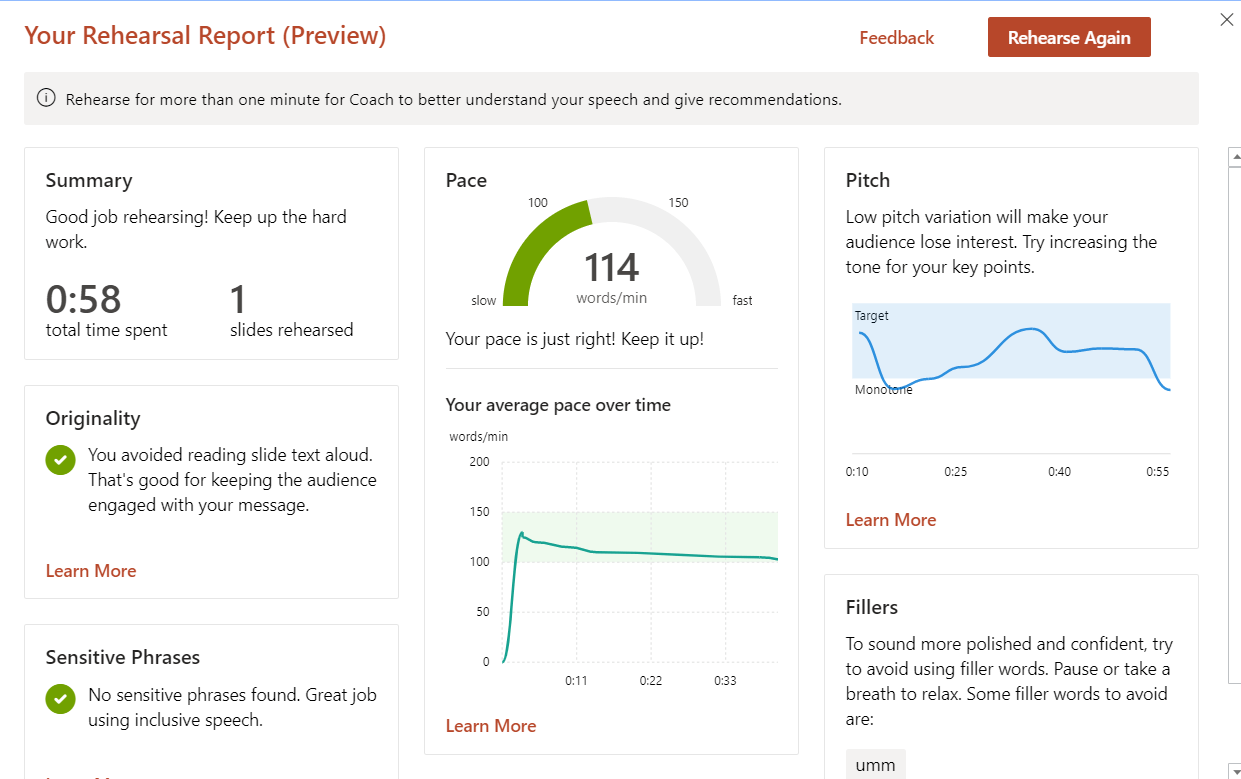Hur man använder PowerPoints Presenter Coach i några enkla steg
- Microsoft PowerPoint är ett utmärkt verktyg för att skapa presentationer.
- Artikeln nedan visar hur du använder PowerPoints Presenter Coach-funktionen.
- För att läsa om detta verktyg, kolla in vår dedikerade PowerPoint Hub.
- För mer handledning om Office-produkter, kolla in vår MS Office-sida.
För att åtgärda olika PC-problem rekommenderar vi DriverFix: Denna programvara håller dina drivrutiner igång, vilket skyddar dig från vanliga datorfel och maskinvarufel. Kontrollera alla dina förare nu i tre enkla steg:
- Ladda ner DriverFix (verifierad nedladdningsfil).
- Klicka på Start Scan för att hitta alla problematiska drivrutiner.
- Klicka på Uppdatera drivrutiner för att få nya versioner och undvika systemfel.
- DriverFix har laddats ner av 502 786 läsare den här månaden.
PowerPoint är en av de bästa presentationsapplikationerna. Med den kan du ställa in bra bildspelpresentationer. Du kan också använda PowerPoints webbappar utan MS Office-programvarupaketet installerat.
Under 2019 introducerade Microsoft en Presenter Coach-funktion för PowerPoint-webbappen. Det är ett verktyg som gör att du kan öva på dina PowerPoint-presentationer innan du presenterar dem.
När du har spelat in en presentations berättelse ger Presenter Coach en repetitionsrapport.
Hur kan jag använda PowerPoint Presenter Coach?
1 Skapa ett MS-konto och logga in
- Du behöver ett Microsoft-konto för att använda PowerPoint-webbappen. Öppna Microsoft-kontosidan för att skapa ett MS-konto.
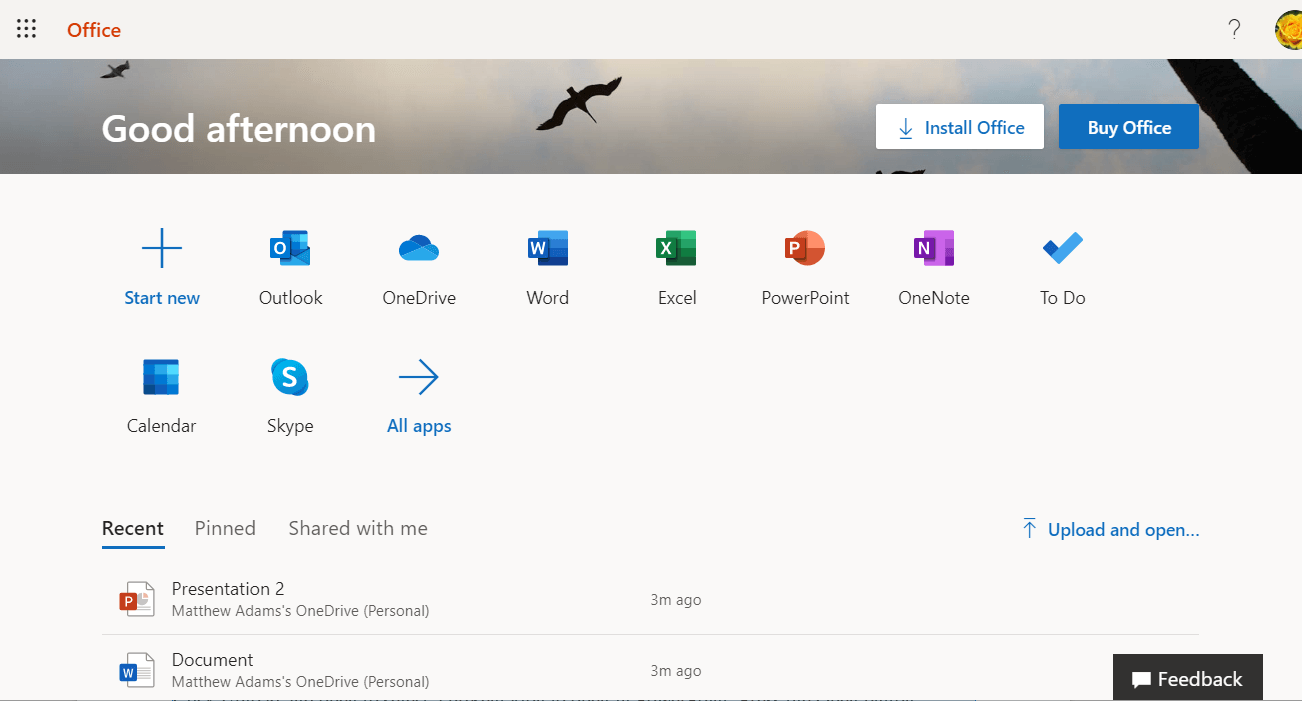
- Logga sedan in på ditt MS-konto.
- Öppna Office.com-sidan i Edge, Google Chrome eller Firefox. Se till att du använder en uppdaterad webbläsarversion.
2 Öppna Presenter Coach Preview
- Klicka på PowerPoint för att öppna den webbappen.
- Klicka på Ladda upp och öppna för att välja en presentation som ska öppnas i PowerPoint. Tryck på knappen Öppna.
- Alternativt kan du ställa in en ny presentation med PowerPoint-webbappen genom att klicka på Ny tom presentation eller en mall.
- När du har ett slutligt bildspel öppet i PowerPoint, klicka på fliken Bildspel direkt nedan.
![Hur man använder PowerPoints Presenter Coach i några enkla steg]()
- Klicka på knappen Repetera med tränare.
- Därefter öppnas en förhandsvisning av PowerPoint Presenter Coach som i ögonblicksbilden direkt nedan.
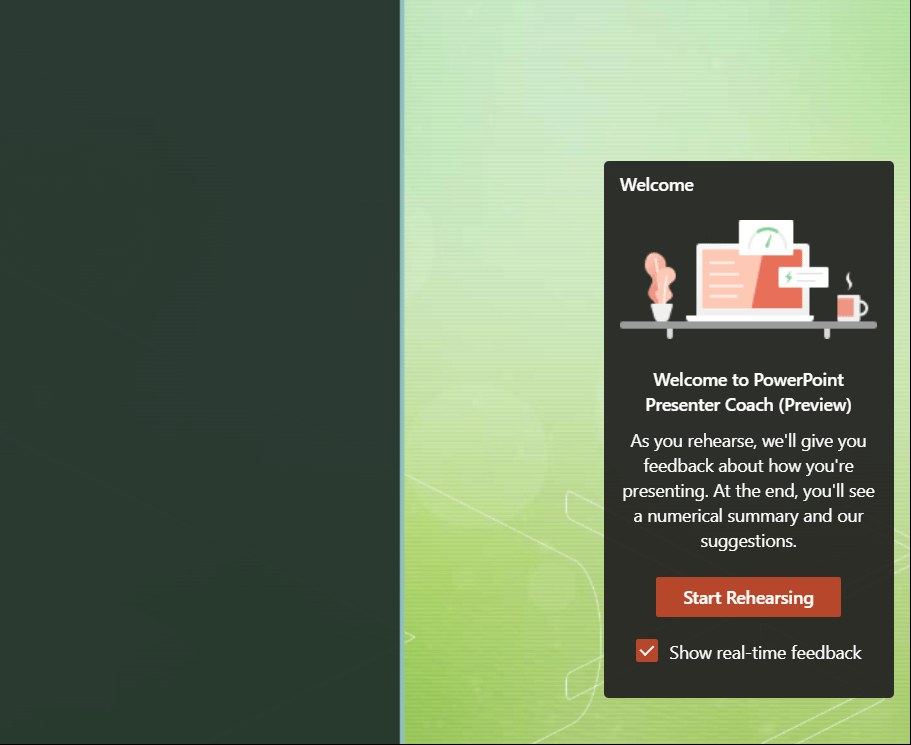 3 Övning av presentationen
3 Övning av presentationen
- Klicka på knappen Starta omhörning.
- Därefter markerar en pausknapp för mikrofon längst ned till höger i presentationsförhandsgranskningen att mikrofonen spelar in.
- Börja prata för att spela in lite berättelse för presentationen.
- Klicka på pennknappen i verktygsfältet för att öppna alternativ för anteckningar.
- Klicka på Highlighter för att lägga till höjdpunkter i presentationen.
4 Repetitionsrapporten
- När du är klar med presentationsövningen trycker du på Esc-tangentbordet.
- Sammanfattningsrapporten ger förslag på tempo, originalitet, tonhöjd och fyllmedel.
- Du kan klicka på Lär dig mer länkar för att öppna en sida med förslag från Presenter Coach som innehåller mer information.
- Du kan klicka på Repetera igen för att göra en ny repetition.
- Klicka på X- knappen längst upp till höger i rapportfönstret för att stänga den.
5 Aktivera mikrofonen för appar
Om du inte kan spela in något för presentationsövningen kan din mikrofon inaktiveras för appar.
För att aktivera en mikrofon, tryck på Windows-tangenten + S snabbtangent. Ange mikrofon i sökrutan och klicka på Mikrofons sekretessinställningar. Växla sedan tillåt Tillåt att appar får åtkomst till din mikrofon. Dessutom aktiverar du Tillåt skrivbordsappar att få åtkomst till din mikrofoninställning.
Sammantaget är PowerPoints Presenter Coach ett praktiskt och enkelt verktyg. Med den kan du öva dina PowerPoint-bildspel för att ge bättre presentationer.
Om du tyckte att den här guiden var till hjälp, tveka inte att dela din erfarenhet med oss genom att använda kommentarsektionen nedan.