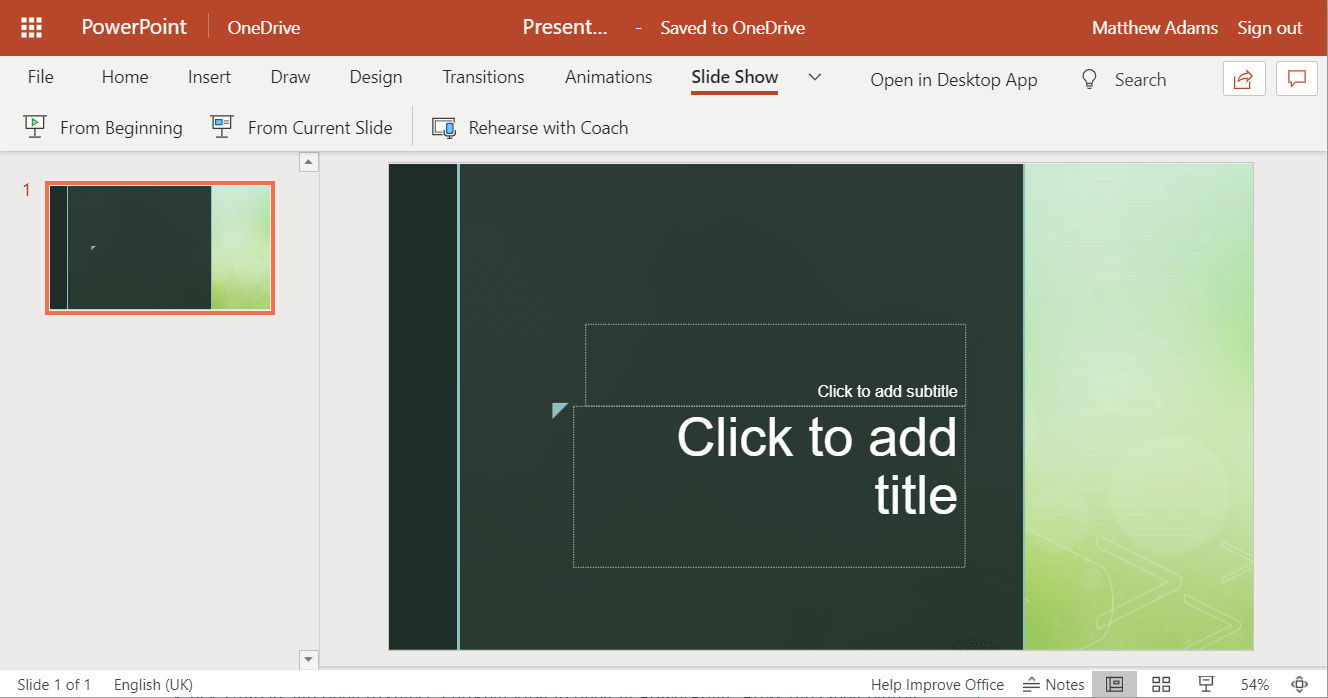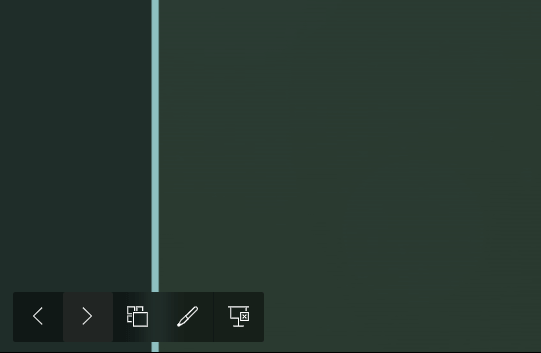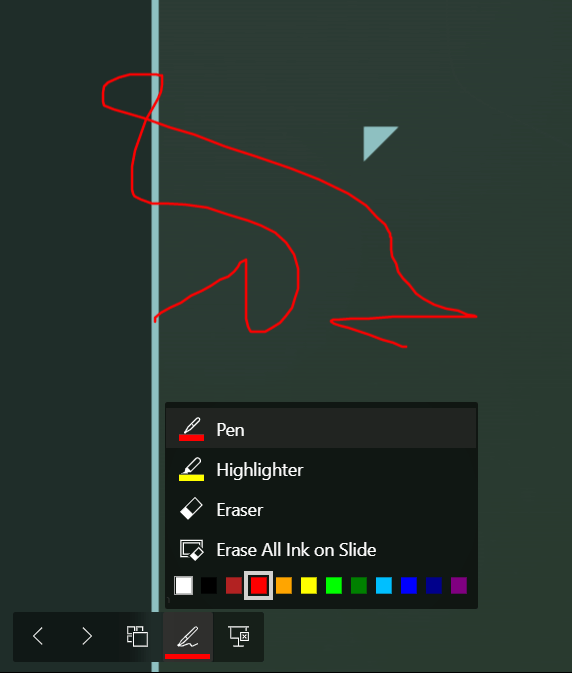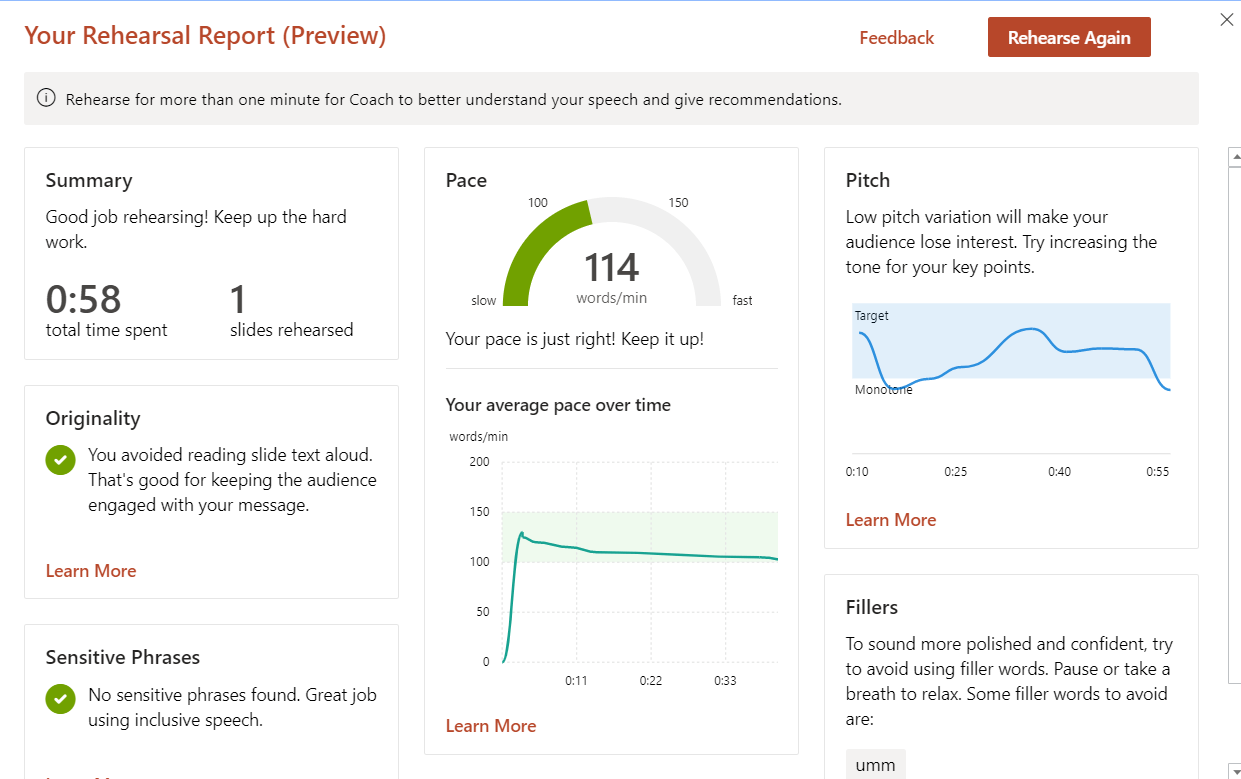So verwenden Sie den Presenter Coach von PowerPoint in wenigen einfachen Schritten
- Microsoft PowerPoint ist ein hervorragendes Tool zum Erstellen von Präsentationen.
- Der folgende Artikel zeigt Ihnen, wie Sie die PowerPoints Presenter Coach-Funktion verwenden.
- Informationen zu diesem Tool finden Sie in unserem speziellen PowerPoint Hub.
- Weitere Tutorials zu Office-Produkten finden Sie auf unserer MS Office-Seite.
Um verschiedene PC-Probleme zu beheben, empfehlen wir DriverFix: Diese Software hält Ihre Treiber am Laufen und schützt Sie so vor häufigen Computerfehlern und Hardwarefehlern. Überprüfen Sie jetzt alle Ihre Treiber in 3 einfachen Schritten:
- Laden Sie DriverFix herunter (verifizierte Download-Datei).
- Klicken Sie auf Scan starten, um alle problematischen Treiber zu finden.
- Klicken Sie auf Treiber aktualisieren, um neue Versionen zu erhalten und Systemstörungen zu vermeiden.
- DriverFix wurde diesen Monat von 502.786 Lesern heruntergeladen.
PowerPoint ist eine der besten Präsentationsanwendungen. Mit ihm können Sie großartige Diashow-Präsentationen einrichten. Sie können die Web-Apps von PowerPoint auch ohne installierte MS Office-Software- Suite verwenden.
Im Jahr 2019 führte Microsoft eine Presenter Coach-Funktion für die PowerPoint-Webanwendung ein. Mit diesem Dienstprogramm können Sie Ihre PowerPoint-Präsentationen vor der Präsentation einstudieren.
Wenn Sie die Erzählung einer Präsentation aufgezeichnet haben, erstellt der Presenter Coach einen Probenbericht.
Wie kann ich den PowerPoint Presenter Coach verwenden?
1 Richten Sie ein MS-Konto ein und melden Sie sich an
- Sie benötigen ein Microsoft-Konto, um die PowerPoint-Webanwendung nutzen zu können. Öffnen Sie die Microsoft-Kontoseite, um ein MS-Konto einzurichten.
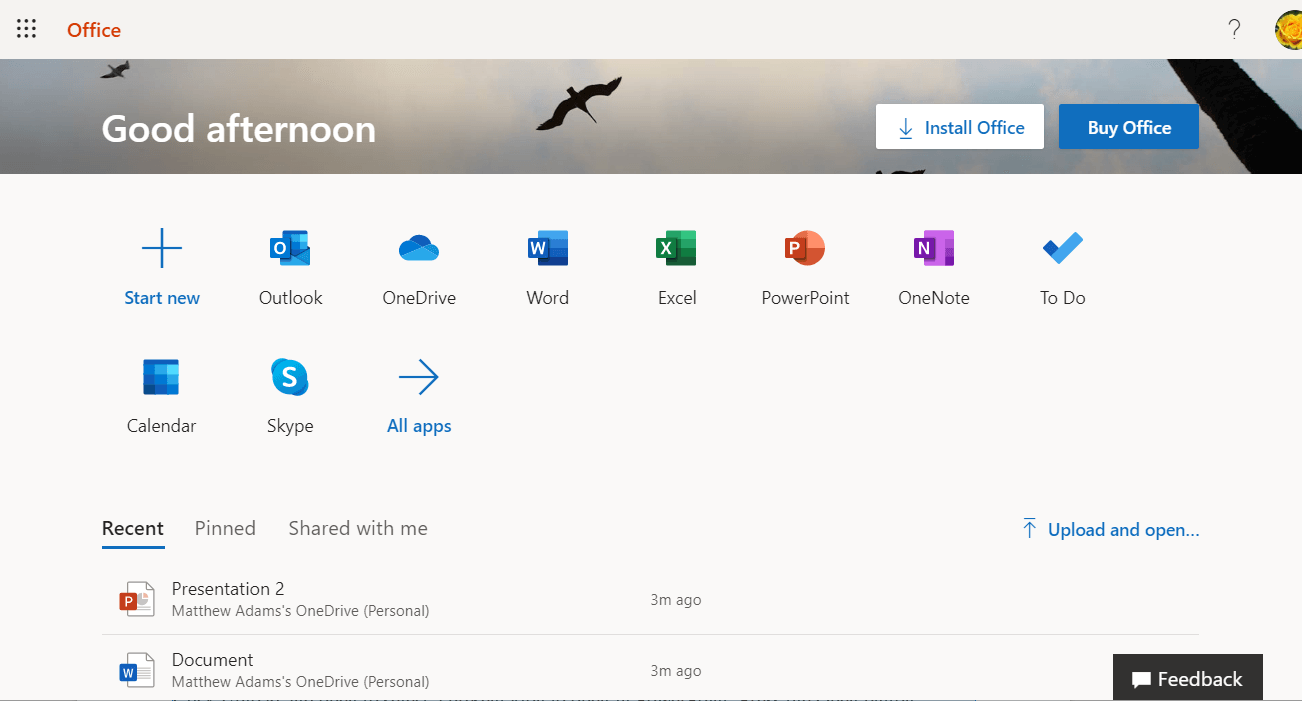
- Dann melden Sie sich bei Ihrem MS-Konto an.
- Öffnen Sie die Office.com-Seite in Edge, Google Chrome oder Firefox. Stellen Sie sicher, dass Sie eine aktualisierte Browserversion verwenden.
2 Öffnen Sie die Presenter Coach-Vorschau
- Klicken Sie auf PowerPoint, um diese Web-App zu öffnen.
- Klicken Sie auf Hochladen und öffnen, um eine Präsentation auszuwählen, die in PowerPoint geöffnet werden soll. Drücken Sie die Open- Taste.
- Alternativ können Sie mit der PowerPoint-Webanwendung eine neue Präsentation einrichten, indem Sie auf Neue leere Präsentation oder Vorlage klicken .
- Wenn Sie eine endgültige Diashow in PowerPoint geöffnet haben, klicken Sie auf die direkt unten gezeigte Registerkarte Diashow.
![So verwenden Sie den Presenter Coach von PowerPoint in wenigen einfachen Schritten]()
- Klicken Sie auf die Schaltfläche Mit Trainer proben.
- Anschließend wird eine Vorschau von Willkommen bei PowerPoint Presenter Coach wie im folgenden Schnappschuss geöffnet.
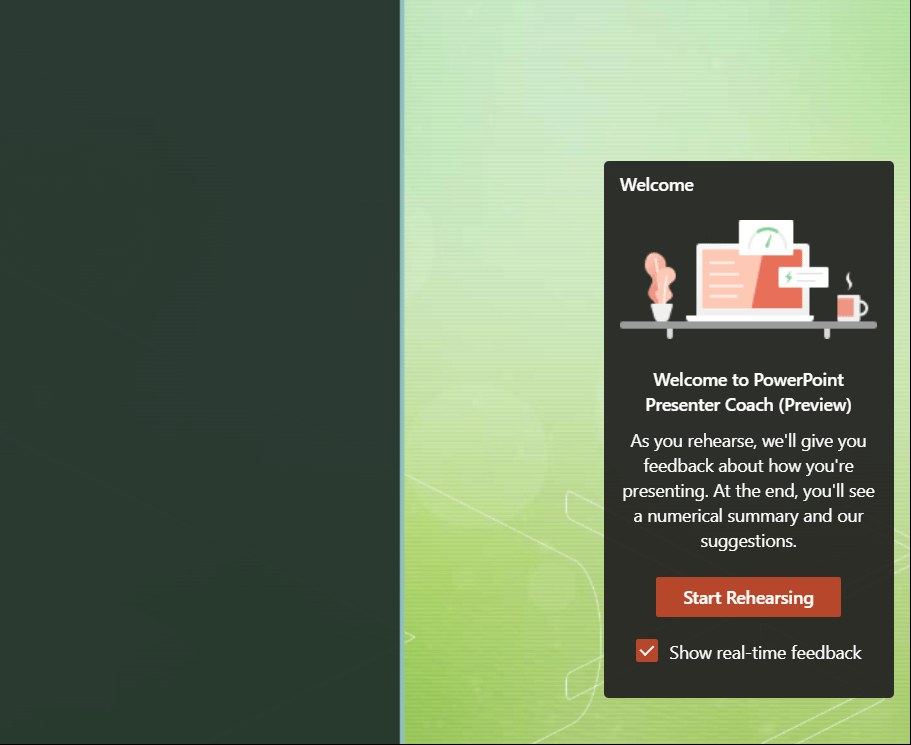 3 Wiederholung der Präsentation
3 Wiederholung der Präsentation
- Klicken Sie auf die Schaltfläche Wiederholung starten.
- Danach hebt eine Mikrofonpausentaste unten rechts in der Präsentationsvorschau hervor, dass das Mikrofon aufzeichnet.
- Beginnen Sie zu sprechen, um eine Erzählung für die Präsentation aufzunehmen.
- Klicken Sie in der Symbolleiste auf die Stiftschaltfläche, um die Anmerkungsoptionen zu öffnen.
- Klicken Sie auf Textmarker, um der Präsentation Hervorhebungen hinzuzufügen.
4 Der Probenbericht
- Wenn Sie die Präsentationsprobe beendet haben, drücken Sie die Esc-Tastaturtaste.
- Der zusammenfassende Bericht enthält Vorschläge für Tempo, Originalität, Tonhöhe und Füllstoffe.
- Sie können auf Weitere Links klicken, um eine Seite mit Vorschlägen aus Presenter Coach zu öffnen, die weitere Details enthält.
- Sie können auf Erneut proben klicken, um eine weitere Probe durchzuführen.
- Klicken Sie oben rechts im Berichtsfenster auf die Schaltfläche X, um es zu schließen.
5 Aktivieren Sie das Mikrofon für Apps
Wenn Sie für die Präsentationsprobe nichts aufnehmen können, ist Ihr Mikrofon möglicherweise für Apps deaktiviert.
Um ein Mikrofon zu aktivieren, drücken Sie die Windows-Taste + S Hotkey. Geben Sie das Mikrofon in das Suchfeld ein und klicken Sie auf Datenschutzeinstellungen für das Mikrofon. Aktivieren Sie dann die Option Apps erlauben, auf Ihr Mikrofon zuzugreifen. Aktivieren Sie außerdem die Option Desktop-Apps erlauben, auf Ihre Mikrofoneinstellung zuzugreifen.
Insgesamt ist der Presenter Coach von PowerPoint ein praktisches und unkompliziertes Dienstprogramm. Damit können Sie Ihre PowerPoint-Diashows proben, um bessere Präsentationen zu erzielen.
Wenn Sie diesen Leitfaden hilfreich fanden, zögern Sie nicht, Ihre Erfahrungen mit uns zu teilen, indem Sie den Kommentarbereich unten verwenden.