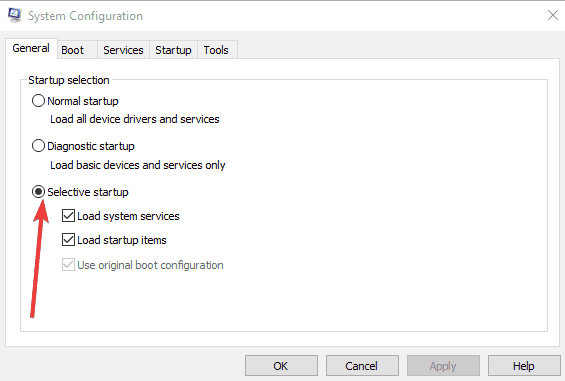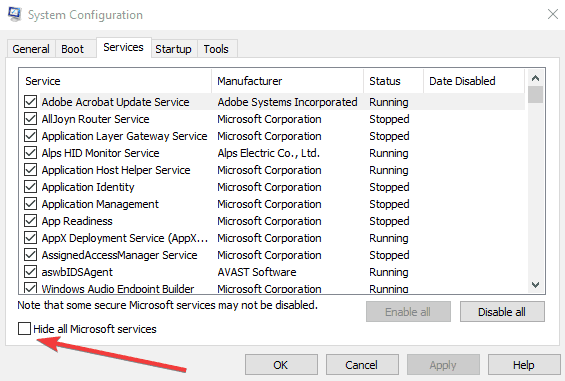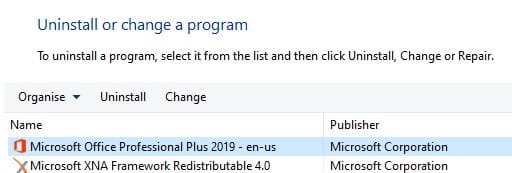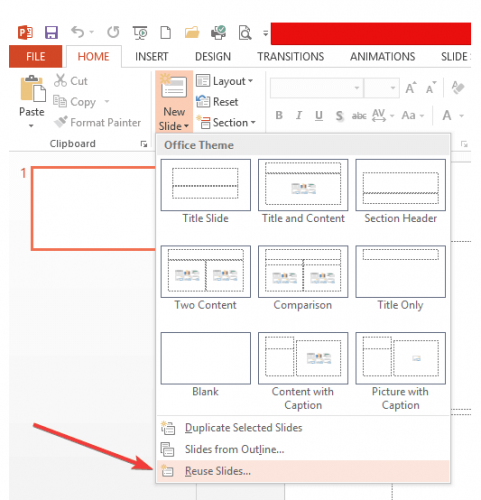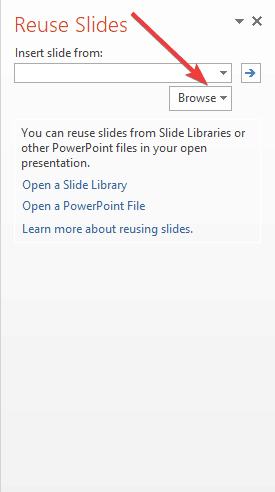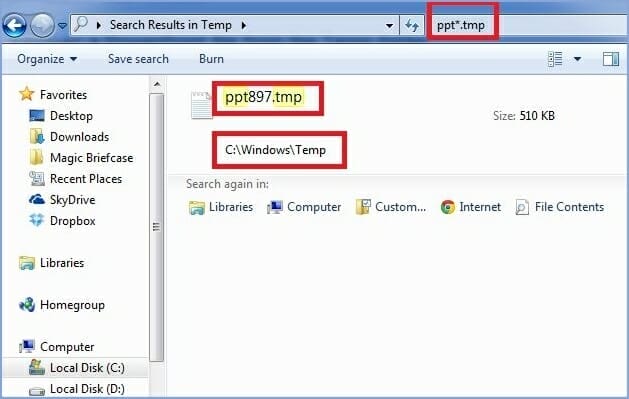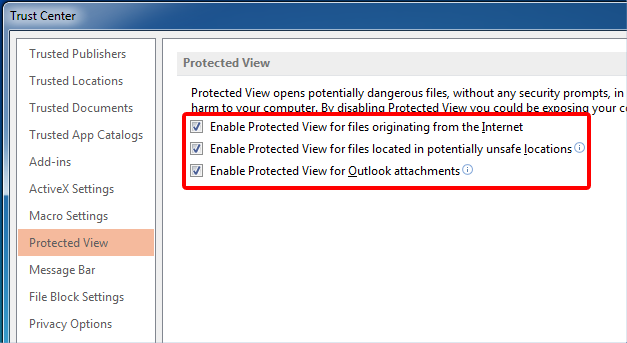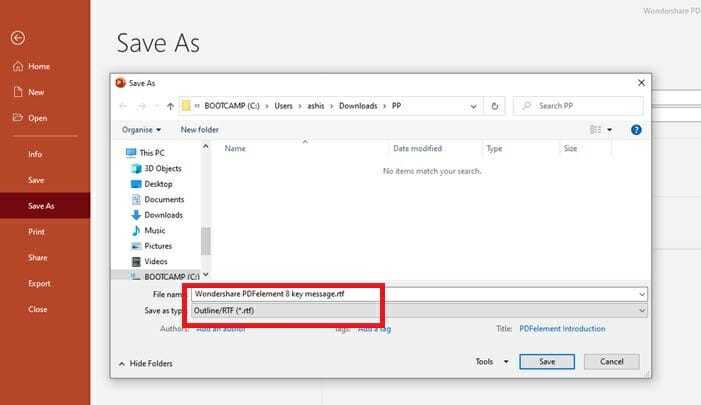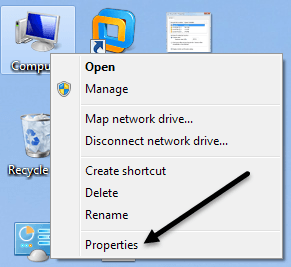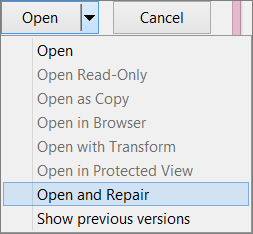ফিক্স: পাওয়ারপয়েন্ট ফাইলটি দূষিত এবং খোলা / সংরক্ষণ করা যায় না
অ্যাডোব স্পার্ক একটি ওয়েব অ্যাপ্লিকেশন যা আপনাকে হাজার হাজার টেম্পলেট, চিত্র, ফন্ট এবং গ্রাফিকগুলিতে অ্যাক্সেস দেয় যাতে আপনার সৃজনশীল দিকটি প্রচণ্ড চালাতে এবং বিবৃতি দিতে পারে।
2 একটি পরিষ্কার পুনঃসূচনা করুন
- প্রশাসকের অধিকার রয়েছে এমন অ্যাকাউন্ট ব্যবহার করে লগ ইন করুন।
- শুরুতে ক্লিক করুন, এবং অনুসন্ধান বাক্সে নীচের কোডটি সন্নিবেশ করুন এবং তারপরে এন্টার টিপুন:
**msconfig****.exe** - সিস্টেম কনফিগারেশন ইউটিলিটি খুলতে হবে।
- সাধারণ ট্যাবে যান ।
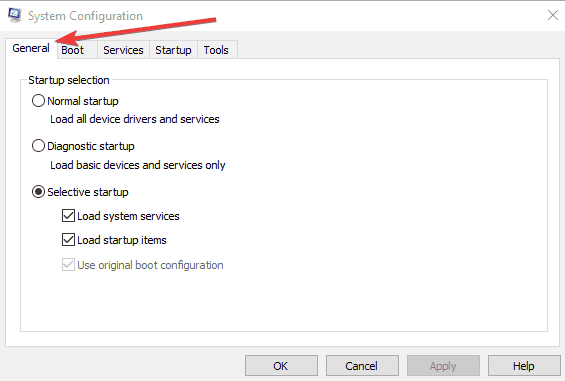
- সিলেক্টিক স্টার্টআপ বিকল্পটি ক্লিক করুন ।
![ফিক্স: পাওয়ারপয়েন্ট ফাইলটি দূষিত এবং খোলা / সংরক্ষণ করা যায় না]()
- লোড স্টার্টআপ আইটেম চেকবক্স সাফ করতে ক্লিক করুন। (আসল বুট.ইন ব্যবহারের বাক্সটি গ্রে আউট করা হয়েছে)
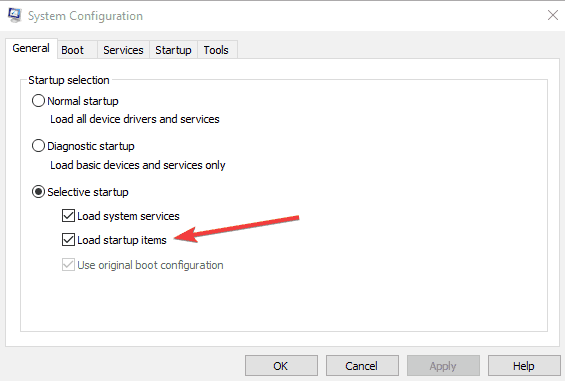
- পরিষেবা ট্যাবে যান Go
- সমস্ত মাইক্রোসফ্ট পরিষেবা লুকান চেকবক্সটি নির্বাচন করতে ক্লিক করুন।
![ফিক্স: পাওয়ারপয়েন্ট ফাইলটি দূষিত এবং খোলা / সংরক্ষণ করা যায় না]()
- সমস্ত অক্ষম ক্লিক করুন।
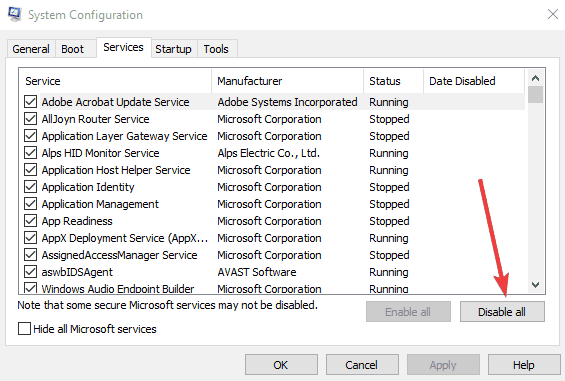
- অফিসের কার্যকারিতা পরীক্ষা করুন এবং তারপরে স্বাভাবিক সূচনা আবার শুরু করুন।
3 মেরামত পাওয়ার পয়েন্ট
- স্টার্ট ক্লিক করুন এবং কন্ট্রোল প্যানেল টাইপ করুন ।
- প্রোগ্রাম এবং বৈশিষ্ট্যগুলিতে যান ।
- আপনার মাইক্রোসফ্ট অফিসের সংস্করণ নির্বাচন করুন।
- পরিবর্তন নির্বাচন করুন ।
- প্রথমে একটি দ্রুত মেরামতের এবং পরে একটি অনলাইন মেরামত করুন।
4 পাওয়ারপয়েন্ট প্রোগ্রাম ফাইল আইকনে উপস্থাপনাটি টানুন
- শুরুতে ডান ক্লিক করুন এবং রান নির্বাচন করুন, তারপরে আপনার কম্পিউটারে ইনস্টল হওয়া পাওয়ারপয়েন্টের এমএসআই সংস্করণের উপর ভিত্তি করে নিম্নলিখিত কমান্ডগুলি টাইপ করুন :
- পাওয়ারপয়েন্ট 2013 এর এমএসআই সংস্করণ, নীচের যে কোনও কোড টাইপ করুন এবং তারপরে এন্টার টিপুন:
**%ProgramFiles%Microsoft Officeoffice15 (PowerPoint 2013 64 bit)**বা**%ProgramFiles(x86)%Microsoft Officeoffice15 (PowerPoint 2013 32 bit)** - পাওয়ারপয়েন্ট 2013 ক্লিক-টু-রান করুন, নীচের কোডগুলির মধ্যে একটি প্রবেশ করান তারপরে প্রবেশ করুন:
**C:Program FilesMicrosoft Office 15rootoffice15** **(PowerPoint 2013 64 bit)**বা**C:Program Files(x86)Microsoft Office 15rootoffice15** **(PowerPoint 2013 32 bit)** - পাওয়ারপয়েন্ট 2016 এর এমএসআই সংস্করণ, নীচে প্রস্তাবিত কোডটি লিখুন এবং এন্টার ক্লিক করুন:
**C:Program Files(x86)Microsoft OfficerootOffice16** - পাওয়ারপয়েন্ট 2016, নীচের কোডগুলির মধ্যে একটি সন্নিবেশ করুন এবং তারপরে এন্টার টিপুন:
**C:Program FilesMicrosoft OfficerootOffice16 (PowerPoint 64 bit)**বা**C:Program Files (x86)Microsoft OfficerootOffice16 (PowerPoint 32 bit)**
- পাওয়ারপয়েন্ট 2013 এর এমএসআই সংস্করণ, নীচের যে কোনও কোড টাইপ করুন এবং তারপরে এন্টার টিপুন:
- ঠিক আছে ক্লিক করুন ।
- উইন্ডোজ যান এক্সপ্লোরার এবং সনাক্ত EXE আইকন।
- একটি উইন্ডো থেকে ক্ষতিগ্রস্থ উপস্থাপনা আইকনটিকে অন্য উইন্ডোতে পাওয়ারপ্যান্ট.এক্সই আইকনটিতে টানুন ।
যদি আপনি এখনও ফাইলটির সাথে মুখোমুখি হন তবে দুর্নীতিগ্রস্থ হয়ে পড়ে এবং পাওয়ারপয়েন্ট সমস্যাটি খোলা যায় না, তবে পরবর্তী সমাধানটি চেষ্টা করুন try
5 খালি উপস্থাপনায় স্লাইড হিসাবে ক্ষতিগ্রস্থ উপস্থাপনা sertোকান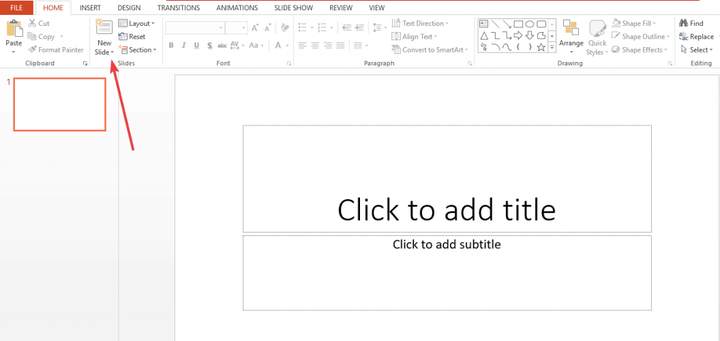
- একটি ফাঁকা উপস্থাপনা তৈরি করুন।
- হোম ট্যাবে ক্লিক করে ক্ষতিগ্রস্থ উপস্থাপনা স্লাইড হিসাবে সন্নিবেশ করান এবং স্লাইড গ্রুপে নতুন স্লাইডগুলির পাশের তীরটি নির্বাচন করুন।
- স্লাইড পুনঃব্যবহার ক্লিক করুন ।
![ফিক্স: পাওয়ারপয়েন্ট ফাইলটি দূষিত এবং খোলা / সংরক্ষণ করা যায় না]()
- পুনরায় ব্যবহার স্লাইডগুলির কার্য ফলকে, ব্রাউজ ক্লিক করুন।
![ফিক্স: পাওয়ারপয়েন্ট ফাইলটি দূষিত এবং খোলা / সংরক্ষণ করা যায় না]()
- ক্ষতিগ্রস্থ উপস্থাপনাটি ক্লিক করুন।
- ওপেন ক্লিক করুন।
- পুনঃব্যবহার স্লাইড টাস্ক ফলকে স্লাইডগুলির একটিতে ডান ক্লিক করুন।
- নতুন উপস্থাপনায় স্লাইড মাস্টার বাদে ক্ষতিগ্রস্থ উপস্থাপনা থেকে সমস্ত স্লাইড সন্নিবেশ করতে, সমস্ত সন্নিবেশ ক্লিক করুন।
- সংরক্ষণ করুন (উপস্থাপনার নতুন নাম সহ) ক্লিক করুন।
- উপস্থাপনাটির জন্য একটি নতুন নাম টাইপ করুন এবং তারপরে সংরক্ষণ ক্লিক করুন।
আপনি ক্ষতিগ্রস্থ উপস্থাপনাটিকে টেম্পলেট হিসাবে প্রয়োগ করতে পারেন যদি এটি এটির প্রত্যাশার মতো না দেখায়, এটি করুন:
- ফাইল মেনুতে যান ।
- সংরক্ষণ করুন হিসাবে ক্লিক করুন ।
- উপস্থাপনাটির জন্য একটি নতুন নাম টাইপ করুন এবং তারপরে পুনরুদ্ধারকৃত উপস্থাপনার ব্যাকআপ কপি তৈরি করতে সংরক্ষণ ক্লিক করুন ।
- ডিজাইন ট্যাবের অধীনে, মোরেইন থিমস গ্রুপে ক্লিক করুন।
- থিমগুলির জন্য ব্রাউজ করুন ক্লিক করুন ।
- ক্ষতিগ্রস্থ উপস্থাপনাটি ক্লিক করুন এবং তারপরে প্রয়োগ ক্লিক করুন । ক্ষতিগ্রস্থ উপস্থাপনাটির স্লাইড মাস্টার নতুন স্লাইড মাস্টারকে প্রতিস্থাপন করবে।
আপনি যদি এর পরে অপ্রত্যাশিত আচরণ পান তবে টেমপ্লেটটি উপস্থাপনার ক্ষতি করতে পারে। এই ক্ষেত্রে, মাস্টার স্লাইডটি পুনরায় তৈরি করতে ব্যাকআপ কপিটি ব্যবহার করুন।
যদি নতুন উপস্থাপনাটির ব্যাকআপ অনুলিপি এখনও মূল উপস্থাপনার মতো ক্ষতিগ্রস্থ হয় তবে পরবর্তী সমাধানে যান।
6 উপস্থাপনাটির অস্থায়ী ফাইল সংস্করণটি খুলুন
- ফাইলটির নতুন নাম দিন এবং তারপরে পাওয়ারপয়েন্টে এটি খোলার চেষ্টা করুন
- ডান ক্লিক করুন এবং নাম পরিবর্তন করুন নির্বাচন করুন ।
- পুরানো ফাইল-নাম এক্সটেনশন .tmp থেকে .pptx এ পরিবর্তন করুন যাতে ফাইলের নামটি নিম্নলিখিত ফাইলের নামের সাথে সাদৃশ্যপূর্ণ: পিপিটি ####। পিপিটিএক্স।
- পাওয়ারপয়েন্ট শুরু করুন, ফাইল মেনুতে যান এবং খুলুন ক্লিক করুন।
- নাম পরিবর্তন করা ফাইল সহ ফোল্ডারে যান।
- পাওয়ারপয়েন্টে ফাইলটি খোলার চেষ্টা করুন।
আপনি যখন একটি উপস্থাপনা সম্পাদনা করেন, পাওয়ারপয়েন্টটি পিপিটি ####। Tmp নামের ফাইলটির একটি অস্থায়ী অনুলিপি তৈরি করে ।
যেখানে #### একটি এলোমেলো চার-অঙ্কের সংখ্যা উপস্থাপন করে এবং এই অস্থায়ী ফাইলটি সেই একই ফোল্ডারে যেখানে উপস্থাপনাটি সংরক্ষণ করা হয়েছে সে জায়গায় বা অস্থায়ী ফাইল ফোল্ডারে অবস্থিত হতে পারে।
দ্রষ্টব্য: একাধিক ফাইল অস্থায়ী ফাইলের সাথে সামঞ্জস্য হতে পারে যা শেষ বার আপনি উপস্থাপনাটি সংরক্ষণ করার সময় তৈরি করেছিলেন সুতরাং প্রতিটি ফাইলটি উপস্থাপনার অস্থায়ী অনুলিপি কিনা তা দেখার জন্য এটি খুলুন।
যদি এই জাতীয় কোনও নথি না থাকে বা আপনি একই পাওয়ার পয়েন্ট ফাইলটি দেখতে পান যা এখনও খোলায় না, তবে পরবর্তী সমাধানটি চেষ্টা করুন।
7 পাওয়ারপয়েন্ট ভিউয়ারটিতে উপস্থাপনাটি খোলার চেষ্টা করুন
- ইন্টারনেট এক্সপ্লোরার বা মাইক্রোসফ্ট এজ খুলুন ।
- পাওয়ারপয়েন্ট 2010 ভিউয়ার মাইক্রোসফ্ট ওয়েবসাইটে যান ।
- ডাউনলোড ক্লিক করে চালিত করুন ক্লিক করুন পাওয়ার পয়েন্ট ভিউয়ার ইনস্টল করুন।
- ডাউনলোড ক্লিক করুন।
- রান ক্লিক করুন ।
- মাইক্রোসফ্ট সফ্টওয়্যার লাইসেন্স শর্তাদি চেকবক্সটি গ্রহণ করতে এখানে ক্লিক করুন নির্বাচন করতে ক্লিক করুন, এবং তারপরে চালিয়ে যান ক্লিক করুন।
- ঠিক আছে ক্লিক করুন ।
- পাওয়ারপয়েন্ট ভিউয়ারে ক্ষতিগ্রস্থ উপস্থাপনাটি শুরু করুন তারপর সমস্ত অ্যাপ্লিকেশন এবং তারপরে মাইক্রোসফ্ট অফিস পাওয়ারপয়েন্ট ভিউয়ার (2007/2010) এ ক্লিক করুন ।
- গ্রহণ ক্লিক করুন ।
- ক্ষতিগ্রস্থ উপস্থাপনাটি ক্লিক করুন এবং খুলুন নির্বাচন করুন ।
যদি এটি পাওয়ার পয়েন্ট ভিউয়ারে খোলে, তবে আপনার পিসিতে ইনস্টল হওয়া পাওয়ার পয়েন্ট 2013 বা 2016 এর অনুলিপি ক্ষতিগ্রস্থ হতে পারে। আপনি যদি এটি খুলতে না পারেন তবে ফাইলটি অনুলিপি করুন এবং খালি জায়গায় পেস্ট করুন।
যদি এটি অনুলিপি করা যায় না, এটি ক্ষতিগ্রস্থ হয় বা হার্ড ডিস্কের ক্ষতিগ্রস্থ অংশে থাকে। আপনি যদি এটি অনুলিপি করতে পারেন তবে অনুলিপিটি পাওয়ার পয়েন্ট 2013 বা 2016 এ খুলুন।
8 হার্ড ডিস্ক ড্রাইভে স্ক্যান্ডিস্ক চালান
- ফাইল এক্সপ্লোরার খুলুন ।
- ক্ষতিগ্রস্ত উপস্থাপনা থাকা হার্ড ডিস্ক ড্রাইভটিতে ডান ক্লিক করুন।
- বৈশিষ্ট্য ক্লিক করুন
- সরঞ্জামগুলি ক্লিক করুন ।
- ইন করার সময় ত্রুটি -checking এখন পরীক্ষা করে দেখুন এ ক্লিক করুন।
- নির্বাচন স্বয়ংক্রিয়ভাবে ফিক্স ফাইল সিস্টেম ত্রুটি চেকবক্স নেই।
- এর জন্য স্ক্যান নির্বাচন করুন এবং খারাপ সেক্টর চেকবক্সের পুনরুদ্ধারের চেষ্টা করুন।
- স্টার্ট ক্লিক করুন ।
স্ক্যান্ডিস্ক যাচাই করতে পারে যে উপস্থাপনাটি আন্তঃসংযোগযুক্ত এবং এটি মেরামত করতে পারে তবে এটি গ্যারান্টি দেয় না যে পাওয়ারপয়েন্ট 2013 বা 2016 উপস্থাপনাটি পড়বে।
9 সুরক্ষিত দৃশ্যের অধীনে সমস্ত বিকল্প আনচেক করুন
- পাওয়ারপয়েন্টটি খুলুন ।
- ফাইল তারপরে অপশনে ক্লিক করুন ।
- ট্রাস্ট কেন্দ্র এবং তারপরে ট্রাস্ট কেন্দ্র সেটিংস নির্বাচন করুন ।
- সুরক্ষিত দর্শন নির্বাচন করুন ।
- সুরক্ষিত দেখুনের অধীনে সমস্ত অপশন চেক করুন এবং ওকে ক্লিক করুন।
- পাওয়ারপয়েন্ট পুনরায় চালু করুন এবং উপস্থাপনাটি খোলার চেষ্টা করুন
10 রিচ টেক্সট ফর্ম্যাট (আরটিএফ) ফাইল হিসাবে উপস্থাপনাটি সংরক্ষণ করুন
- উপস্থাপনাটি খুলুন।
- উপর ফাইল মেনু, এই রূপে সংরক্ষণ করুন ক্লিক করুন।
- অন্যান্য ফর্ম্যাট নির্বাচন করুন ।
- ইন ফাইল টাইপ এই রূপে সংরক্ষণ করুন তালিকা, রূপরেখা / RTF পরস্পরের (*। RTF) এ ক্লিক করুন।
- ইন ফাইলের নাম বাক্সে, নাম আপনি ব্যবহার করতে চান টাইপ করুন।
- উপস্থাপনাটি সংরক্ষণ করার জন্য একটি অবস্থান নির্বাচন করুন এবং তারপরে সংরক্ষণ ক্লিক করুন ।
- উপস্থাপনা বন্ধ করুন।
দ্রষ্টব্য: মূল উপস্থাপনার কোনও গ্রাফিক্স, টেবিল বা অন্য পাঠ্য .rtf ফাইলে সংরক্ষণ করা হবে না।
ফাইলটি ক্লিক করে .rtf ফাইলটি খুলুন তারপরে ওপেন করুন টাইপ তালিকার ফাইলগুলি অ্যাক্সেস করুন সমস্ত আউটলাইন বা সমস্ত ফাইল তারপরে সংরক্ষিত আরটিএফ ফাইলটি ক্লিক করুন এবং খুলুন ক্লিক করুন। এটি মূল রূপরেখার ভিউয়ের উপর ভিত্তি করে উপস্থাপনাটি পুনরায় তৈরি করবে।
11 ডিফল্ট সেটিংসে ম্যানুয়ালি উপাদান সুরক্ষা সেটিংস সেট করুন
- অনুসন্ধান বাক্সে শুরু ক্লিক করুন এবং টাইপ করুন:
dcomcnfgin - প্রোগ্রামগুলিতে dcomcnfg ক্লিক করুন ।
- নেভিগেশন ফলকে, উপাদান পরিষেবাগুলি প্রসারিত করুন ।
- কম্পিউটার প্রসারিত করুন ।
- আমার কম্পিউটারে ডান ক্লিক করুন এবং তারপরে বৈশিষ্ট্যগুলি ক্লিক করুন।
- ডিফল্ট বৈশিষ্ট্য ট্যাবটি খুলুন এবং তারপরে নিম্নলিখিত মানগুলি সেট করুন: ডিফল্ট প্রমাণীকরণ স্তর: সংযুক্ত করুন, ডিফল্ট ছদ্মবেশী স্তর: সনাক্ত করুন।
- ঠিক আছে ক্লিক করুন ।
12 ওপেন এবং মেরামত কমান্ড ব্যবহার করুন
- ফাইল ক্লিক করুন, তারপরে ওপেন করুন।
- যে অবস্থান বা ফোল্ডারে উপস্থাপনাটি সঞ্চয় করা আছে সেখানে যান।
- ওপেন ক্লিক করুন ।
- আপনি যে ফাইলটি চান সেটি ক্লিক করুন এবং তারপরে ওপেনের পাশের তীরটি ক্লিক করুন এবং খুলুন এবং মেরামত ক্লিক করুন।
আপনি দেখতে পাচ্ছেন পাওয়ারপয়েন্টটি সমাধান করার বিভিন্ন সমাধান রয়েছে যা দূষিত এবং ফাইল ত্রুটি খুলতে পারে না।
আপনি অ্যাডোব স্পার্কের মতো উন্নত সরঞ্জাম চয়ন করুন বা কিছু সেটিংস সংশোধন করুন তা আমরা নিশ্চিত যে আমাদের সুপারিশগুলির মধ্যে কমপক্ষে একটি আপনাকে আপনার পিপিটি ফাইলের সাহায্যে সমস্যা সমাধানে সহায়তা করবে।
আমরা এই বিষয়ে আপনার কাছ থেকে আরও শুনতে চাই, তাই নিচে বিভাগে আমাদের একটি মন্তব্য বিনা দ্বিধায় বোধ করুন
- আমি কীভাবে কোনও ফাইলগুলিতে পাওয়ারপয়েন্টকে রূপান্তর করব?
এই ধরণের দুর্দশার সবচেয়ে কার্যকর পদ্ধতি হ’ল উইন্ডোজ 10 এর জন্য সেরা একটি বিনামূল্যে এবং অর্থ প্রদানের পিডিএফ সম্পাদক ব্যবহার করা ।