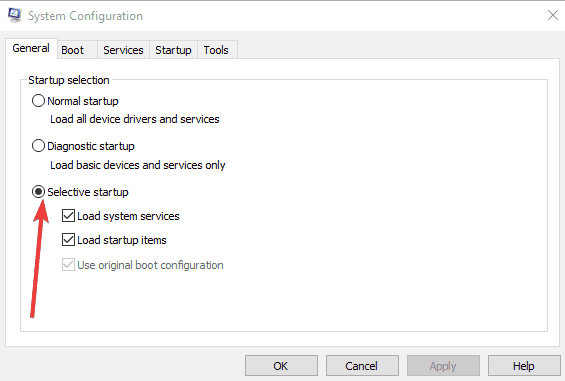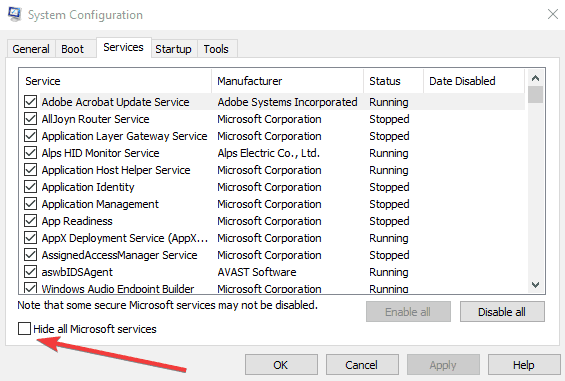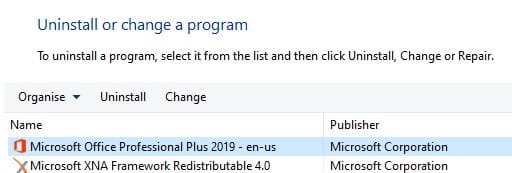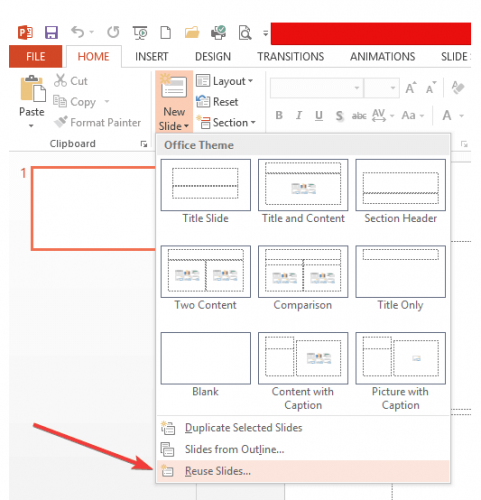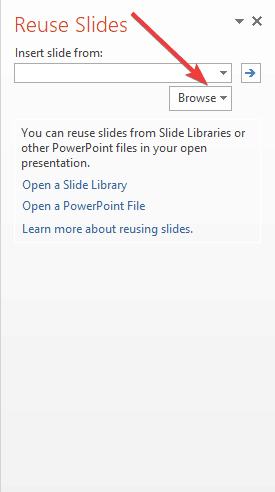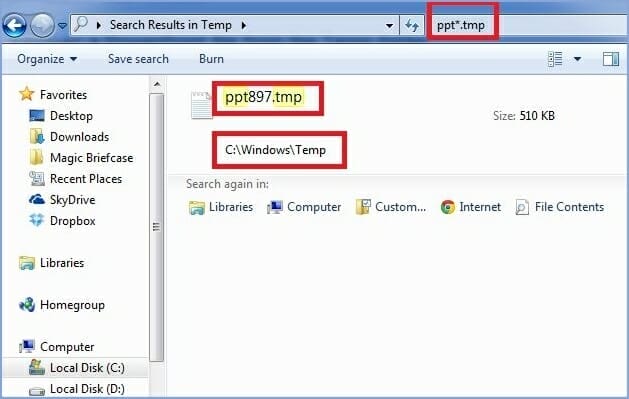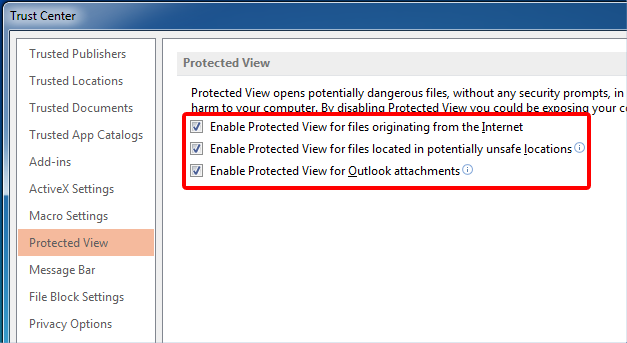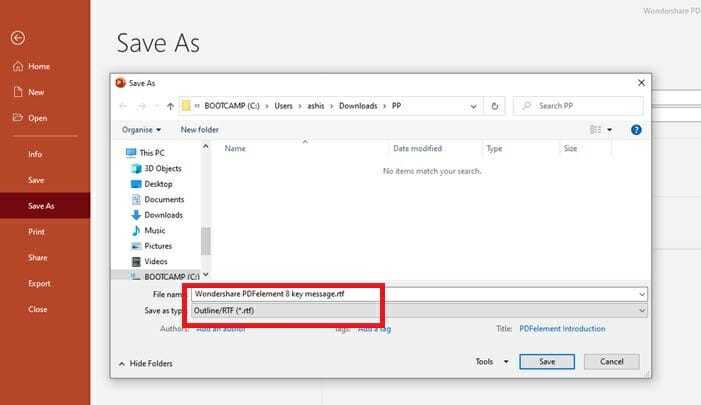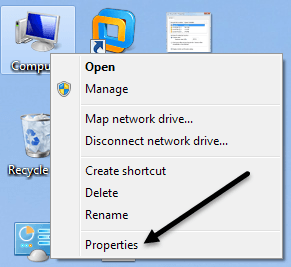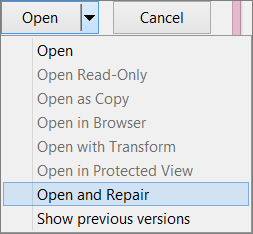KORRIGERA: PowerPoint-filen är skadad och kan inte öppnas / sparas
Adobe Spark är en webbapplikation som ger dig tillgång till tusentals mallar, bilder, teckensnitt och grafik för att låta din kreativa sida springa ut och göra ett uttalande.
2 Utför en ren omstart
- Logga in med ett konto som har administratörsrättigheter.
- Klicka på Start och ange koden nedan i sökrutan och tryck sedan på Enter:
**msconfig****.exe** - Den systemkonfiguration verktyget öppnas.
- Gå till fliken Allmänt.
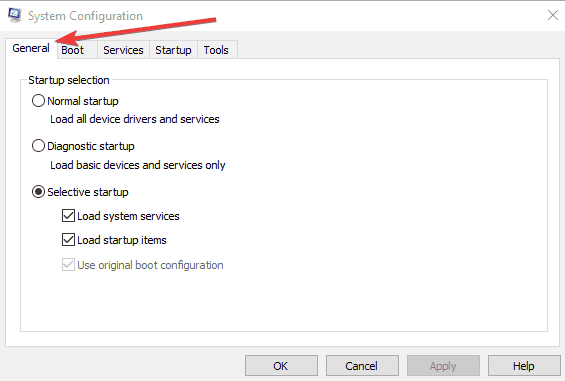
- Klicka på alternativet Selektiv start.
![KORRIGERA: PowerPoint-filen är skadad och kan inte öppnas / sparas]()
- Klicka för att avmarkera kryssrutan Ladda startobjekt. (Rutan Use Original Boot.inicheck är gråtonad)
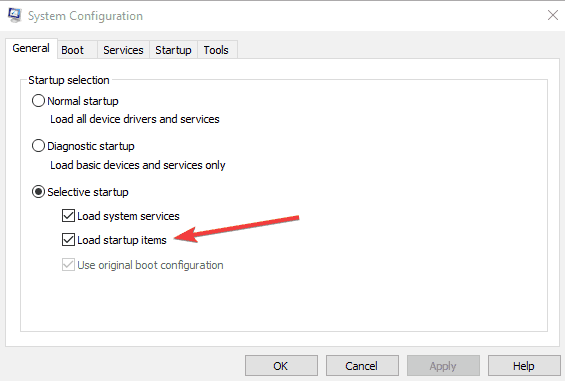
- Gå till fliken Tjänster .
- Markera kryssrutan Dölj alla Microsoft-tjänster.
![KORRIGERA: PowerPoint-filen är skadad och kan inte öppnas / sparas]()
- Klicka på Inaktivera alla.
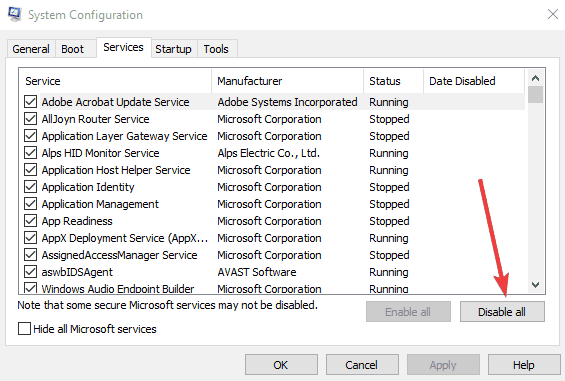
- Kontrollera Office-prestanda och återuppta sedan den vanliga starten.
3 Reparera PowerPoint
- Klicka på Start och skriv Kontrollpanelen.
- Gå till Program och funktioner.
- Välj din version av Microsoft Office.
- Välj Ändra.
- Gör en snabb reparation först och en onlinereparation senare.
4 Dra presentationen till PowerPoint-programfilikonen
- Högerklicka på Start och välj Kör och skriv sedan följande kommandon baserat på din MSI-version av PowerPoint installerad på din dator:
- MSI-versionen av PowerPoint 2013, skriv någon av koderna nedan och tryck sedan på Enter:
**%ProgramFiles%Microsoft Officeoffice15 (PowerPoint 2013 64 bit)**eller**%ProgramFiles(x86)%Microsoft Officeoffice15 (PowerPoint 2013 32 bit)** - PowerPoint 2013 Click-to-Run, infoga en av koderna nedan följt av Enter:
**C:Program FilesMicrosoft Office 15rootoffice15** **(PowerPoint 2013 64 bit)**eller**C:Program Files(x86)Microsoft Office 15rootoffice15** **(PowerPoint 2013 32 bit)** - MSI-versionen av PowerPoint 2016, skriv koden som rekommenderas nedan och klicka sedan på Enter:
**C:Program Files(x86)Microsoft OfficerootOffice16** - PowerPoint 2016, sätt in en av koderna nedan och tryck sedan på Enter:
**C:Program FilesMicrosoft OfficerootOffice16 (PowerPoint 64 bit)**eller**C:Program Files (x86)Microsoft OfficerootOffice16 (PowerPoint 32 bit)**
- MSI-versionen av PowerPoint 2013, skriv någon av koderna nedan och tryck sedan på Enter:
- Klicka på OK.
- Gå till Windows Explorer och leta upp exe- ikonen.
- Dra den skadade presentationsikonen från ett fönster till Powerpnt.exe- ikonen i det andra fönstret.
om du fortfarande konfronterar med filen är skadad och inte kan öppnas PowerPoint-problem, försök sedan nästa lösning.
5 Infoga skadad presentation som bilder i en tom presentation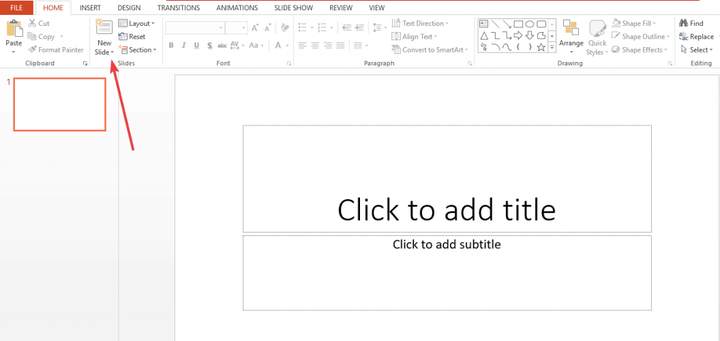
- Skapa en tom presentation.
- Sätt den skadade presentationen som glider genom att klicka på Home fliken och välj pilen bredvid nya bilder i Slides gruppen.
- Klicka på Återanvänd bilder.
![KORRIGERA: PowerPoint-filen är skadad och kan inte öppnas / sparas]()
- Klicka på Bläddra i aktivitetsfönstret Återanvänd bilder.
![KORRIGERA: PowerPoint-filen är skadad och kan inte öppnas / sparas]()
- Klicka på den skadade presentationen.
- Klicka på Öppna.
- Högerklicka på ett av bilderna i aktivitetsfönstret Återanvänd bilder.
- Klicka på Infoga alla för att infoga alla bilder från den skadade presentationen, utom bildmastern, i den nya presentationen.
- Klicka på Spara (med ett nytt namn för presentationen).
- Skriv ett nytt namn för presentationen och klicka sedan på Spara.
Du kan också använda den skadade presentationen som en mall om den inte ser ut som du förväntade dig, gör så här:
- Gå till Arkiv- menyn.
- Klicka på Spara som.
- Skriv ett nytt namn för presentationen och klicka sedan på Spara för att skapa en säkerhetskopia av den återställda presentationen.
- Under fliken Design klickar du på Mer i gruppen Teman.
- Klicka på Bläddra efter teman.
- Klicka på den skadade presentationen och klicka sedan på Apply. Bildmastern för den skadade presentationen ersätter den nya bildmastern.
Om du får oväntat beteende efter detta kan mallen ha skadat presentationen. I det här fallet använder du säkerhetskopian för att återskapa huvudbilden.
Om säkerhetskopian av den nya presentationen fortfarande är skadad som den ursprungliga presentationen, gå till nästa lösning.
6 Öppna den tillfälliga filversionen av presentationen
- Byt namn på filen och försök sedan öppna den i PowerPoint
- Högerklicka och välj Byt namn .
- Ändra det gamla filnamnstillägget från .tmp till .pptx så att filnamnet liknar följande filnamn: PPT ####. Pptx.
- Starta PowerPoint, gå till Arkiv- menyn och klicka på Öppna.
- Gå till mappen med den döpta filen.
- Prova att öppna filen i PowerPoint.
När du redigerar en presentation skapar PowerPoint en tillfällig kopia av filen PPT ####. Tmp.
Där #### representerar ett slumpmässigt fyrsiffrigt nummer, och denna tillfälliga fil kan finnas i samma mapp som den plats där presentationen sparas, eller i den temporära filmappen.
Obs! Mer än en fil kan motsvara den tillfälliga filen som skapades förra gången du sparade presentationen, så öppna varje fil för att se om en är den tillfälliga kopian av presentationen.
Om det inte finns något sådant dokument eller om du ser samma PowerPoint-fil som fortfarande inte öppnas, prova nästa lösning.
7 Försök att öppna presentationen i PowerPoint Viewer
- Öppna Internet Explorer eller Microsoft Edge.
- Gå till Microsoft- webbplatsen PowerPoint 2010 Viewer.
- Installera PowerPoint Viewer genom att klicka på Ladda ner och klicka på Kör.
- Klicka på Ladda ner.
- Klicka på Kör.
- Markera Klicka här för att acceptera licensvillkor Microsoft Software kryssrutan och klicka på Fortsätt.
- Klicka på OK.
- Öppna den skadade presentationen i PowerPoint Viewer genom att klicka på Start, sedan Alla appar och sedan Microsoft Office PowerPoint Viewer (2007/2010).
- Klicka på Acceptera.
- Klicka på den skadade presentationen och välj Öppna.
Om den öppnas i PowerPoint Viewer kan kopian av PowerPoint 2013 eller 2016 installerad på din PC skadas. Om du inte kan öppna den, kopiera filen och klistra in den i ett tomt utrymme.
Om den inte kan kopieras skadas den eller finns i en skadad del av hårddisken. Om du kan kopiera den öppnar du kopian i PowerPoint 2013 eller 2016.
8 Kör Scandisk på hårddisken
- Öppna File Explorer.
- Högerklicka på hårddisken som har den skadade presentationen.
- Klicka på Egenskaper
- Klicka på Verktyg.
- I Fel -checking Klicka på Kontrollera nu.
- Markera kryssrutan Åtgärda filsystemfel automatiskt.
- Markera kryssrutan Sök efter och försök återställa dåliga sektorer.
- Klicka på Start.
Scandisk kan verifiera att presentationen är tvärbunden och kan reparera den men detta garanterar inte att PowerPoint 2013 eller 2016 kommer att läsa presentationen.
9 Avmarkera alla alternativ under Skyddad vy
- Öppna PowerPoint.
- Klicka på Arkiv och sedan på Alternativ.
- Välj Trust Center och sedan Trust center-inställningar.
- Välj Skyddad vy.
- Avmarkera alla alternativ under Skyddad vy och klicka på OK.
- Starta om PowerPoint och försök öppna presentationen
10 Spara presentationen som en RTF-fil (Rich Text Format)
- Öppna presentationen.
- Klicka på Spara som på Arkiv- menyn.
- Välj Övriga format.
- I Spara fil som typ listan klickar Disposition / RTF (*. Rtf).
- I Filnamn rutan det namn som du vill använda.
- Välj en plats där presentationen ska sparas och klicka sedan på Spara.
- Stäng presentationen.
Obs! Grafik, tabeller eller annan text i originalpresentationen sparas inte i .rtf-filen.
Öppna .rtf-filen genom att klicka på Arkiv och sedan på Öppna och sedan öppna Filer av typlistan, sedan Alla konturer eller Alla filer, klicka sedan på den sparade RTF-filen och klicka på Öppna. Detta återskapar presentationen baserat på den ursprungliga översiktsvyn.
11 Ställ in komponentens säkerhetsinställningar manuellt till standardinställningarna
- Klicka på Start, i sökrutan och skriv:
dcomcnfgin - Klicka på dcomcnfg i programmen.
- Expandera Component Services i navigeringsfönstret.
- Expandera datorer.
- Högerklicka på Den här datorn och klicka sedan på Egenskaper.
- Öppna fliken Standardegenskaper och ställ sedan in följande värden: Standardautentiseringsnivå: Anslut, Standardimitationsnivå: Identifiera.
- Klicka på OK.
12 Använd kommandot Öppna och reparera
- Klicka på Arkiv och sedan på Öppna.
- Gå till den plats eller mapp där presentationen lagras.
- Klicka på Öppna.
- Klicka på filen du vill ha och klicka sedan på pilen bredvid Öppna och klicka sedan på Öppna och reparera.
Som du kan se finns det olika lösningar för att lösa PowerPoint är skadad och kan inte öppna filfel.
Oavsett om du väljer ett avancerat verktyg som Adobe Spark eller ändrar vissa inställningar är vi säkra på att åtminstone en av våra rekommendationer hjälper dig att lösa problemet med din PPT-fil.
Vi vill höra mer om dig om detta ämne, så skicka oss gärna en kommentar i avsnittet nedan.
- Hur konverterar jag en PowerPoint till en fil?
Den mest effektiva metoden för denna typ av problem är att använda en av de bästa gratis och betalda PDF-redigerarna för Windows 10.