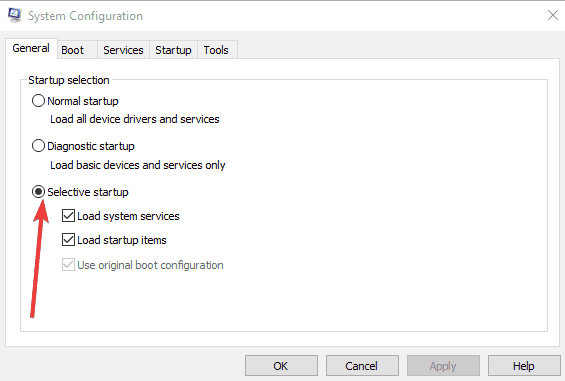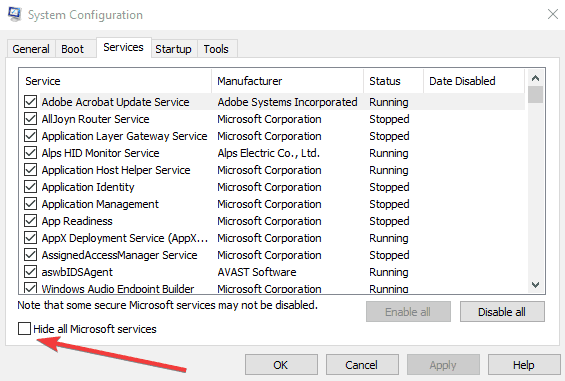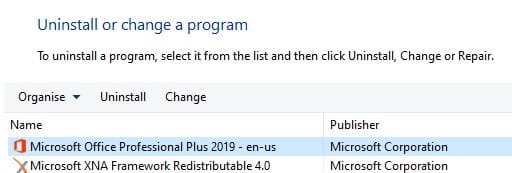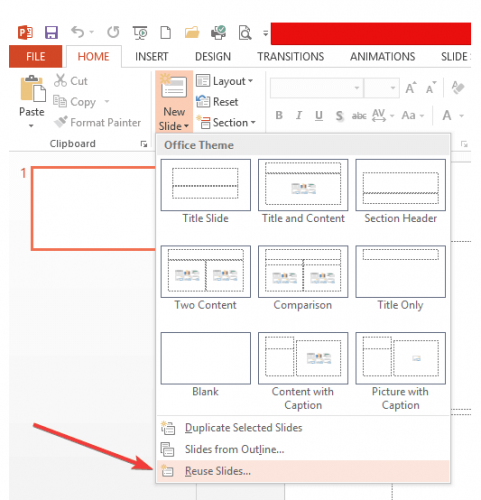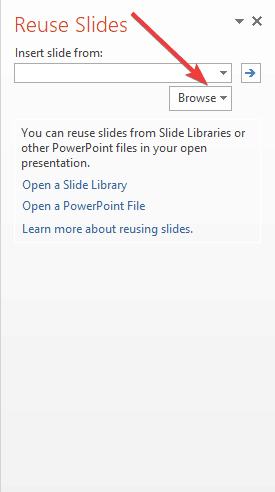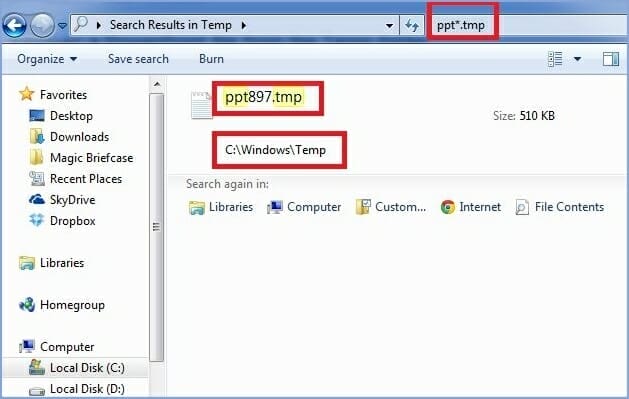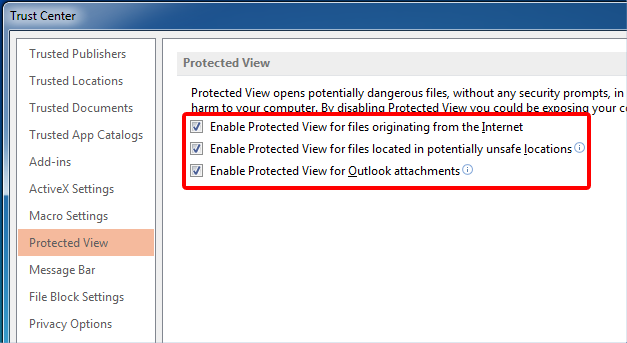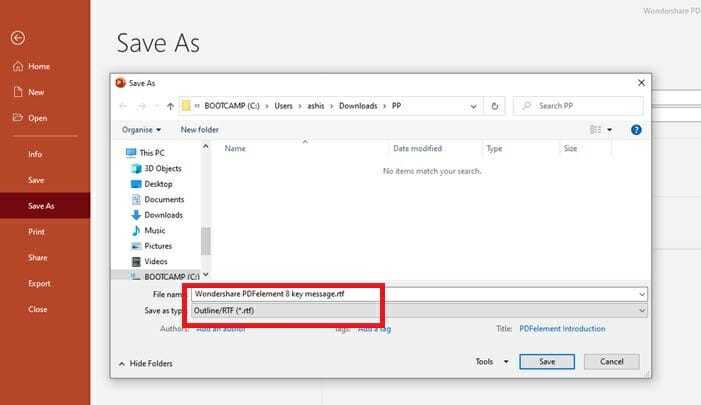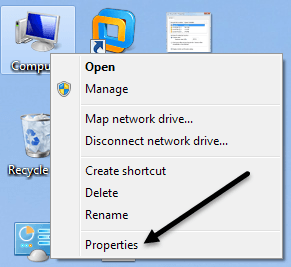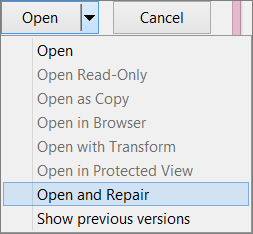ИСПРАВЛЕНИЕ: файл PowerPoint поврежден и не может быть открыт / сохранен.
Adobe Spark – это веб-приложение, которое дает вам доступ к тысячам шаблонов, изображений, шрифтов и графики, чтобы ваша творческая сторона могла развиваться и заявлять о себе.
2 Выполните чистый перезапуск
- Войдите в систему, используя учетную запись с правами администратора.
- Нажмите Пуск, введите в поле поиска приведенный ниже код и нажмите Enter:
**msconfig****.exe** - Откроется служебная программа настройки системы.
- Перейдите на вкладку Общие.
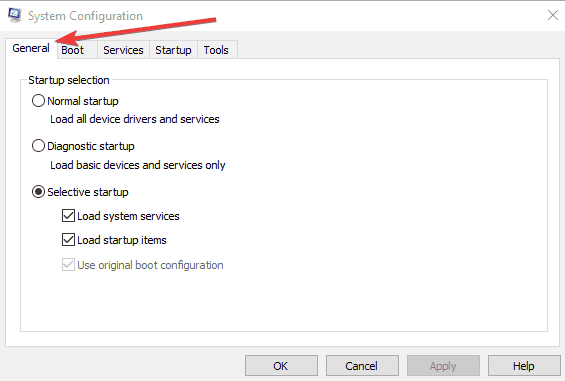
- Щелкните параметр Выборочный запуск.
![ИСПРАВЛЕНИЕ: файл PowerPoint поврежден и не может быть открыт / сохранен.]()
- Снимите флажок Загружать элементы автозагрузки. (Поле Use Original Boot.inicheck неактивно)
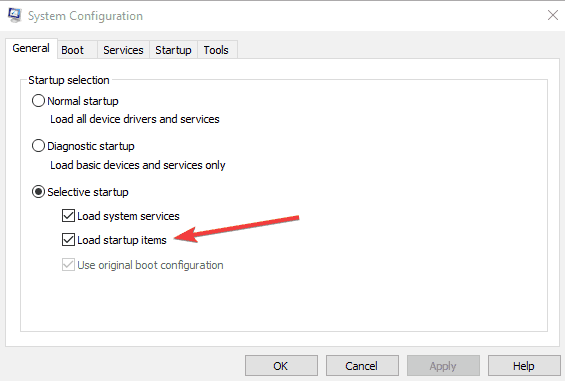
- Перейдите на вкладку Services .
- Установите флажок Скрыть все службы Microsoft.
![ИСПРАВЛЕНИЕ: файл PowerPoint поврежден и не может быть открыт / сохранен.]()
- Щелкните Отключить все.
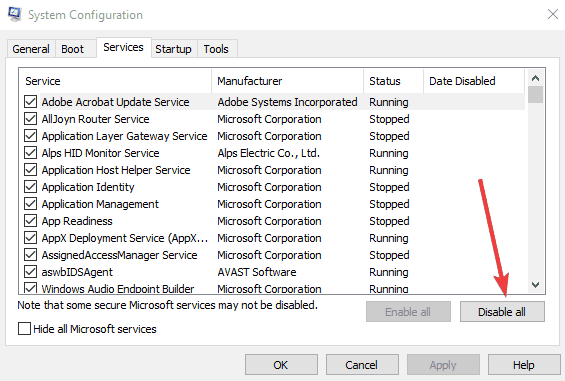
- Проверьте производительность Office, а затем возобновите обычный запуск.
3 Восстановить PowerPoint
- Нажмите Пуск и введите Панель управления.
- Перейдите в раздел “Программы и компоненты”.
- Выберите свою версию Microsoft Office.
- Выберите Изменить.
- Сначала сделайте быстрый ремонт, а потом – онлайн-ремонт.
4 Перетащите презентацию на значок файла программы PowerPoint.
- Щелкните правой кнопкой мыши Пуск и выберите Выполнить, затем введите следующие команды в зависимости от версии PowerPoint MSI, установленной на вашем компьютере:
- Версия PowerPoint 2013 для MSI, введите любой из приведенных ниже кодов и нажмите Enter:
**%ProgramFiles%Microsoft Officeoffice15 (PowerPoint 2013 64 bit)**или**%ProgramFiles(x86)%Microsoft Officeoffice15 (PowerPoint 2013 32 bit)** - PowerPoint 2013 Click-to-Run, вставьте один из приведенных ниже кодов и нажмите Enter:
**C:Program FilesMicrosoft Office 15rootoffice15** **(PowerPoint 2013 64 bit)**или**C:Program Files(x86)Microsoft Office 15rootoffice15** **(PowerPoint 2013 32 bit)** - Версия PowerPoint 2016 для MSI, напишите рекомендованный ниже код и нажмите Enter:
**C:Program Files(x86)Microsoft OfficerootOffice16** - PowerPoint 2016, вставьте один из приведенных ниже кодов и нажмите Enter:
**C:Program FilesMicrosoft OfficerootOffice16 (PowerPoint 64 bit)**или**C:Program Files (x86)Microsoft OfficerootOffice16 (PowerPoint 32 bit)**
- Версия PowerPoint 2013 для MSI, введите любой из приведенных ниже кодов и нажмите Enter:
- Щелкните ОК.
- Перейдите в проводник Windows и найдите значок exe.
- Перетащите значок поврежденной презентации из одного окна на значок Powerpnt.exe в другом окне.
Если вы по-прежнему сталкиваетесь с тем, что файл поврежден и не может быть открыта проблема PowerPoint, попробуйте следующее решение.
5 Вставьте поврежденную презентацию в виде слайдов в пустую презентацию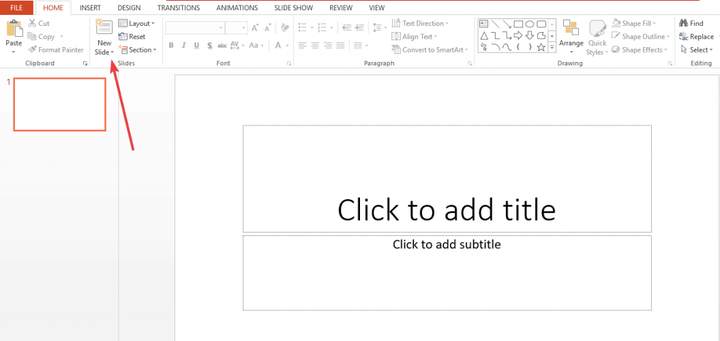
- Создайте пустую презентацию.
- Вставьте поврежденную презентацию в виде слайдов, щелкнув вкладку «Главная» и щелкнув стрелку рядом с полем «Новые слайды» в группе «Слайды».
- Щелкните Повторное использование слайдов.
![ИСПРАВЛЕНИЕ: файл PowerPoint поврежден и не может быть открыт / сохранен.]()
- В области задач «Повторное использование слайдов» нажмите кнопку «Обзор».
![ИСПРАВЛЕНИЕ: файл PowerPoint поврежден и не может быть открыт / сохранен.]()
- Щелкните поврежденную презентацию.
- Щелкните “Открыть”.
- Щелкните правой кнопкой мыши один из слайдов на панели задач «Повторное использование слайдов».
- Нажмите «Вставить все», чтобы вставить все слайды из поврежденной презентации, кроме образца слайдов, в новую презентацию.
- Щелкните Сохранить (с новым названием презентации).
- Введите новое имя для презентации и нажмите «Сохранить».
Вы также можете применить поврежденную презентацию в качестве шаблона, если она выглядит не так, как вы ожидали, сделайте следующее:
- Перейдите в меню ” Файл “.
- Щелкните Сохранить как.
- Введите новое имя для презентации и нажмите «Сохранить», чтобы создать резервную копию восстановленной презентации.
- На вкладке «Дизайн» щелкните «Еще» в группе «Темы».
- Щелкните Обзор тем.
- Щелкните поврежденную презентацию, а затем нажмите Применить. Мастер слайдов поврежденной презентации заменит новый мастер слайдов.
Если после этого вы получите неожиданное поведение, возможно, шаблон повредил презентацию. В этом случае используйте резервную копию для воссоздания мастер-слайда.
Если резервная копия новой презентации по-прежнему повреждена, как и исходная презентация, перейдите к следующему решению.
6 Откройте временный файл версии презентации.
- Переименуйте файл и попробуйте открыть его в PowerPoint.
- Щелкните правой кнопкой мыши и выберите Переименовать .
- Измените старое расширение имени файла с .tmp на .pptx, чтобы имя файла напоминало следующее имя файла: PPT ####. Pptx.
- Запустите PowerPoint, перейдите в меню «Файл» и нажмите «Открыть».
- Заходим в папку с переименованным файлом.
- Попробуйте открыть файл в PowerPoint.
Когда вы редактируете презентацию, PowerPoint создает временную копию файла с именем PPT ####. Tmp.
Где #### представляет собой случайное четырехзначное число, и этот временный файл может находиться в той же папке, что и место сохранения презентации, или в папке временных файлов.
Примечание. Несколько файлов могут соответствовать временному файлу, который был создан при последнем сохранении презентации, поэтому откройте каждый файл, чтобы узнать, является ли он временной копией презентации.
Если такого документа нет или вы видите тот же файл PowerPoint, который по-прежнему не открывается, попробуйте следующее решение.
7 Попробуйте открыть презентацию в PowerPoint Viewer
- Откройте Internet Explorer или Microsoft Edge.
- Перейдите на веб- сайт Microsoft Viewer для PowerPoint 2010.
- Установите PowerPoint Viewer, нажав «Загрузить» и «Выполнить».
- Щелкните Загрузить.
- Щелкните ” Выполнить”.
- Установите флажок Щелкните здесь, чтобы принять условия лицензионного соглашения на использование программного обеспечения Microsoft, а затем щелкните Продолжить.
- Щелкните ОК.
- Откройте поврежденную презентацию в PowerPoint Viewer, щелкнув Пуск, затем Все приложения, а затем Microsoft Office PowerPoint Viewer (2007/2010).
- Щелкните ” Принять”.
- Щелкните поврежденную презентацию и выберите Открыть.
Если он открывается в PowerPoint Viewer, то копия PowerPoint 2013 или 2016, установленная на вашем компьютере, может быть повреждена. Если вы не можете открыть его, скопируйте файл и вставьте его в пустое место.
Если его невозможно скопировать, значит он поврежден или находится в поврежденной части жесткого диска. Если вы можете скопировать его, откройте копию в PowerPoint 2013 или 2016.
8 Запустите Scandisk на жестком диске
- Откройте проводник.
- Щелкните правой кнопкой мыши жесткий диск с поврежденной презентацией.
- Щелкните Свойства
- Щелкните Инструменты.
- В Error -Проверке, нажмите кнопку Проверить.
- Установите флажок Автоматически исправлять ошибки файловой системы.
- Установите флажок Сканировать и попытаться восстановить поврежденные секторы.
- Щелкните ” Пуск”.
Scandisk может проверить наличие перекрестных ссылок в презентации и исправить ее, но это не гарантирует, что PowerPoint 2013 или 2016 прочитает презентацию.
9 Снимите все флажки в разделе «Защищенный просмотр».
- Откройте PowerPoint.
- Щелкните Файл, затем Параметры.
- Выберите Центр управления безопасностью, затем Параметры центра управления безопасностью.
- Выберите Защищенный просмотр.
- Снимите все флажки в разделе «Защищенный просмотр» и нажмите «ОК».
- Перезапустите PowerPoint и попробуйте открыть презентацию.
10 Сохраните презентацию как файл в формате RTF.
- Откройте презентацию.
- В меню ” Файл ” выберите “Сохранить как”.
- Выберите «Другие форматы».
- В списке «Тип файла» выберите «Структура / RTF (*. Rtf)».
- В поле Имя файла введите имя, которое вы хотите использовать.
- Выберите место для сохранения презентации и нажмите «Сохранить».
- Закройте презентацию.
Примечание. Любая графика, таблицы или другой текст в исходной презентации не будет сохранен в файле .rtf.
Откройте файл .rtf, нажав «Файл», затем «Открыть», затем выберите «Список типов файлов», затем «Все структуры» или «Все файлы», затем нажмите сохраненный RTF-файл и нажмите «Открыть». Это воссоздает презентацию на основе исходного вида структуры.
11 Вручную установите для параметров безопасности компонентов значения по умолчанию.
- Нажмите Пуск, в поле поиска введите:
dcomcnfgin - Щелкните dcomcnfg в программах.
- В области навигации разверните Службы компонентов.
- Разверните Компьютеры.
- Щелкните правой кнопкой мыши ” Мой компьютер” и выберите “Свойства”.
- Откройте вкладку Свойства по умолчанию и установите следующие значения: Уровень проверки подлинности по умолчанию: Подключиться, Уровень олицетворения по умолчанию: Идентифицировать.
- Щелкните ОК.
12 Используйте команду “Открыть и восстановить”
- Щелкните ” Файл”, затем “Открыть”.
- Перейдите в место или папку, где хранится презентация.
- Щелкните ” Открыть”.
- Выберите файл, который вы хотите, а затем нажмите стрелку рядом с Open, и нажмите кнопку Открыть и восстановить.
Как видите, существуют различные решения, позволяющие решить, что PowerPoint поврежден и не может открыть файл.
Независимо от того, выберете ли вы расширенный инструмент, такой как Adobe Spark, или измените некоторые настройки, мы уверены, что по крайней мере одна из наших рекомендаций поможет вам решить проблему с вашим файлом PPT.
Мы хотим услышать от вас больше информации по этому поводу, поэтому не стесняйтесь оставлять нам комментарии в разделе ниже.
- Как преобразовать PowerPoint в файл?
Самый эффективный метод для этого типа затруднительного положения – использовать один из лучших бесплатных и платных редакторов PDF для Windows 10.