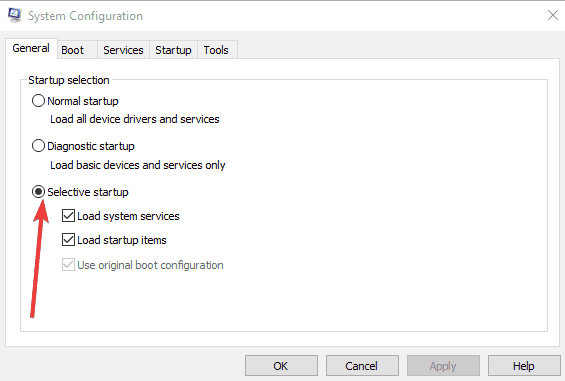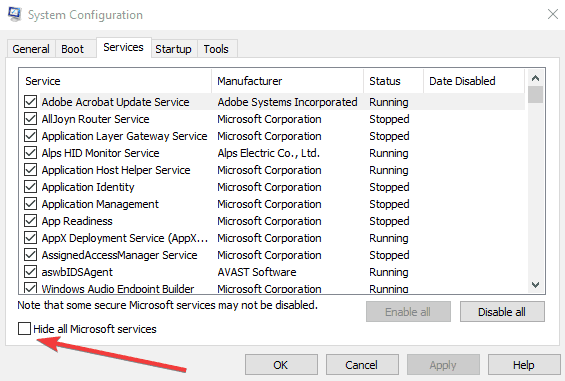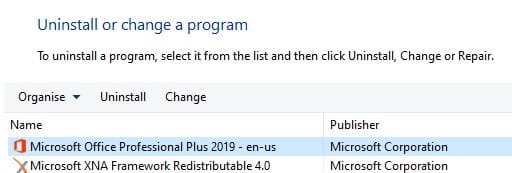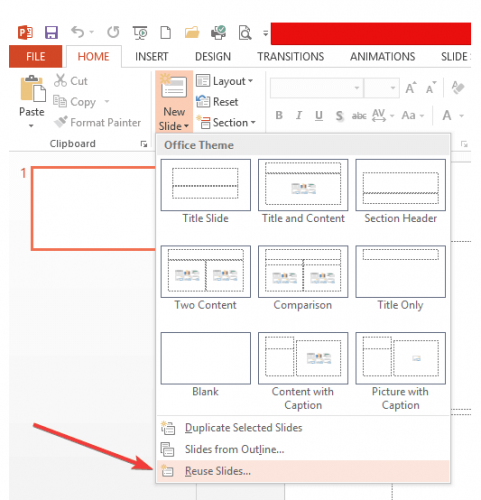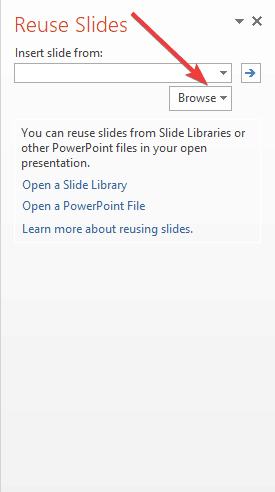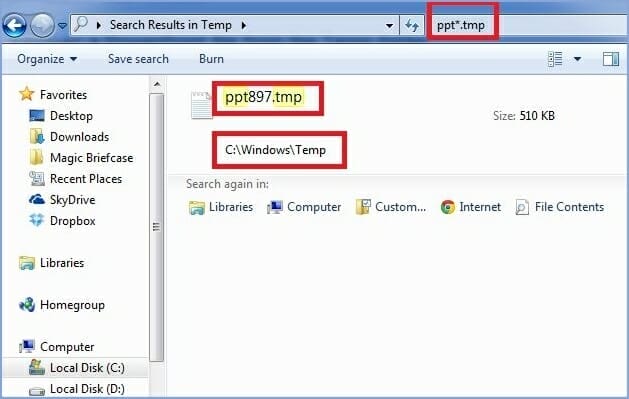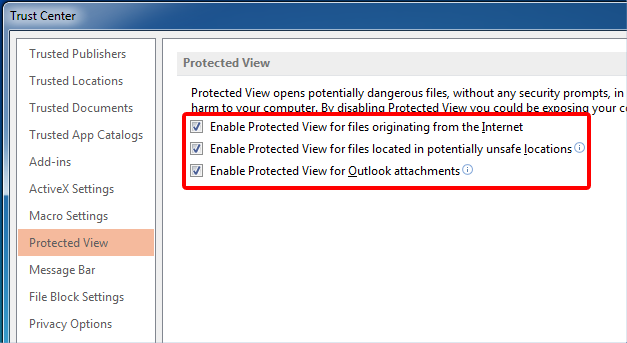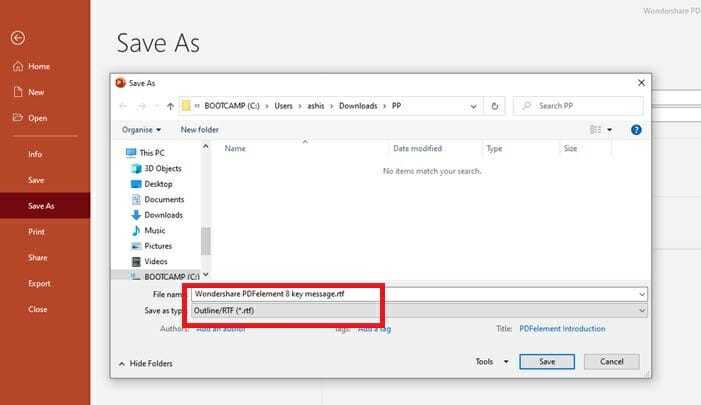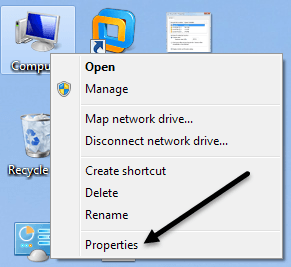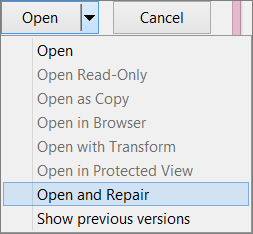REVISIÓN: el archivo de PowerPoint está dañado y no se puede abrir / guardar
Adobe Spark es una aplicación web que le brinda acceso a miles de plantillas, imágenes, fuentes y gráficos para permitir que su lado creativo corra desenfrenado y haga una declaración.
2 Realice un reinicio limpio
- Inicie sesión con una cuenta que tenga derechos de administrador.
- Haga clic en Inicio, y en el cuadro de búsqueda inserte el código a continuación y luego presione Entrar:
**msconfig****.exe** - Se abrirá la utilidad de configuración del sistema.
- Vaya a la pestaña General.
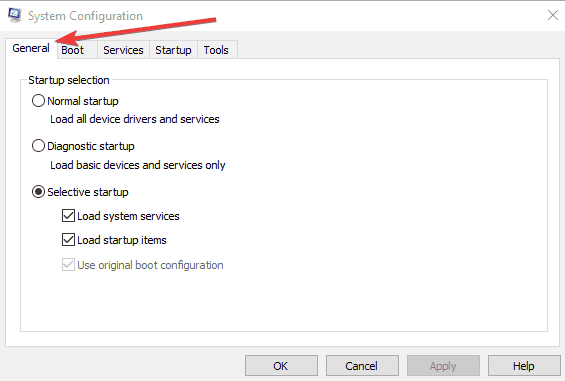
- Haga clic en la opción Inicio selectivo.
![REVISIÓN: el archivo de PowerPoint está dañado y no se puede abrir / guardar]()
- Haga clic para desactivar la casilla de verificación Cargar elementos de inicio. (El cuadro Use Original Boot.inicheck está atenuado)
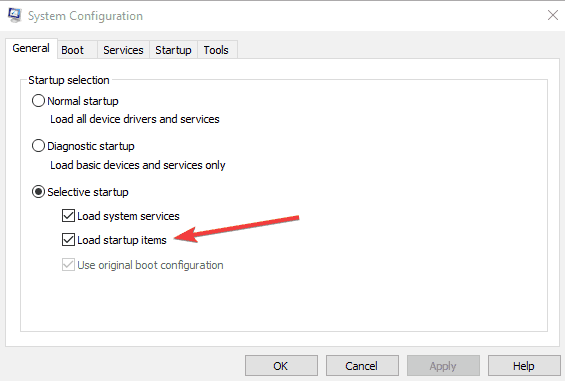
- Vaya a la pestaña Servicios .
- Haga clic para seleccionar la casilla de verificación Ocultar todos los servicios de Microsoft.
![REVISIÓN: el archivo de PowerPoint está dañado y no se puede abrir / guardar]()
- Haga clic en Deshabilitar todo.
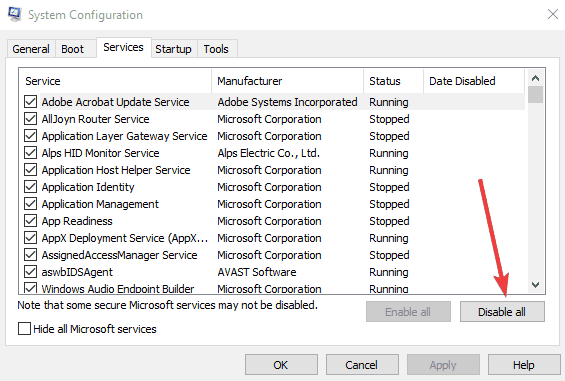
- Verifique el rendimiento de Office y luego reanude el inicio habitual.
3 Reparar PowerPoint
- Haga clic en Inicio y escriba Panel de control.
- Vaya a Programas y características.
- Seleccione su versión de Microsoft Office.
- Seleccione Cambiar.
- Primero haga una reparación rápida y luego una reparación en línea.
4 Arrastre la presentación al icono del archivo del programa de PowerPoint
- Haga clic con el botón derecho en Inicio y seleccione Ejecutar, luego escriba los siguientes comandos según su versión MSI de PowerPoint instalada en su computadora:
- Versión MSI de PowerPoint 2013, escriba cualquiera de los códigos a continuación y luego presione Entrar:
**%ProgramFiles%Microsoft Officeoffice15 (PowerPoint 2013 64 bit)**o**%ProgramFiles(x86)%Microsoft Officeoffice15 (PowerPoint 2013 32 bit)** - PowerPoint 2013 Click-to-Run, inserte uno de los códigos a continuación seguido de Enter:
**C:Program FilesMicrosoft Office 15rootoffice15** **(PowerPoint 2013 64 bit)**o**C:Program Files(x86)Microsoft Office 15rootoffice15** **(PowerPoint 2013 32 bit)** - Versión MSI de PowerPoint 2016, escriba el código recomendado a continuación y luego haga clic en Enter:
**C:Program Files(x86)Microsoft OfficerootOffice16** - PowerPoint 2016, inserte uno de los códigos a continuación y luego presione Entrar:
**C:Program FilesMicrosoft OfficerootOffice16 (PowerPoint 64 bit)**o**C:Program Files (x86)Microsoft OfficerootOffice16 (PowerPoint 32 bit)**
- Versión MSI de PowerPoint 2013, escriba cualquiera de los códigos a continuación y luego presione Entrar:
- Haga clic en Aceptar.
- Vaya al Explorador de Windows y busque el ícono de exe.
- Arrastre el icono de la presentación dañada de una ventana al icono de Powerpnt.exe en la otra ventana.
Si aún se enfrenta con el archivo está dañado y no se puede abrir el problema de PowerPoint, intente la siguiente solución.
5 Inserte la presentación dañada como diapositivas en una presentación en blanco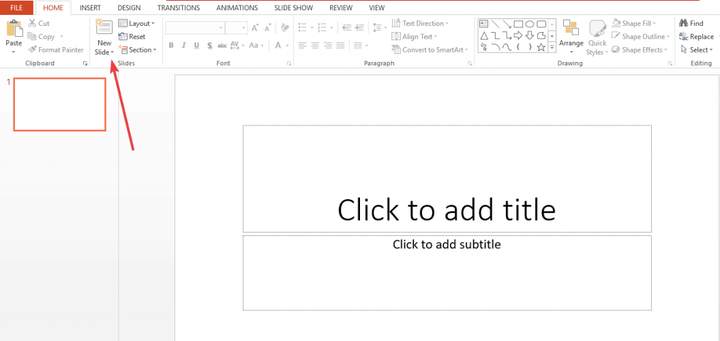
- Crea una presentación en blanco.
- Inserte la presentación dañada como diapositivas haciendo clic en la pestaña Inicio y seleccione la flecha junto a Nuevas diapositivas en el grupo Diapositivas.
- Haga clic en Reutilizar diapositivas.
![REVISIÓN: el archivo de PowerPoint está dañado y no se puede abrir / guardar]()
- En el panel de tareas Reutilizar diapositivas, haga clic en Examinar.
![REVISIÓN: el archivo de PowerPoint está dañado y no se puede abrir / guardar]()
- Haga clic en la presentación dañada.
- Haga clic en Abrir.
- Haga clic con el botón derecho en una de las diapositivas del panel de tareas Reutilizar diapositivas.
- Haga clic en Insertar todo para insertar todas las diapositivas de la presentación dañada, excepto el patrón de diapositivas, en la nueva presentación.
- Haga clic en Guardar (con un nuevo nombre para la presentación).
- Escriba un nuevo nombre para la presentación y luego haga clic en Guardar.
También puede aplicar la presentación dañada como plantilla si no se ve como esperaba, haga esto:
- Vaya al menú Archivo.
- Haga clic en Guardar como.
- Escriba un nuevo nombre para la presentación y luego haga clic en Guardar para crear una copia de seguridad de la presentación restaurada.
- En la pestaña Diseño, haga clic en Más en el grupo Temas.
- Haga clic en Buscar temas.
- Haga clic en la presentación dañada y luego en Aplicar. El patrón de diapositivas de la presentación dañada reemplazará al nuevo patrón de diapositivas.
Si obtiene un comportamiento inesperado después de esto, es posible que la plantilla haya dañado la presentación. En este caso, utilice la copia de seguridad para volver a crear la diapositiva maestra.
Si la copia de seguridad de la nueva presentación aún está dañada como la presentación original, vaya a la siguiente solución.
6 Abra la versión del archivo temporal de la presentación.
- Cambie el nombre del archivo y luego intente abrirlo en PowerPoint
- Haga clic con el botón derecho y seleccione Cambiar nombre .
- Cambie la extensión de nombre de archivo anterior de .tmp a .pptx para que el nombre de archivo se parezca al siguiente nombre de archivo: PPT ####. Pptx.
- Inicie PowerPoint, vaya al menú Archivo y haga clic en Abrir.
- Vaya a la carpeta con el archivo renombrado.
- Intente abrir el archivo en PowerPoint.
Cuando edita una presentación, PowerPoint crea una copia temporal del archivo llamado PPT ####. Tmp.
Donde #### representa un número aleatorio de cuatro dígitos, y este archivo temporal puede estar ubicado en la misma carpeta que la ubicación en la que se guarda la presentación, o en la carpeta de archivos temporales.
Nota: más de un archivo puede corresponder al archivo temporal que se creó la última vez que guardó la presentación, así que abra cada archivo para ver si uno es la copia temporal de la presentación.
Si no existe tal documento o si ve el mismo archivo de PowerPoint que aún no se abre, pruebe la siguiente solución.
7 Intente abrir la presentación en PowerPoint Viewer
- Abra Internet Explorer o Microsoft Edge.
- Vaya al sitio web de Microsoft PowerPoint 2010 Viewer.
- Instale PowerPoint Viewer haciendo clic en Descargar y luego en Ejecutar.
- Haga clic en Descargar.
- Haga clic en Ejecutar.
- Haga clic para seleccionar la casilla Haga clic aquí para aceptar los Términos de licencia del software de Microsoft y luego haga clic en Continuar.
- Haga clic en Aceptar.
- Abra la presentación dañada en PowerPoint Viewer haciendo clic en Inicio, luego en Todas las aplicaciones y luego en Microsoft Office PowerPoint Viewer (2007/2010).
- Haga clic en Aceptar.
- Haga clic en la presentación dañada y seleccione Abrir.
Si se abre en PowerPoint Viewer, es posible que la copia de PowerPoint 2013 o 2016 instalada en su PC esté dañada. Si no puede abrirlo, copie el archivo y péguelo en un espacio en blanco.
Si no se puede copiar, está dañado o reside en una parte dañada del disco duro. Si puede copiarlo, abra la copia en PowerPoint 2013 o 2016.
8 Ejecute Scandisk en la unidad de disco duro
- Abra el Explorador de archivos.
- Haga clic con el botón derecho en la unidad de disco duro que tiene la presentación dañada.
- Haga clic en Propiedades
- Haga clic en Herramientas.
- En Comprobación de errores, haga clic en Comprobar ahora.
- Seleccione la casilla de verificación Reparar automáticamente errores del sistema de archivos.
- Seleccione la casilla de verificación Buscar e intentar recuperar los sectores defectuosos.
- Haga clic en Inicio.
Scandisk puede verificar que la presentación tiene vínculos cruzados y puede repararla, pero esto no garantiza que PowerPoint 2013 o 2016 leerá la presentación.
9 Desmarque todas las opciones en Vista protegida
- Abre PowerPoint.
- Haga clic en Archivo y luego en Opciones.
- Seleccione Centro de confianza y luego Configuración del centro de confianza.
- Seleccione Vista protegida.
- Desmarque todas las opciones en Vista protegida y haga clic en Aceptar.
- Reinicie PowerPoint e intente abrir la presentación
10 Guarde la presentación como un archivo de formato de texto enriquecido (RTF)
- Abra la presentación.
- En el menú Archivo , haga clic en Guardar como.
- Seleccione Otros formatos.
- En la lista Guardar archivo como tipo , haga clic en Esquema / RTF (*. Rtf).
- En el cuadro Nombre de archivo, escriba el nombre que desea usar.
- Seleccione una ubicación en la que guardar la presentación y luego haga clic en Guardar.
- Cierre la presentación.
Nota: Los gráficos, tablas u otro texto de la presentación original no se guardarán en el archivo .rtf.
Abra el archivo .rtf haciendo clic en Archivo, luego en Abrir, luego acceda a la lista de Archivos de tipo y luego en Todos los esquemas o Todos los archivos, luego haga clic en el archivo RTF guardado y haga clic en Abrir. Esto recreará la presentación basada en la vista de esquema original.
11 Establecer manualmente la configuración de seguridad de los componentes a la configuración predeterminada
- Haga clic en Inicio, en el cuadro de búsqueda y escriba:
dcomcnfgin - Haga clic en dcomcnfg en Programas.
- En el panel de navegación, expanda Servicios de componentes.
- Expanda Computadoras.
- Haga clic con el botón derecho en Mi PC y luego haga clic en Propiedades.
- Abra la pestaña Propiedades predeterminadas y luego establezca los siguientes valores: Nivel de autenticación predeterminado: Conectar, Nivel de suplantación predeterminado: Identificar.
- Haga clic en Aceptar.
12 Utilice el comando Abrir y reparar
- Haga clic en Archivo, luego en Abrir.
- Vaya a la ubicación o carpeta donde está almacenada la presentación.
- Haga clic en Abrir.
- Haga clic en el archivo que desee, luego haga clic en la flecha junto a Abrir y haga clic en Abrir y reparar.
Como puede ver, hay varias soluciones para resolver que PowerPoint está dañado y no puede abrir el error de archivo.
Ya sea que elija una herramienta avanzada como Adobe Spark o modifique algunas configuraciones, estamos seguros de que al menos una de nuestras recomendaciones lo ayudará a resolver el problema con su archivo PPT.
Queremos saber más de usted sobre este tema, así que no dude en enviarnos un comentario en la sección a continuación.
- ¿Cómo convierto un PowerPoint a un archivo?
El método más eficaz para este tipo de situación es utilizar uno de los mejores editores de PDF gratuitos y de pago para Windows 10.