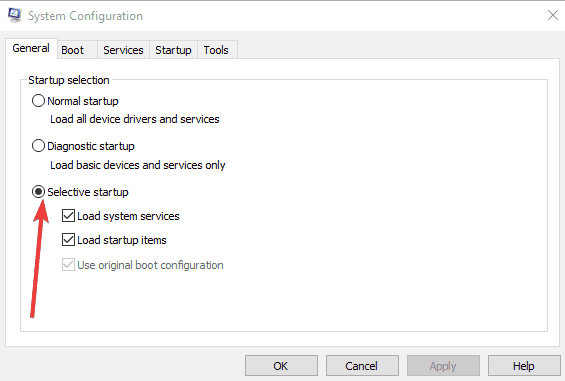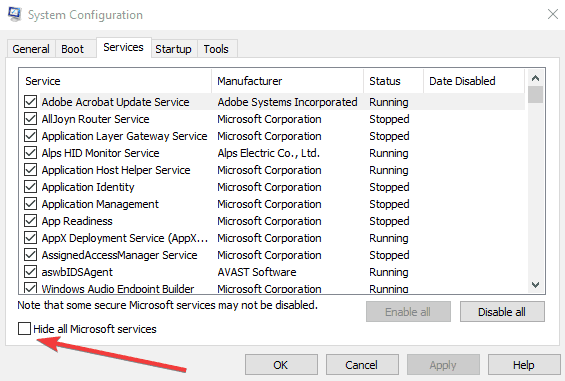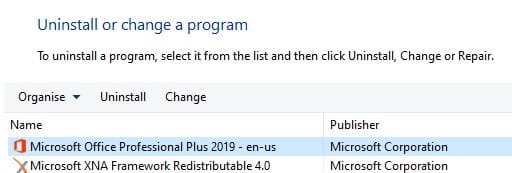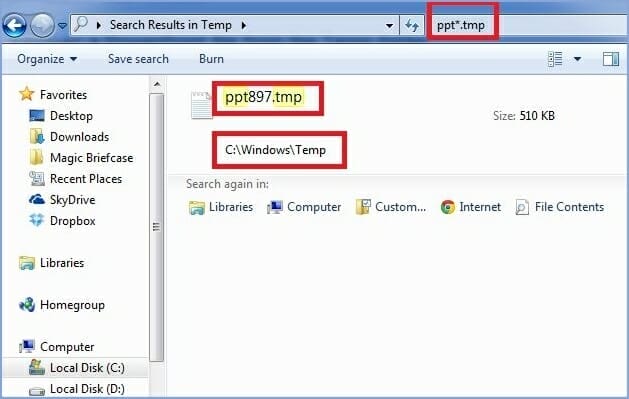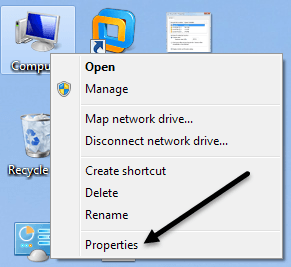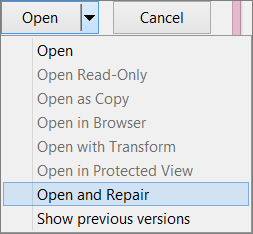Korriger: PowerPoint-filen er ødelagt og kan ikke åpnes / lagres
Adobe Spark er et webapplikasjon som gir deg tilgang til tusenvis av maler, bilder, skrifttyper og grafikk for å la den kreative siden løpe voldsomt og uttale seg.
2 Utfør en ren omstart
- Logg på med en konto som har administratorrettigheter.
- Klikk Start, og sett inn koden under i søkeboksen, og trykk deretter på Enter:
**msconfig****.exe** - Den systemkonfigurasjonsverktøyet åpnes.
- Gå til kategorien Generelt.
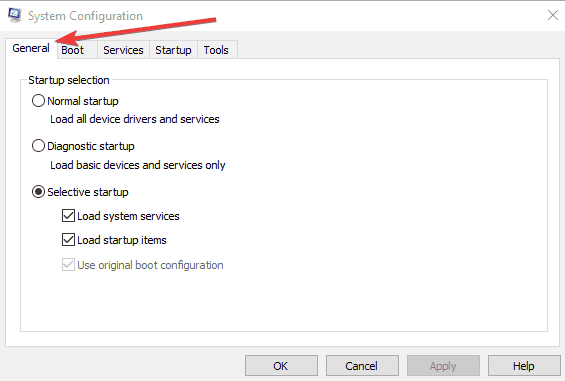
- Klikk på alternativet Selektiv oppstart.
![Korriger: PowerPoint-filen er ødelagt og kan ikke åpnes / lagres]()
- Klikk for å fjerne merket for Last oppstartelementer. (Bruk original boot.inicheck-boksen er gråtonet)
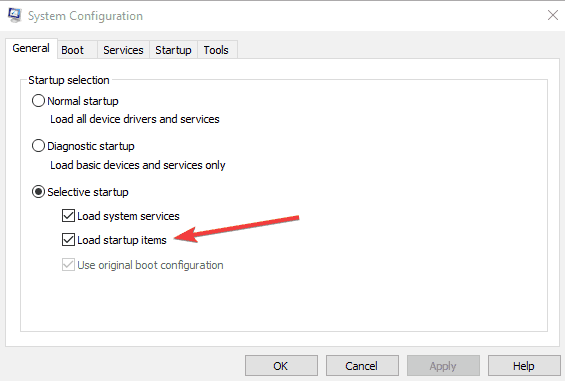
- Gå til kategorien Tjenester .
- Klikk for å merke av for Skjul alle Microsoft-tjenester.
![Korriger: PowerPoint-filen er ødelagt og kan ikke åpnes / lagres]()
- Klikk Deaktiver alt.
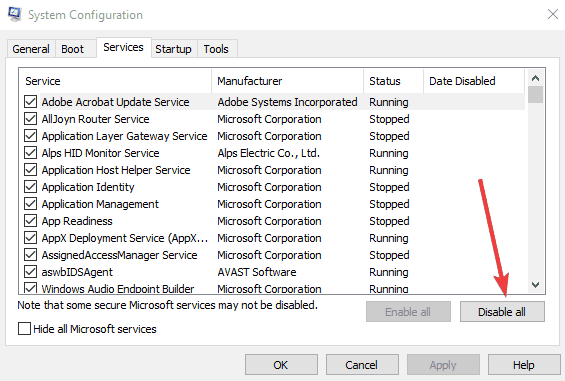
- Kontroller Office-ytelsen, og fortsett deretter den vanlige oppstarten.
3 Reparer PowerPoint
- Klikk Start og skriv Kontrollpanel.
- Gå til Programmer og funksjoner.
- Velg din versjon av Microsoft Office.
- Velg Endre.
- Gjør en rask reparasjon først, og en online reparasjon senere.
4 Dra presentasjonen til PowerPoint-programfilikonet
- Høyreklikk Start og velg Kjør, og skriv deretter inn følgende kommandoer basert på MSI-versjonen av PowerPoint som er installert på datamaskinen:
- MSI-versjonen av PowerPoint 2013, skriv inn en av kodene nedenfor, og trykk deretter på Enter:
**%ProgramFiles%Microsoft Officeoffice15 (PowerPoint 2013 64 bit)**eller**%ProgramFiles(x86)%Microsoft Officeoffice15 (PowerPoint 2013 32 bit)** - PowerPoint 2013 Click-to-Run, sett inn en av kodene nedenfor etterfulgt av Enter:
**C:Program FilesMicrosoft Office 15rootoffice15** **(PowerPoint 2013 64 bit)**eller**C:Program Files(x86)Microsoft Office 15rootoffice15** **(PowerPoint 2013 32 bit)** - MSI-versjon av PowerPoint 2016, skriv koden som anbefales nedenfor, og klikk deretter på Enter:
**C:Program Files(x86)Microsoft OfficerootOffice16** - PowerPoint 2016, sett inn en av kodene nedenfor, og trykk deretter på Enter:
**C:Program FilesMicrosoft OfficerootOffice16 (PowerPoint 64 bit)**eller**C:Program Files (x86)Microsoft OfficerootOffice16 (PowerPoint 32 bit)**
- MSI-versjonen av PowerPoint 2013, skriv inn en av kodene nedenfor, og trykk deretter på Enter:
- Klikk OK.
- Gå til Windows Utforsker og finn exe- ikonet.
- Dra det skadede presentasjonsikonet fra det ene vinduet til Powerpnt.exe- ikonet i det andre vinduet.
Hvis du fremdeles konfronterer med filen er ødelagt og ikke kan åpnes PowerPoint-problemet, kan du prøve neste løsning.
5 Sett inn skadet presentasjon som lysbilder i en tom presentasjon
-
Lag en blank presentasjon.
-
Sett inn den ødelagte presentasjonen som lysbilder ved å klikke på Hjem- fanen, og velg pilen ved siden av Nye lysbilder i gruppen Lysbilder.
-
Klikk på Gjenbruk av lysbilder.
-
Klikk på den skadede presentasjonen.
-
Klikk Åpne.
-
Høyreklikk på en av lysbildene i oppgaveruten på nytt.
-
Klikk Sett inn alle for å sette inn alle lysbildene fra den skadede presentasjonen, unntatt lysbildemasteren, i den nye presentasjonen.
-
Klikk på Lagre (med et nytt navn for presentasjonen).
-
Skriv inn et nytt navn for presentasjonen, og klikk deretter Lagre.
Du kan også bruke den ødelagte presentasjonen som en mal hvis den ikke ser ut som forventet, gjør dette:
- Gå til Fil- menyen.
- Klikk på Lagre som.
- Skriv inn et nytt navn for presentasjonen, og klikk deretter Lagre for å lage en sikkerhetskopi av den gjenopprettede presentasjonen.
- Klikk More i kategorien Temaer under kategorien Design.
- Klikk Bla gjennom etter temaer.
- Klikk på den skadede presentasjonen, og klikk deretter på Bruk. Lysbildemasteren til den skadede presentasjonen erstatter den nye lysbildemasteren.
Hvis du får uventet oppførsel etter dette, kan malen ha skadet presentasjonen. I dette tilfellet kan du bruke sikkerhetskopien til å gjenopprette master-lysbildet.
Hvis sikkerhetskopien av den nye presentasjonen fremdeles er skadet, som den originale presentasjonen, kan du gå til neste løsning.
6 Åpne den midlertidige filversjonen av presentasjonen
- Gi filen nytt navn, og prøv å åpne den i PowerPoint
- Høyreklikk og velg Gi nytt navn .
- Endre den gamle filtypen fra .tmp til .pptx slik at filnavnet ligner på følgende filnavn: PPT ####. Pptx.
- Start PowerPoint, gå til Fil- menyen og klikk Åpne.
- Gå til mappen med den omdøpte filen.
- Prøv å åpne filen i PowerPoint.
Når du redigerer en presentasjon, oppretter PowerPoint en midlertidig kopi av filen PPT ####. Tmp.
Der #### representerer et tilfeldig firesifret nummer, og denne midlertidige filen kan være plassert i samme mappe som stedet der presentasjonen er lagret, eller i den midlertidige filmappen.
Merk: Mer enn én fil kan tilsvare den midlertidige filen som ble opprettet sist gang du lagret presentasjonen, så åpne hver fil for å se om en er den midlertidige kopien av presentasjonen.
Hvis det ikke er noe slikt dokument, eller hvis du ser den samme PowerPoint-filen som fortsatt ikke åpnes, kan du prøve neste løsning.
7 Prøv å åpne presentasjonen i PowerPoint Viewer
- Åpne Internet Explorer eller Microsoft Edge.
- Gå til PowerPoint 2010 Viewer Microsofts nettsted.
- Installer PowerPoint Viewer ved å klikke Last ned og klikk Kjør.
- Klikk på Last ned.
- Klikk Kjør.
- Klikk for å velge avkrysningsruten Klikk her for å godta lisensvilkår for Microsoft-programvare, og klikk deretter Fortsett.
- Klikk OK.
- Åpne den skadede presentasjonen i PowerPoint Viewer ved å klikke Start, deretter Alle apper og deretter Microsoft Office PowerPoint Viewer (2007/2010).
- Klikk på Godta.
- Klikk på den skadede presentasjonen, og velg Åpne.
Hvis den åpnes i PowerPoint Viewer, kan kopien av PowerPoint 2013 eller 2016 installert på PCen din bli skadet. Hvis du ikke kan åpne den, kopierer du filen og limer den inn på et tomt område.
Hvis den ikke kan kopieres, er den skadet eller ligger i en skadet del av harddisken. Hvis du kan kopiere den, åpner du kopien i PowerPoint 2013 eller 2016.
8 Kjør Scandisk på harddisken
- Åpne File Explorer.
- Høyreklikk harddisken som har den skadede presentasjonen.
- Klikk på Egenskaper
- Klikk på Verktøy.
- I Feil -Kontrollere klikker du på Kontroller.
- Merk av for Løs automatisk feil på systemsystemfeil.
- Merk av for Søk etter og prøv gjenoppretting av dårlige sektorer.
- Klikk Start.
Scandisk kan verifisere at presentasjonen er tverrbundet og kan reparere den, men dette garanterer ikke at PowerPoint 2013 eller 2016 vil lese presentasjonen.
9 Fjern merket for alle alternativene under Protected View
- Åpne PowerPoint.
- Klikk på Fil og deretter Alternativer.
- Velg Trust Center og deretter Trust center settings.
- Velg Beskyttet visning.
- Fjern merket for alle alternativene under Protected View, og klikk OK.
- Start PowerPoint på nytt, og prøv å åpne presentasjonen
10 Lagre presentasjonen som en RTF-fil (Rich Text Format)
- Åpne presentasjonen.
- Klikk Lagre som på Fil- menyen.
- Velg Andre formater.
- Klikk Lag disposisjon / RTF (*. Rtf) i listen Lagre fil som type .
- Skriv inn navnet du vil bruke, i Filnavn- boksen.
- Velg et sted der presentasjonen skal lagres, og klikk deretter Lagre.
- Lukk presentasjonen.
Merk: Grafikk, tabeller eller annen tekst i den originale presentasjonen lagres ikke i .rtf-filen.
Åpne .rtf-filen ved å klikke på Fil, deretter Åpne, og få tilgang til listen over filer av typen, deretter Alle konturer eller Alle filer, og deretter klikker du på RTF-filen som er lagret, og deretter på Åpne. Dette vil gjenskape presentasjonen basert på den opprinnelige oversikten.
11 Still manuelle sikkerhetsinnstillinger manuelt tilbake til standardinnstillingene
- Klikk Start i søkeboksen og skriv:
dcomcnfgin - Klikk på dcomcnfg i Programmer.
- I navigasjonsruten utvider du Component Services.
- Utvid datamaskiner.
- Høyreklikk Min datamaskin, og klikk deretter Egenskaper.
- Åpne kategorien Standardegenskaper, og angi følgende verdier: Standard autentiseringsnivå: Koble til, Standard personifiseringsnivå: Identifiser.
- Klikk OK.
12 Bruk Åpne og reparer kommandoen
- Klikk på Fil og deretter på Åpne.
- Gå til stedet eller mappen der presentasjonen er lagret.
- Klikk Åpne.
- Klikk filen du vil ha, og klikk deretter pilen ved siden av Åpne, og klikk deretter Åpne og reparer.
Som du kan se, er det forskjellige løsninger for å løse PowerPoint er ødelagt og kan ikke åpne filfeil.
Enten du velger et avansert verktøy som Adobe Spark eller endrer noen innstillinger, er vi sikre på at minst en av våre anbefalinger vil hjelpe deg med å løse problemet med PPT-filen.
Vi ønsker å høre mer fra deg om dette emnet, så send oss gjerne en kommentar i delen nedenfor.
- Hvordan konverterer jeg en PowerPoint til en fil?
Den mest effektive metoden for denne typen vanskeligheter er å bruke en av de beste gratis og betalte PDF-redigererne for Windows 10.