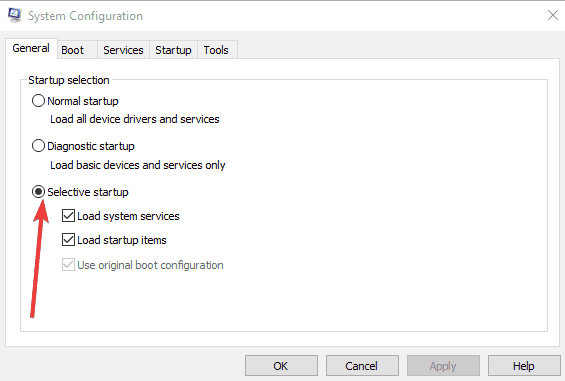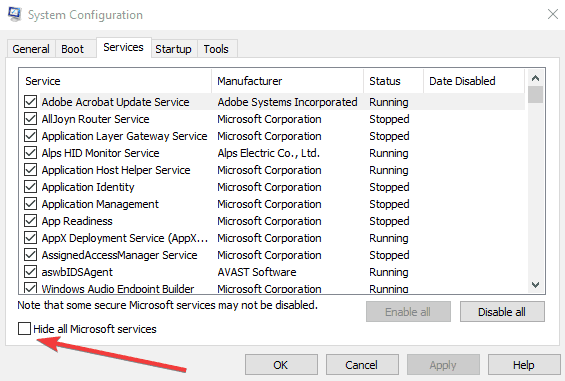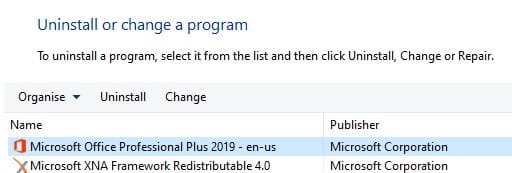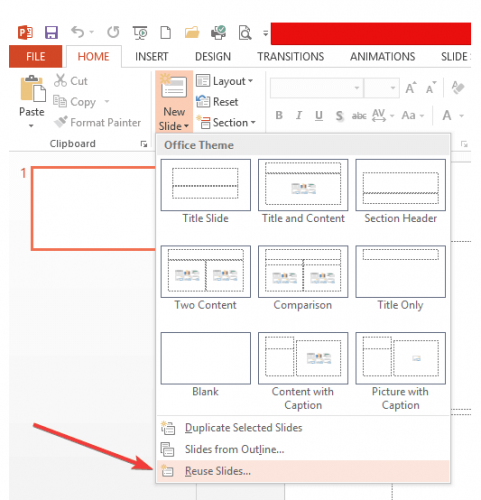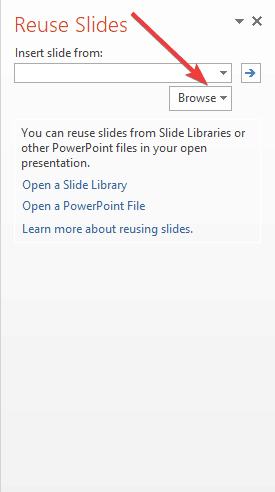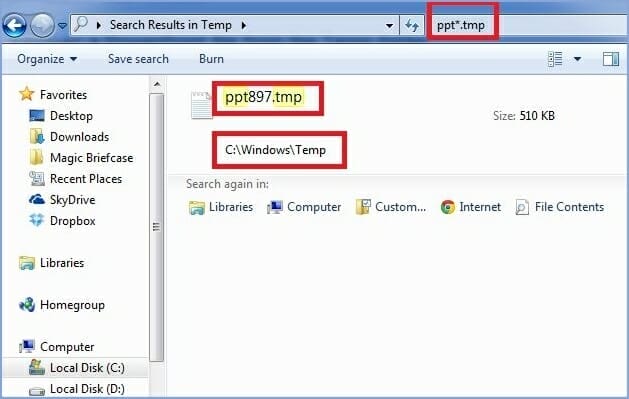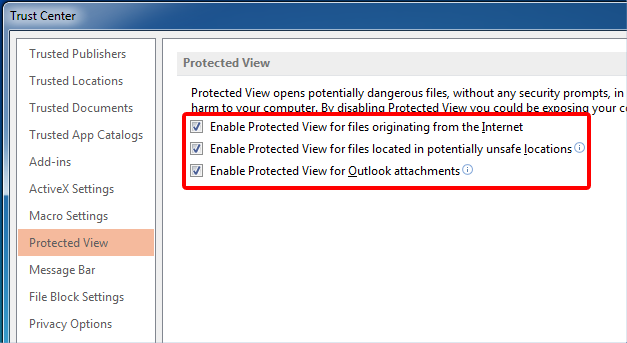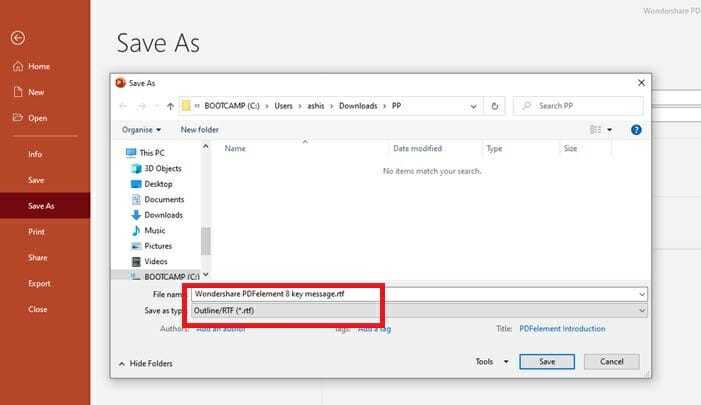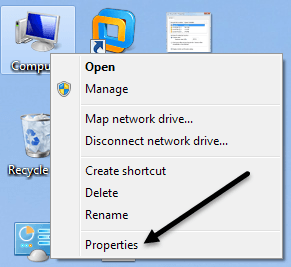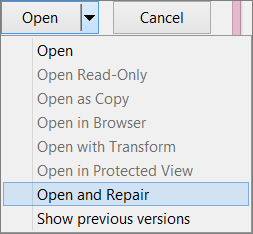CORREÇÃO: o arquivo PowerPoint está corrompido e não pode ser aberto / salvo
Adobe Spark é um aplicativo da web que dá acesso a milhares de modelos, imagens, fontes e gráficos para permitir que o seu lado criativo se prolongue e faça uma declaração.
2 Execute uma reinicialização limpa
- Faça logon usando uma conta com direitos de administrador.
- Clique em Iniciar e, na caixa de pesquisa, insira o código abaixo e pressione Enter:
**msconfig****.exe** - O utilitário de configuração do sistema será aberto.
- Vá para a guia Geral.
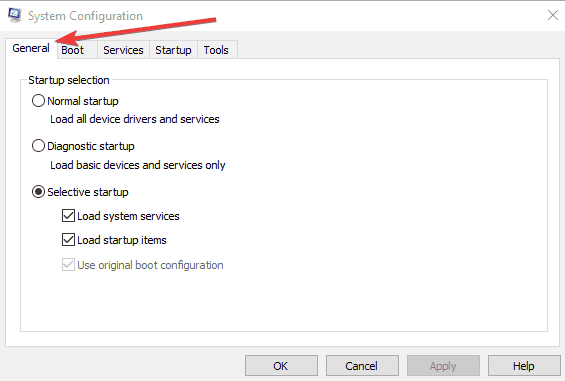
- Clique na opção Inicialização seletiva.
![CORREÇÃO: o arquivo PowerPoint está corrompido e não pode ser aberto / salvo]()
- Clique para desmarcar a caixa de seleção Carregar itens de inicialização. (A caixa de seleção Use Original Boot.inich está esmaecida)
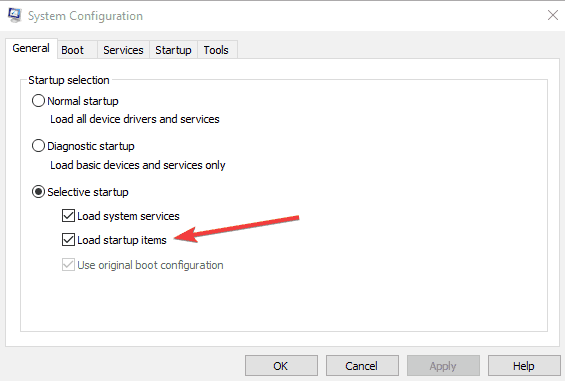
- Vá para a guia Serviços .
- Clique para selecionar a caixa de seleção Ocultar todos os serviços Microsoft.
![CORREÇÃO: o arquivo PowerPoint está corrompido e não pode ser aberto / salvo]()
- Clique em Desativar tudo.
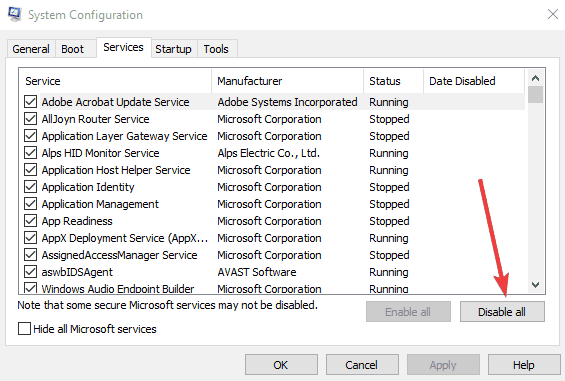
- Verifique o desempenho do Office e retome a inicialização normal.
3 Reparar PowerPoint
- Clique em Iniciar e digite Painel de Controle.
- Vá para Programas e recursos.
- Selecione sua versão do Microsoft Office.
- Selecione Alterar.
- Faça um reparo rápido primeiro e, mais tarde, um reparo online.
4 Arraste a apresentação para o ícone do arquivo do programa PowerPoint
- Clique com o botão direito em Iniciar e selecione Executar e digite os seguintes comandos com base na versão MSI do PowerPoint instalada no computador:
- Versão MSI do PowerPoint 2013, digite qualquer um dos códigos abaixo e pressione Enter:
**%ProgramFiles%Microsoft Officeoffice15 (PowerPoint 2013 64 bit)**ou**%ProgramFiles(x86)%Microsoft Officeoffice15 (PowerPoint 2013 32 bit)** - PowerPoint 2013 Click-to-Run, insira um dos códigos abaixo seguido de Enter:
**C:Program FilesMicrosoft Office 15rootoffice15** **(PowerPoint 2013 64 bit)**ou**C:Program Files(x86)Microsoft Office 15rootoffice15** **(PowerPoint 2013 32 bit)** - Versão MSI do PowerPoint 2016, escreva o código recomendado abaixo e clique em Enter:
**C:Program Files(x86)Microsoft OfficerootOffice16** - PowerPoint 2016, insira um dos códigos abaixo e pressione Enter:
**C:Program FilesMicrosoft OfficerootOffice16 (PowerPoint 64 bit)**ou**C:Program Files (x86)Microsoft OfficerootOffice16 (PowerPoint 32 bit)**
- Versão MSI do PowerPoint 2013, digite qualquer um dos códigos abaixo e pressione Enter:
- Clique OK.
- Vá para o Windows Explorer e localize o ícone exe.
- Arraste o ícone da apresentação danificado de uma janela para o ícone Powerpnt.exe na outra janela.
Se você ainda se depara com o arquivo corrompido e não pode ser aberto com o problema do PowerPoint, tente a próxima solução.
5 Insira uma apresentação danificada como slides em uma apresentação em branco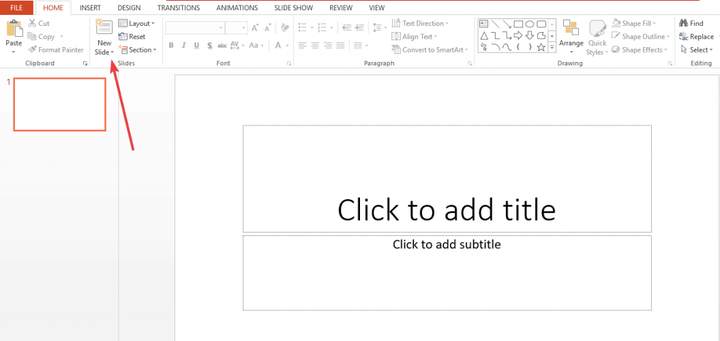
- Crie uma apresentação em branco.
- Insira a apresentação danificada como slides clicando na guia Início e selecione a seta ao lado de Novos slides no grupo Slides.
- Clique em Reutilizar slides.
![CORREÇÃO: o arquivo PowerPoint está corrompido e não pode ser aberto / salvo]()
- No painel de tarefas Reutilizar slides, clique em Procurar.
![CORREÇÃO: o arquivo PowerPoint está corrompido e não pode ser aberto / salvo]()
- Clique na apresentação danificada.
- Clique em Abrir.
- Clique com o botão direito em um dos slides no painel de tarefas Reutilizar slides.
- Clique em Inserir tudo para inserir todos os slides da apresentação danificada, exceto o slide mestre, na nova apresentação.
- Clique em Salvar (com um novo nome para a apresentação).
- Digite um novo nome para a apresentação e clique em Salvar.
Você também pode aplicar a apresentação danificada como um modelo se ela não tiver a aparência esperada, faça o seguinte:
- Vá para o menu Arquivo.
- Clique em Salvar como.
- Digite um novo nome para a apresentação e clique em Salvar para criar uma cópia de backup da apresentação restaurada.
- Na guia Design, clique em Mais no grupo Temas.
- Clique em Procurar temas.
- Clique na apresentação danificada e, em seguida, clique em Aplicar. O slide mestre da apresentação danificada substituirá o novo slide mestre.
Se você obtiver um comportamento inesperado depois disso, o modelo pode ter danificado a apresentação. Nesse caso, use a cópia de backup para recriar o slide mestre.
Se a cópia de backup da nova apresentação ainda estiver danificada como a apresentação original, vá para a próxima solução.
6 Abra a versão do arquivo temporário da apresentação
- Renomeie o arquivo e tente abri-lo no PowerPoint
- Clique com o botão direito e selecione Renomear .
- Altere a extensão do nome do arquivo antigo de .tmp para .pptx para que o nome do arquivo se pareça com o seguinte nome de arquivo: PPT ####. Pptx.
- Inicie o PowerPoint, vá ao menu Arquivo e clique em Abrir.
- Vá para a pasta com o arquivo renomeado.
- Tente abrir o arquivo no PowerPoint.
Quando você edita uma apresentação, o PowerPoint cria uma cópia temporária do arquivo chamado PPT ####. Tmp.
Onde #### representa um número aleatório de quatro dígitos, e esse arquivo temporário pode estar localizado na mesma pasta do local em que a apresentação foi salva ou na pasta do arquivo temporário.
Nota: Mais de um arquivo pode corresponder ao arquivo temporário que foi criado da última vez que você salvou a apresentação, então abra cada arquivo para ver se um é a cópia temporária da apresentação.
Se esse documento não existir ou se você vir o mesmo arquivo do PowerPoint que ainda não abre, tente a próxima solução.
7 Tente abrir a apresentação no PowerPoint Viewer
- Abra o Internet Explorer ou Microsoft Edge.
- Acesse o site do PowerPoint 2010 Viewer da Microsoft.
- Instale o Visualizador do PowerPoint clicando em Download e clique em Executar.
- Clique em Download.
- Clique em Executar.
- Clique para selecionar a caixa de seleção Clique aqui para aceitar os Termos de Licença para Software Microsoft e clique em Continuar.
- Clique OK.
- Abra a apresentação danificada no Visualizador do PowerPoint clicando em Iniciar, Todos os Aplicativos e em Microsoft Office PowerPoint Viewer (2007/2010).
- Clique em Aceitar.
- Clique na apresentação danificada e selecione Abrir.
Se ele abrir no Visualizador do PowerPoint, a cópia do PowerPoint 2013 ou 2016 instalada no seu PC pode estar danificada. Se você não conseguir abri-lo, copie o arquivo e cole-o em um espaço em branco.
Se não puder ser copiado, ele está danificado ou reside em uma parte danificada do disco rígido. Se você pode copiá-lo, abra a cópia no PowerPoint 2013 ou 2016.
8 Execute o Scandisk na unidade de disco rígido
- Abra o Explorador de Arquivos.
- Clique com o botão direito do mouse na unidade de disco rígido que contém a apresentação danificada.
- Clique em Propriedades
- Clique em Ferramentas.
- Em Erro -Verificar, clique em Verificar agora.
- Marque a caixa de seleção Corrigir erros do sistema de arquivos automaticamente.
- Marque a caixa de seleção Verificar e tentar recuperar setores defeituosos.
- Clique em Iniciar.
O Scandisk pode verificar se a apresentação tem links cruzados e pode repará-la, mas isso não garante que o PowerPoint 2013 ou 2016 lerá a apresentação.
9 Desmarque todas as opções em Visualização protegida
- Abra o PowerPoint.
- Clique em Arquivo e em Opções.
- Selecione Centro de confiança e, em seguida, Configurações do centro de confiança.
- Selecione Visualização protegida.
- Desmarque todas as opções em Visualização protegida e clique em OK.
- Reinicie o PowerPoint e tente abrir a apresentação
10 Salve a apresentação como um arquivo Rich Text Format (RTF)
- Abra a apresentação.
- No menu Arquivo , clique em Salvar como.
- Selecione Outros formatos.
- Na lista Salvar como tipo de arquivo , clique em Outline / RTF (*. Rtf).
- Na caixa Nome do arquivo, digite o nome que deseja usar.
- Selecione um local para salvar a apresentação e clique em Salvar.
- Feche a apresentação.
Nota: Quaisquer gráficos, tabelas ou outro texto na apresentação original não serão salvos no arquivo .rtf.
Abra o arquivo .rtf clicando em Arquivo e depois em Abrir, acesse a lista Arquivos do tipo e, em seguida, Todos os contornos ou Todos os arquivos, clique no arquivo RTF salvo e clique em Abrir. Isso recriará a apresentação com base na visualização do esboço original.
11 Defina manualmente as configurações de segurança do componente de volta para as configurações padrão
- Clique em Iniciar, na caixa de pesquisa e digite:
dcomcnfgin - Clique em dcomcnfg em Programas.
- No painel de navegação, expanda Serviços de Componentes.
- Expanda computadores.
- Clique com o botão direito em Meu computador e clique em Propriedades.
- Abra a guia Propriedades padrão e defina os seguintes valores: Nível de autenticação padrão: Conectar, Nível de representação padrão: Identificar.
- Clique OK.
12 Use o comando Abrir e Reparar
- Clique em Arquivo e em Abrir.
- Vá para o local ou pasta onde a apresentação está armazenada.
- Clique em Abrir.
- Clique no arquivo desejado e, em seguida, clique na seta ao lado de Abrir e clique em Abrir e reparar.
Como você pode ver, existem várias soluções para resolver o PowerPoint está corrompido e não consegue abrir o arquivo de erro.
Quer você escolha uma ferramenta avançada como o Adobe Spark ou modifique algumas configurações, temos certeza de que pelo menos uma de nossas recomendações o ajudará a resolver o problema com seu arquivo PPT.
Queremos ouvir mais de você sobre este assunto, então sinta-se à vontade para nos deixar um comentário na seção abaixo.
- Como faço para converter um PowerPoint em um arquivo?
O método mais eficiente para esse tipo de situação é usar um dos melhores editores de PDF gratuitos e pagos para Windows 10.