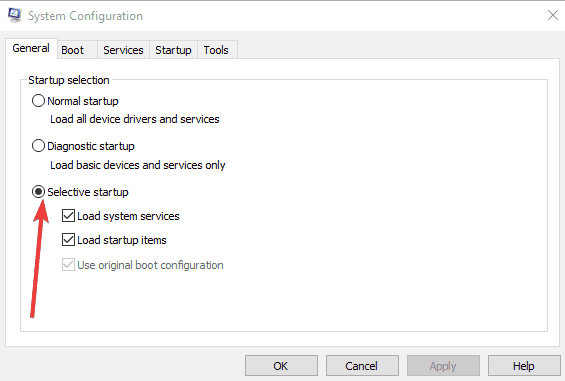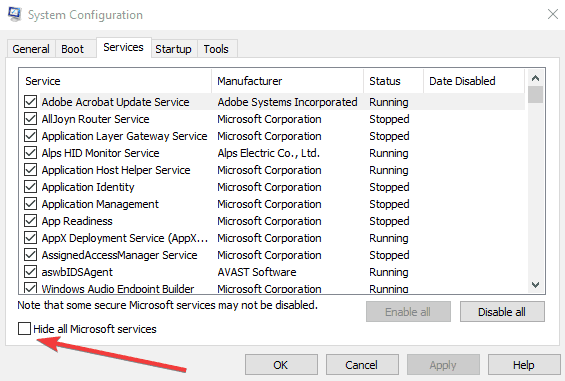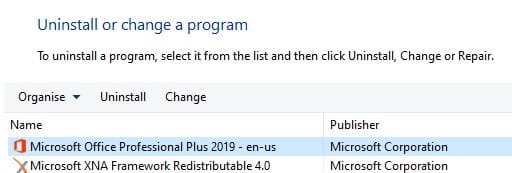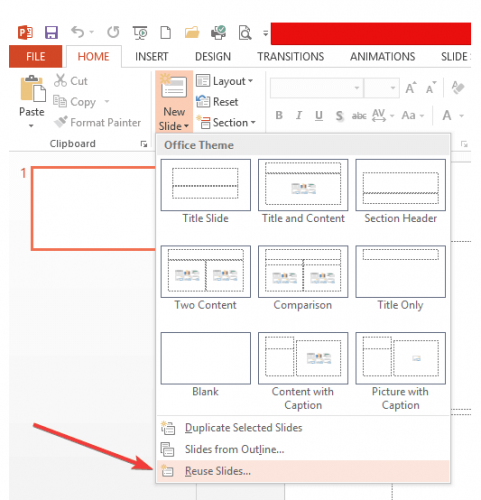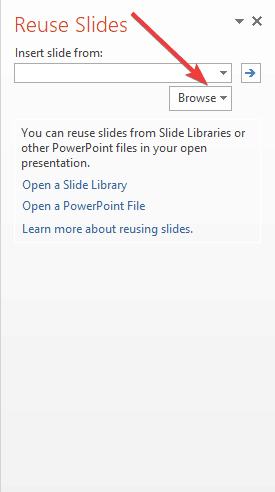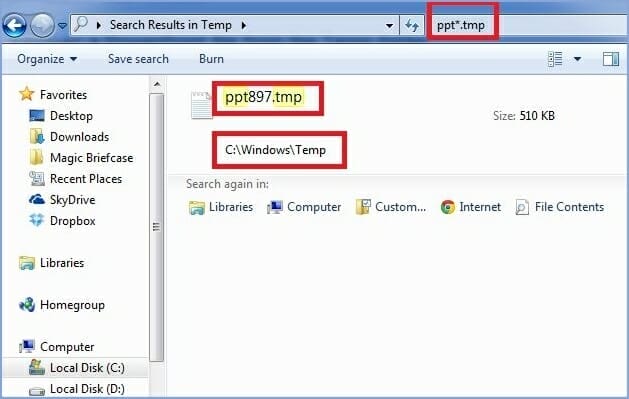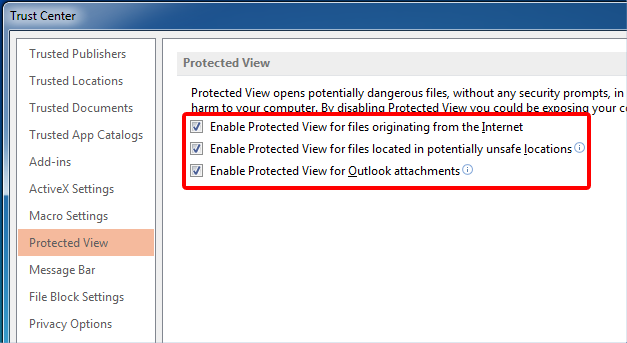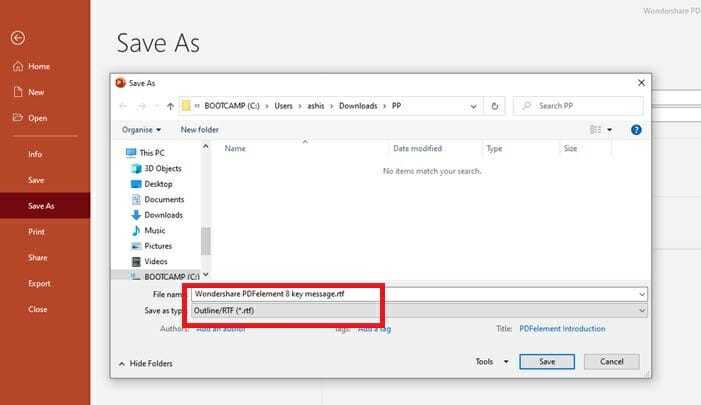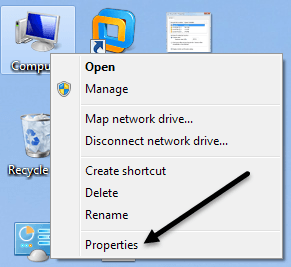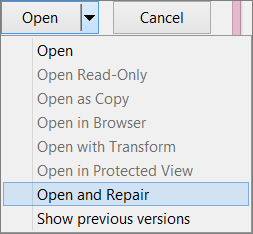ВИПРАВЛЕННЯ: Файл PowerPoint пошкоджений і не може бути відкритий / збережений
Adobe Spark – це веб-програма, яка надає вам доступ до тисяч шаблонів, зображень, шрифтів та графічних зображень, щоб ваша творча сторона могла розгубитися і зробити виступ.
2 Виконайте чистий перезапуск
- Увійдіть, використовуючи обліковий запис, який має права адміністратора.
- Натисніть кнопку Пуск, а у вікно пошуку введіть код нижче, а потім натисніть клавішу Enter:
**msconfig****.exe** - Відкриється утиліта конфігурації системи.
- Перейдіть на вкладку Загальні.
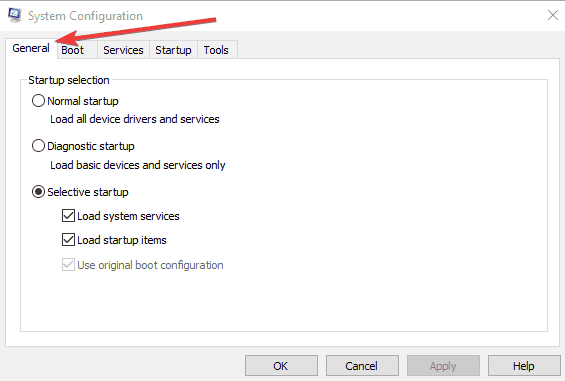
- Клацніть опцію Вибірковий запуск.
![ВИПРАВЛЕННЯ: Файл PowerPoint пошкоджений і не може бути відкритий / збережений]()
- Клацніть, щоб зняти прапорець Завантажити елементи запуску. (Поле Use Original Boot.inicheck неактивне)
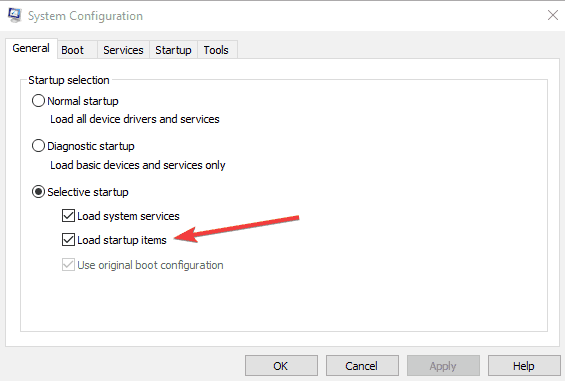
- Перейдіть на вкладку Служби .
- Клацніть, щоб встановити прапорець Сховати всі служби Microsoft.
![ВИПРАВЛЕННЯ: Файл PowerPoint пошкоджений і не може бути відкритий / збережений]()
- Клацніть Вимкнути все.
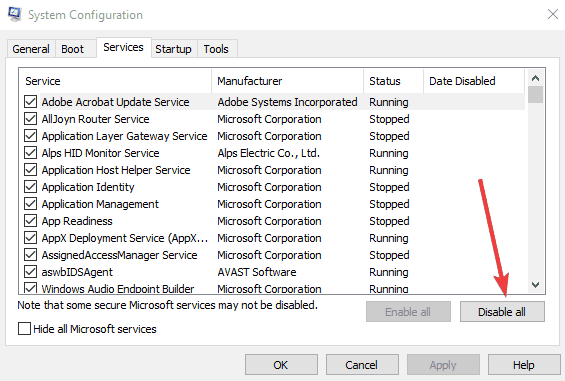
- Перевірте продуктивність Office, а потім відновіть звичайний запуск.
3 Відремонтуйте PowerPoint
- Натисніть кнопку Пуск і введіть Панель керування.
- Перейдіть до Програми та функції.
- Виберіть свою версію Microsoft Office.
- Виберіть Змінити.
- Спочатку виконайте швидкий ремонт, а пізніше – інтернет-ремонт.
4 Перетягніть презентацію до значка файлу програми PowerPoint
- Клацніть правою кнопкою миші Пуск і виберіть Виконати, а потім введіть наступні команди на основі вашої версії MSI PowerPoint, встановленої на вашому комп’ютері:
- Версія MSI PowerPoint 2013, введіть будь-який із наведених нижче кодів і натисніть клавішу Enter:
**%ProgramFiles%Microsoft Officeoffice15 (PowerPoint 2013 64 bit)**або**%ProgramFiles(x86)%Microsoft Officeoffice15 (PowerPoint 2013 32 bit)** - PowerPoint 2013, щоб запустити, вставте один із наведених нижче кодів, а потім Enter:
**C:Program FilesMicrosoft Office 15rootoffice15** **(PowerPoint 2013 64 bit)**або**C:Program Files(x86)Microsoft Office 15rootoffice15** **(PowerPoint 2013 32 bit)** - Версія MSI PowerPoint 2016, напишіть рекомендований нижче код і натисніть клавішу Enter:
**C:Program Files(x86)Microsoft OfficerootOffice16** - PowerPoint 2016, вставте один із наведених нижче кодів і натисніть клавішу Enter:
**C:Program FilesMicrosoft OfficerootOffice16 (PowerPoint 64 bit)**або**C:Program Files (x86)Microsoft OfficerootOffice16 (PowerPoint 32 bit)**
- Версія MSI PowerPoint 2013, введіть будь-який із наведених нижче кодів і натисніть клавішу Enter:
- Клацніть OK.
- Перейдіть до Провідника Windows і знайдіть піктограму exe.
- Перетягніть пошкоджену піктограму презентації з одного вікна до піктограми Powerpnt.exe в іншому вікні.
якщо ви все ще стикаєтесь із файлом, пошкодженим і не вдається відкрити проблему PowerPoint, спробуйте наступне рішення.
5 Вставте пошкоджену презентацію як слайди у порожню презентацію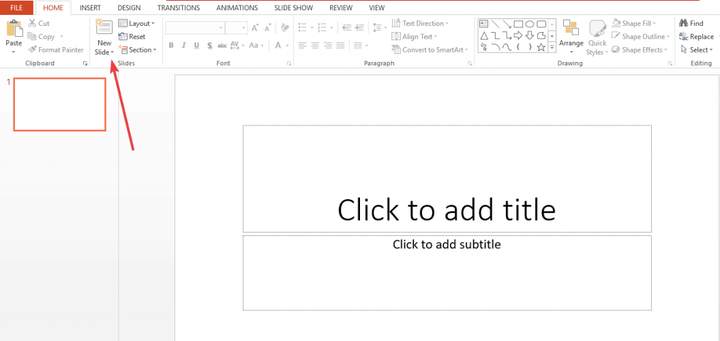
- Створіть пусту презентацію.
- Вставте пошкоджену презентацію як слайди, клацнувши вкладку Домашня сторінка, і виберіть стрілку біля пункту Нові слайди в групі Слайди.
- Клацніть Повторно використовувати слайди.
![ВИПРАВЛЕННЯ: Файл PowerPoint пошкоджений і не може бути відкритий / збережений]()
- На панелі завдань Повторне використання слайдів натисніть кнопку Огляд.
![ВИПРАВЛЕННЯ: Файл PowerPoint пошкоджений і не може бути відкритий / збережений]()
- Клацніть пошкоджену презентацію.
- Клацніть Відкрити.
- Клацніть правою кнопкою миші один із слайдів на панелі завдань Повторне використання слайдів.
- Натисніть Вставити все, щоб вставити всі слайди з пошкодженої презентації, крім майстра слайдів, у нову презентацію.
- Клацніть Зберегти (з новою назвою презентації).
- Введіть нову назву презентації та натисніть Зберегти.
Ви також можете застосувати пошкоджену презентацію як шаблон, якщо вона виглядає не так, як ви очікували, зробіть це:
- Перейдіть до меню Файл.
- Натисніть Зберегти як.
- Введіть нову назву презентації та натисніть Зберегти, щоб створити резервну копію відновленої презентації.
- На вкладці ” Дизайн” натисніть “Більше” у групі “Теми”.
- Клацніть Огляд тем.
- Клацніть пошкоджену презентацію, а потім натисніть кнопку Застосувати. Майстер слайдів пошкодженої презентації замінить новий майстер слайдів.
Якщо після цього ви отримаєте несподівану поведінку, можливо, шаблон пошкодив презентацію. У цьому випадку використовуйте резервну копію, щоб повторно створити головний слайд.
Якщо резервна копія нової презентації все ще пошкоджена, як оригінальна презентація, перейдіть до наступного рішення.
6 Відкрийте тимчасову файлову версію презентації
- Перейменуйте файл, а потім спробуйте відкрити його в PowerPoint
- Клацніть правою кнопкою миші та виберіть Перейменувати .
- Змініть старе розширення імені файлу з .tmp на .pptx так, щоб ім’я файлу було схоже на таке ім’я файлу: PPT ####. Pptx.
- Запустіть PowerPoint, перейдіть до меню Файл і натисніть Відкрити.
- Перейдіть до папки з перейменованим файлом.
- Спробуйте відкрити файл у PowerPoint.
Під час редагування презентації PowerPoint створює тимчасову копію файлу з назвою PPT ####. Tmp.
Де #### являє собою випадкове чотиризначне число, і цей тимчасовий файл може знаходитись у тій самій папці, що й місце, де зберігається презентація, або у папці тимчасового файлу.
Примітка. Більше одного файлу можуть відповідати тимчасовому файлу, який було створено востаннє, коли ви зберігали презентацію, тому відкрийте кожен файл, щоб перевірити, чи є тимчасовою копією презентації.
Якщо такого документа немає або ви бачите той самий файл PowerPoint, який все ще не відкривається, спробуйте наступне рішення.
7 Спробуйте відкрити презентацію в PowerPoint Viewer
- Відкрийте Internet Explorer або Microsoft Edge.
- Перейдіть на веб- сайт корпорації Майкрософт PowerPoint 2010 Viewer.
- Встановіть PowerPoint Viewer, клацнувши Завантажити та клацніть Виконати.
- Клацніть Завантажити.
- Клацніть Виконати.
- Клацніть, щоб встановити прапорець «Клацніть тут», щоб прийняти Умови ліцензії на програмне забезпечення Microsoft, а потім натисніть «Продовжити».
- Клацніть OK.
- Відкрийте пошкоджену презентацію в PowerPoint Viewer, клацнувши Пуск, потім Усі програми, а потім Microsoft Office PowerPoint Viewer (2007/2010).
- Клацніть Прийняти.
- Клацніть пошкоджену презентацію та виберіть Відкрити.
Якщо він відкривається у програмі PowerPoint Viewer, то копія PowerPoint 2013 або 2016, встановлена на вашому ПК, може бути пошкоджена. Якщо вам не вдається відкрити його, скопіюйте файл і вставте його в порожній простір.
Якщо його не вдається скопіювати, він пошкоджений або знаходиться в пошкодженій частині жорсткого диска. Якщо ви можете скопіювати його, відкрийте його в PowerPoint 2013 або 2016.
8 Запустіть Scandisk на жорсткому диску
- Відкрийте Провідник файлів.
- Клацніть правою кнопкою миші жорсткий диск із пошкодженою презентацією.
- Клацніть Властивості
- Клацніть на Інструменти.
- В Error перевірка, натисніть кнопку Перевірити.
- Установіть прапорець Автоматично виправляти помилки файлової системи.
- Установіть прапорець Сканувати та спробувати відновити пошкоджені сектори.
- Натисніть кнопку Пуск.
Scandisk може перевірити, що презентація зшита, і може її відновити, але це не гарантує, що PowerPoint 2013 або 2016 прочитає презентацію.
9 Зніміть прапорець у полі Захищений вигляд
- Відкрийте PowerPoint.
- Клацніть на Файл, а потім – Параметри.
- Виберіть Центр довіри, а потім Параметри центру довіри.
- Виберіть Захищений вигляд.
- Зніміть прапорець у полі Захищений вигляд і натисніть OK.
- Перезапустіть PowerPoint і спробуйте відкрити презентацію
10 Збережіть презентацію як файл формату Rich Text Format (RTF)
- Відкрийте презентацію.
- У меню Файл натисніть Зберегти як.
- Виберіть Інші формати.
- У списку Зберегти файл як тип натисніть Контур / RTF (*. Rtf).
- У полі Ім’я файлу введіть ім’я, яке потрібно використовувати.
- Виберіть місце для збереження презентації та натисніть Зберегти.
- Закрийте презентацію.
Примітка: Будь-яка графіка, таблиці чи інший текст у оригінальній презентації не зберігатимуться у файлі .rtf.
Відкрийте файл .rtf, натиснувши Файл, потім Відкрити, потім перейдіть до списку типів файлів, а потім до всіх контурів або всіх файлів, а потім натисніть збережений файл RTF та натисніть Відкрити. Це створить презентацію на основі вихідного подання контурів.
11 Вручну поверніть параметри захисту компонентів до стандартних
- Натисніть кнопку Пуск у полі пошуку та введіть:
dcomcnfgin - Клацніть dcomcnfg в програмах.
- На панелі навігації розгорніть Служби компонентів.
- Розгорніть Комп’ютери.
- Клацніть правою кнопкою миші Мій комп’ютер, а потім – Властивості.
- Відкрийте вкладку Властивості за замовчуванням, а потім встановіть такі значення: Рівень автентифікації за замовчуванням: Підключитися, Рівень видавання себе за замовчуванням: Визначити.
- Клацніть OK.
12 Використовуйте команду «Відкрити та відновити»
- Клацніть Файл, а потім Відкрити.
- Перейдіть до місця або папки, де зберігається презентація.
- Клацніть Відкрити.
- Клацніть потрібний файл, а потім натисніть стрілку поруч із пунктом Відкрити та натисніть кнопку Відкрити та відновити.
Як бачите, існують різні способи вирішення проблеми PowerPoint, яка пошкоджена і не може відкрити помилку у файлі.
Незалежно від того, чи ви обираєте такий розширений інструмент, як Adobe Spark, чи змінюєте деякі налаштування, ми впевнені, що принаймні одна з наших рекомендацій допоможе вам вирішити проблему з вашим файлом PPT.
Ми хочемо почути більше від вас на цю тему, тому сміливо залишайте нам коментар у розділі нижче.
- Як перетворити PowerPoint у файл?
Найефективнішим методом для цього типу скрутного становища є використання одного з найкращих безкоштовних та платних редакторів PDF для Windows 10.