Como fixar pastas no menu Iniciar do Windows 10
Última atualização: 14 de agosto de 2018
Para corrigir vários problemas do PC, recomendamos DriverFix: Este software manterá seus drivers ativos e funcionando, protegendo-o contra erros comuns de computador e falhas de hardware. Verifique todos os seus drivers agora em 3 etapas fáceis:
- Baixe DriverFix (arquivo de download verificado).
- Clique em Iniciar verificação para encontrar todos os drivers problemáticos.
- Clique em Atualizar drivers para obter novas versões e evitar o mau funcionamento do sistema.
-
DriverFix foi baixado por 502.095 leitores este mês.
-
- *
- No menu do botão direito da pasta
- Arraste a pasta
- Fixe outros elementos do Windows 10 no menu iniciar
Você aprenderá neste tutorial exatamente como fixar suas pastas e também se deseja outros aplicativos no menu Iniciar na nova versão de visualização técnica do Windows 10. Seguir as etapas abaixo é uma tarefa muito fácil e você estará pronto para fixar suas pastas no menu Iniciar em nenhum momento. Fixar pastas no menu Iniciar do Windows 10 é apenas um dos recursos mais úteis para você ter acesso a este novo sistema operacional. Você pode usar um dos dois métodos que vamos explicar um pouco abaixo, mas basicamente, você tem que arrastar e soltar uma pasta no menu Iniciar ou apenas clicar com o botão direito nela e selecionar o recurso a partir daí.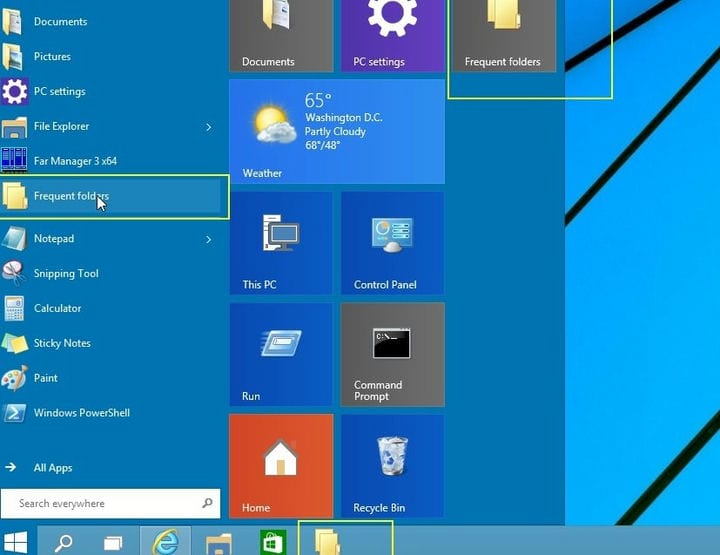
- Abra o menu Iniciar no Windows 10.
- Encontre a pasta que deseja fixar no menu Iniciar.
- Clique com o botão direito na pasta.
- Clique com o botão esquerdo ou toque no recurso “Fixar no menu Iniciar”.
- Agora você deve ter essa pasta específica no menu Iniciar.
2 Arraste a pasta
- Clique com o botão esquerdo e segure na pasta que deseja fixar no menu Iniciar.
- Arraste a pasta enquanto mantém o botão esquerdo pressionado até o botão “Iniciar”.
- Aguarde até que a mensagem “Fixar no menu Iniciar” apareça.
- Solte o botão esquerdo para colocar essa pasta no menu Iniciar.
- Agora clique com o botão esquerdo ou toque no botão “Iniciar” e você verá que a pasta está presente no menu.
Embora você já tenha fixado algumas pastas em seu Menu Iniciar, você pode ter problemas ao fixar aplicativos nesse Menu Iniciar. Você corrigirá este problema a partir do link mencionado anteriormente Você também pode fixar seus jogos favoritos no Windows 10 e veja como fazer isso. Alguns usuários interessados podem ver como podem fixar as configurações no menu Iniciar.
