Cómo anclar carpetas al menú Inicio en Windows 10
Última actualización: 14 de agosto de 2018
Para solucionar varios problemas de PC, recomendamos DriverFix: este software mantendrá sus controladores en funcionamiento, lo que lo mantendrá a salvo de errores comunes de la computadora y fallas de hardware. Verifique todos sus controladores ahora en 3 sencillos pasos:
- Descargue DriverFix (archivo de descarga verificado).
- Haga clic en Iniciar escaneo para encontrar todos los controladores problemáticos.
- Haga clic en Actualizar controladores para obtener nuevas versiones y evitar fallas en el sistema.
-
DriverFix ha sido descargado por 502,095 lectores este mes.
-
- *
- Desde el menú contextual de la carpeta
- Arrastra la carpeta
- Anclar otros elementos de Windows 10 al menú de inicio
En este tutorial aprenderá exactamente cómo anclar sus carpetas y también si desea otras aplicaciones en su menú Inicio en la nueva versión de vista previa técnica de Windows 10. Realizar los pasos a continuación es una tarea muy fácil y estará listo para anclar sus carpetas al menú Inicio en poco tiempo. Anclar carpetas al menú Inicio en Windows 10 es solo una de las características más útiles a las que tiene acceso a este nuevo sistema operativo. Puede usar uno de los dos métodos que explicaremos un poco a continuación, pero básicamente, debe arrastrar y soltar una carpeta en el menú Inicio o simplemente hacer clic derecho sobre ella y seleccionar la función desde allí.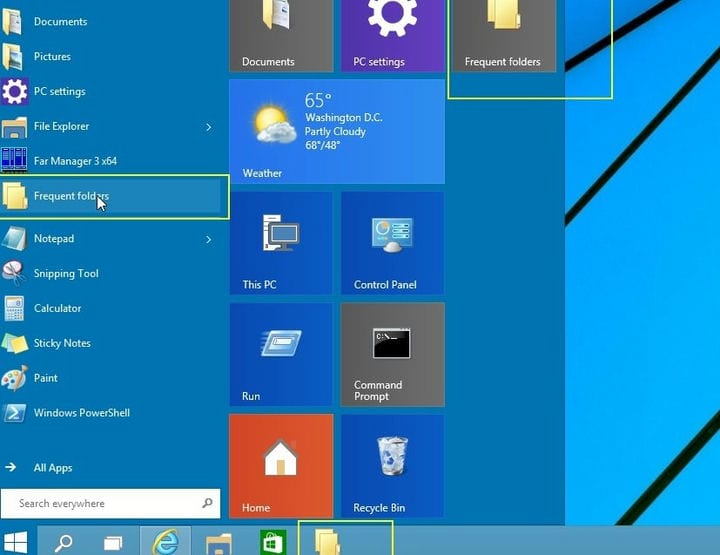
- Abra el menú Inicio en Windows 10.
- Busque la carpeta que desea anclar al menú Inicio.
- Haz clic derecho en la carpeta.
- Haga clic con el botón izquierdo o toque la función “Anclar al menú Inicio”.
- Ahora debería tener esa carpeta específica en el menú Inicio.
2 Arrastre la carpeta
- Haga clic con el botón izquierdo y mantenga presionada la carpeta que desea anclar al menú Inicio.
- Arrastre la carpeta mientras mantiene presionado el botón izquierdo hasta el botón “Inicio”.
- Espere a que aparezca el mensaje “Anclar al menú Inicio”.
- Suelte el botón izquierdo para colocar esa carpeta en el menú Inicio.
- Ahora haga clic izquierdo o toque el botón “Inicio” y verá que la carpeta está presente en el menú.
Si bien ya ha anclado algunas carpetas en su menú de inicio, es posible que tenga problemas al anclar aplicaciones en ese menú de inicio. Arreglará este problema desde el enlace mencionado anteriormente. También puede anclar sus juegos favoritos en Windows 10, y aquí le mostramos cómo hacerlo. Algunos usuarios interesados pueden ver cómo pueden anclar Configuración al menú Inicio.
