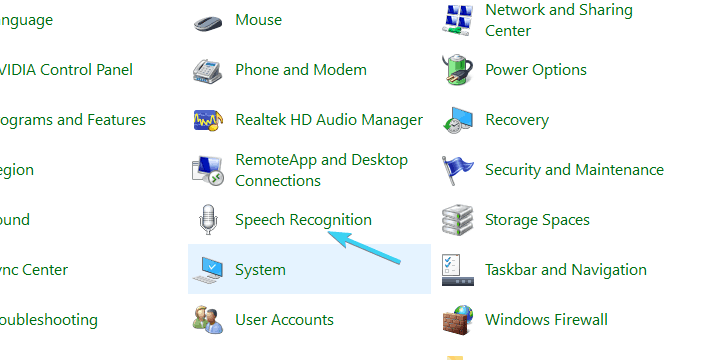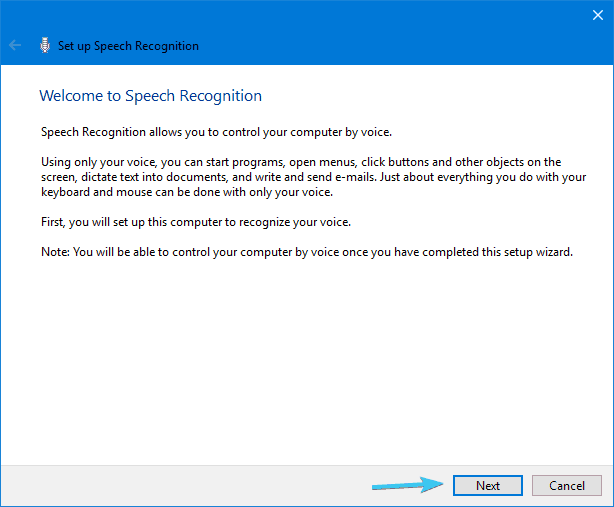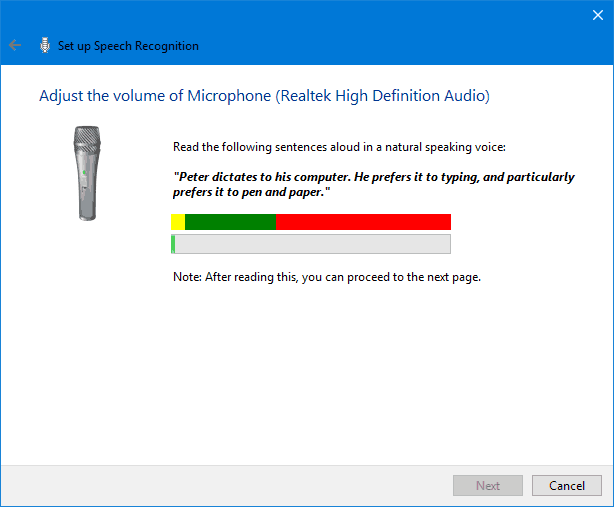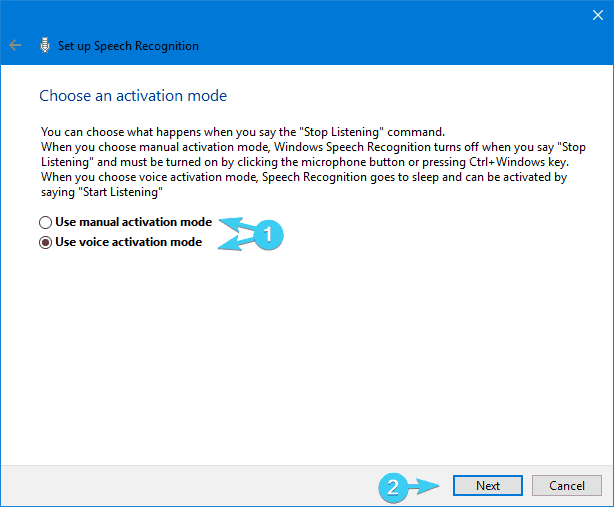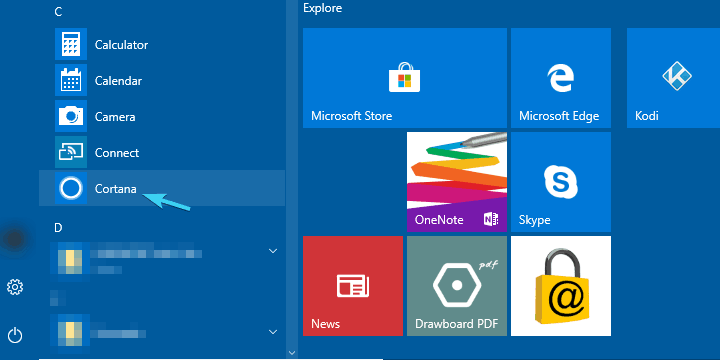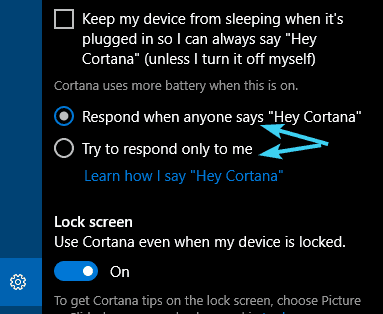Como controlar seu PC com Windows 10 com nada mais que sua voz
Última atualização: 12 de abril de 2019
Para corrigir vários problemas do PC, recomendamos Restoro PC Repair Tool: Este software irá reparar erros comuns do computador, protegê-lo contra perda de arquivos, malware, falha de hardware e otimizar seu PC para desempenho máximo. Corrija problemas do PC e remova vírus agora em 3 etapas fáceis:
- Baixe a ferramenta de reparo Restoro PC que vem com tecnologias patenteadas (patente disponível aqui ).
- Clique em Iniciar varredura para encontrar problemas do Windows que podem estar causando problemas no PC.
- Clique em Reparar tudo para corrigir problemas que afetam a segurança e o desempenho do seu computador
- Restoro foi baixado por 657.095 leitores este mês.
Bem, os métodos de entrada não estão mudando hoje em dia ou o quê? Uma década atrás, a maioria dos usuários consideraria o mouse e o teclado o desempenho máximo dos dispositivos de entrada, mas parece que o próximo passo óbvio está no reconhecimento de voz.
É tudo sobre os assistentes digitais inteligentes e sua usabilidade em vários dispositivos, como smartphones, carros e, é claro, PCs com Windows.
Seguindo as tendências emergentes, decidimos fornecer a você algumas maneiras de controlar seu PC com Windows 10 com comandos de voz simples.
Nenhum dispositivo apontador necessário aqui, apenas um microfone e alguns ajustes. Portanto, se você está determinado a navegar pela interface do usuário e concluir várias tarefas com nada além de voz, certifique-se de verificar a explicação abaixo.
Veja como configurar o controle de voz no Windows 10
- Bom e velho reconhecimento de fala
- Microsoft Smart Assistant também conhecido como Cortana
- Uma coleção de programas de terceiros
1 Bom e velho reconhecimento de fala
O reconhecimento de voz não é uma exclusividade do Windows 10 e remonta ao Windows 7. No entanto, esse recurso útil é mais do que bem-vindo na versão mais recente do Windows porque a Cortana tende a se comportar mal. Ele foi originalmente introduzido como um recurso de facilidade de acesso, para melhorar a usabilidade geral para usuários com problemas físicos.
No entanto, com o tempo, encontrou seu lugar no uso em massa devido à abordagem experimental e futurística ted. Você sabe, como assistentes inteligentes fazem agora.
Esse recurso é muitas vezes esquecido e decidimos corrigir a injustiça e incluir o reconhecimento de voz nesta lista. Se você não tiver certeza de como configurar o Reconhecimento de fala e usá-lo mais tarde, certifique-se de seguir as etapas fornecidas abaixo:
- Na barra de Pesquisa do Windows, digite Controle e abra o Painel de Controle.
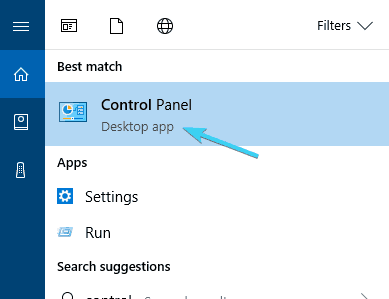
- Selecione Ícones grandes na visualização.
- Role para baixo e abra o reconhecimento de fala.
![Como controlar seu PC com Windows 10 com nada mais que sua voz]()
- Clique em ” Iniciar reconhecimento de fala ” para iniciar o processo de configuração.
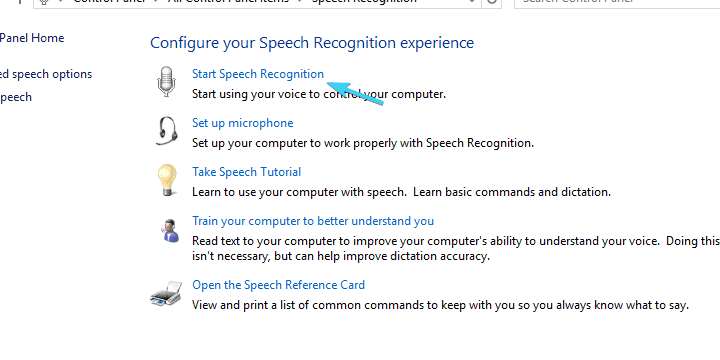
- Clique em Avançar.
![Como controlar seu PC com Windows 10 com nada mais que sua voz]()
- Selecione a configuração do microfone e clique em Avançar e em Avançar novamente.
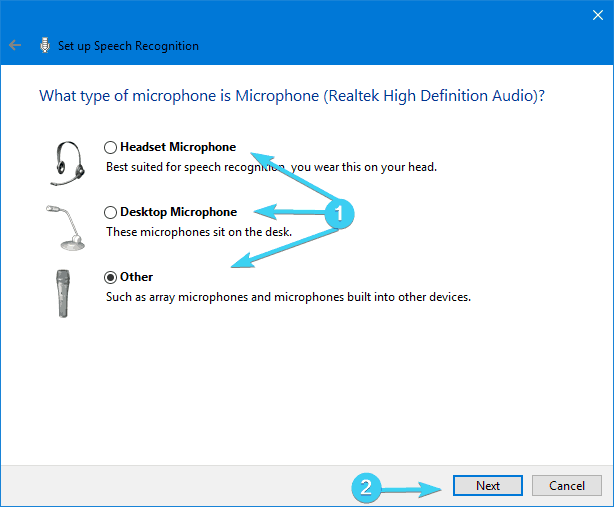
- Leia a frase exibida para confirmar se o microfone está ligado e funcionando e clique em Avançar.
![Como controlar seu PC com Windows 10 com nada mais que sua voz]()
- A próxima tela oferece uma opção para melhorar a precisão do reconhecimento habilitando a revisão de documentos. Aconselhamos você a habilitá-lo.
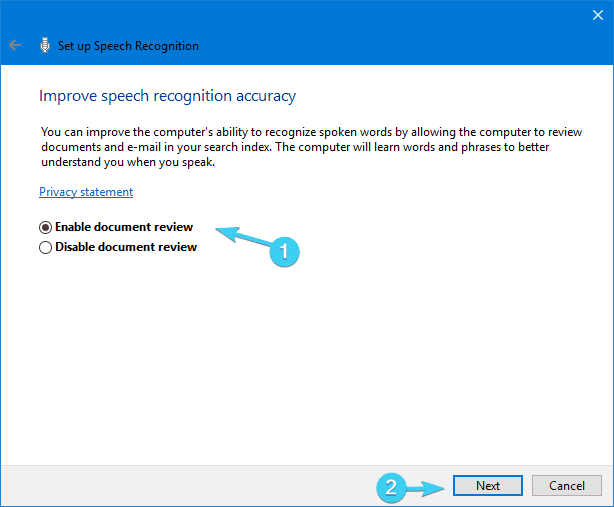
- Na próxima tela, você pode escolher um dos dois modos de ativação:
- Modo manual – o reconhecimento de fala para quando você diz ” Pare de ouvir “.
- Modo de ativação por voz – O reconhecimento de voz está em espera e começa no momento em que você diz ” Comece a ouvir “.
- Depois de decidir qual modo é melhor para você, clique em Avançar.
![Como controlar seu PC com Windows 10 com nada mais que sua voz]()
- Agora, você pode imprimir ou apenas dar uma olhada em todos os comandos disponíveis na tela de referência de fala. Basicamente, leva a esta página da web.
- Marque a caixa ” Executar o reconhecimento de fala na inicialização ” e clique em Avançar.
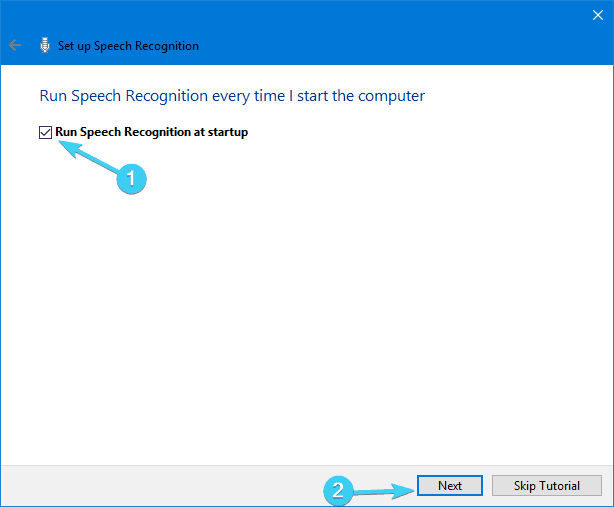
- Agora comece o tutorial e pronto. Depois disso, você poderá usar o reconhecimento de fala sem problemas.
Como observação, devido à interferência entre a Cortana e o reconhecimento de fala, recomendamos que você use um ou outro. A seguir explicamos como configurar a Cortana, para que você possa experimentar as duas e escolher a que melhor se adapta a você.
2 Microsoft Assistant aka Cortana
Para atender às expectativas e se mostrar competitivo com empresas como Apple, Google ou Amazon, a Microsoft apresentou seu assistente inteligente nativo, Cortana.
Execute uma verificação do sistema para descobrir possíveis erros
Clique em Iniciar varredura para encontrar problemas do Windows.
Clique em Reparar tudo para corrigir problemas com tecnologias patenteadas.
Execute uma verificação do PC com a ferramenta de reparo Restoro para encontrar erros que causam problemas de segurança e lentidão. Depois que a verificação for concluída, o processo de reparo substituirá os arquivos danificados por arquivos e componentes novos do Windows.
Nos estágios iniciais, a Cortana foi amplamente considerada uma das melhores assistentes artificiais lá fora, mas esse status caiu depois que o Microsoft Mobile perdeu a batalha final com Android e iOS. No entanto, com o Windows 10, e estamos nos referindo à versão para PC aqui, a Cortana meio que melhorou e é uma opção viável hoje em dia.
Com o Windows 10 como serviço, podemos esperar que a Cortana melhore com o tempo. E se você deseja executar seu PC com Windows 10 com nada além de comandos de voz, pode ser útil.
Veja como habilitar e configurar a Cortana para uso futuro no Windows 10:
- Clique no menu Iniciar e abra Todos os aplicativos.
- Procure Cortana e abra-o.
![Como controlar seu PC com Windows 10 com nada mais que sua voz]()
- Alterne a opção ” Usar Cortana “.
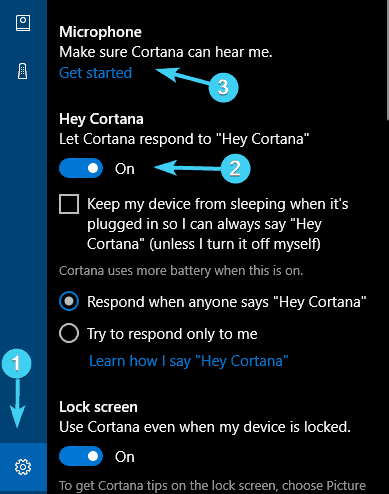
- Clique em ” Sim ” ou ” Não, obrigado ” dependendo se você deseja permitir que a Cortana rastreie seus dados para melhorar (para te conhecer melhor) ou não. É a sua escolha.
- Agora que ativamos a Cortana, pressione Windows + S e clique no botão de configurações em formato de engrenagem posicionado no lado esquerdo.
- Ative ” Ei Cortana ” e configure seu microfone. Você pode deixar a Cortana reagir quando alguém disser “Ei, Cortana” ou você forçá-la a reagir apenas à sua voz.
![Como controlar seu PC com Windows 10 com nada mais que sua voz]()
- Saia das configurações e comande algo para seu assistente digital recém-configurado.
Você pode encontrar a lista de comandos e tarefas disponíveis que a Cortana pode executar neste artigo.
3 Uma coleção de programas de terceiros
Além do reconhecimento interno do Speak e da Cortana, alguns usuários podem recorrer a uma alternativa de terceiros. Por se tratar de uma categoria de software em constante crescimento, existem no mercado diversas soluções de reconhecimento de voz compatíveis com Windows 10. A única dúvida é quais são suas necessidades e desejos.
Alguns deles, como Dragon NaturallySpeaking, são especializados em ditado acelerado e voz para texto em geral. Outros, como Voice Attack, existem para multitarefa controlada por voz e controles no jogo (sim, você pode recarregar sua arma em CoD com um comando de voz). E há o VoxCommando, que é mais usado em programas multimídia como Kodi ou iTunes, mas também pode ser usado para dispositivos domésticos automatizados.
Portanto, se o reconhecimento de fala ou a Cortana não atenderem às suas preferências, você pode experimentá-los. Aqui está um ótimo artigo sobre os 5 principais programas de reconhecimento de voz de terceiros, portanto, certifique-se de dar uma olhada.
Com isso, podemos encerrar. Não se esqueça de compartilhar sua experiência com reconhecimento de voz em geral, ou falar sobre programas individuais que você experimentou, tanto internos quanto de terceiros. Você pode fazer isso na seção de comentários abaixo.
Nota do editor: este post foi publicado originalmente em novembro de 2017 e desde então foi completamente reformulado e atualizado para frescor, precisão e abrangência.
HISTÓRIAS RELACIONADAS QUE VOCÊ DEVE VERIFICAR:
- A ferramenta de reconhecimento de voz da Microsoft é perfeita no evento do Windows 10
- Microsoft espera que o palestrante Invoke aumente a popularidade da Cortana
- 5 alternativas de software de assistente virtual para Cortana do Windows 10