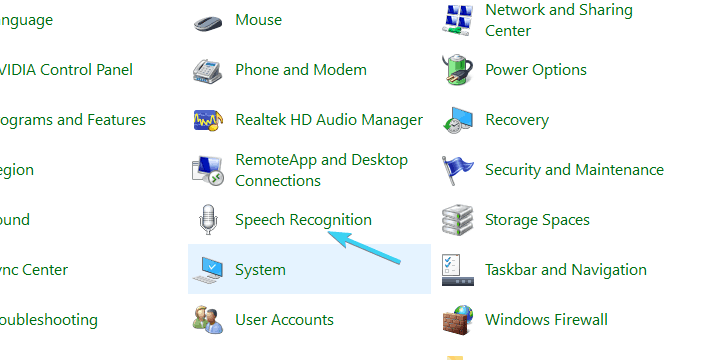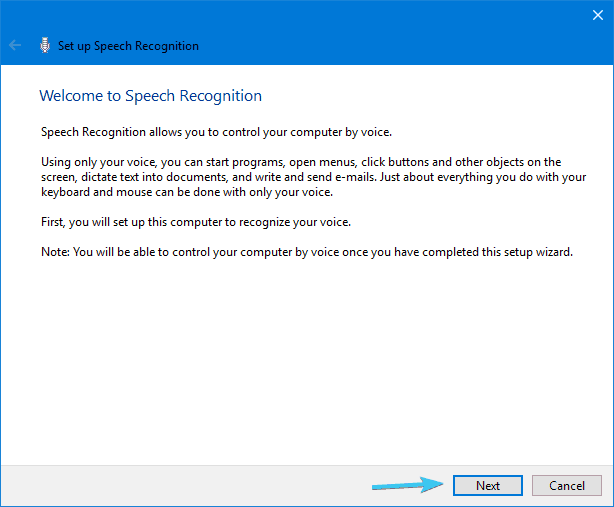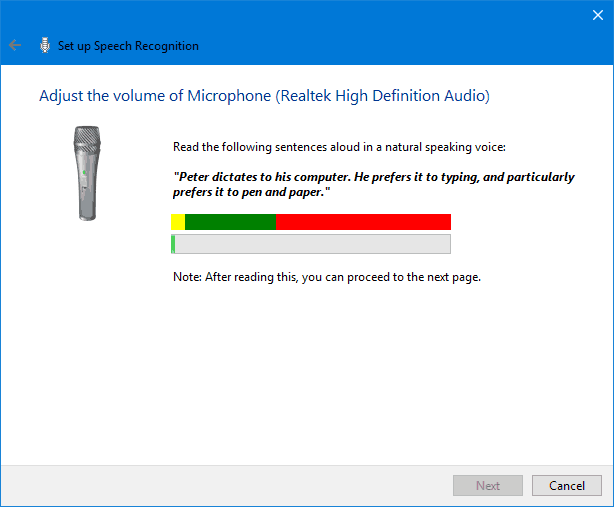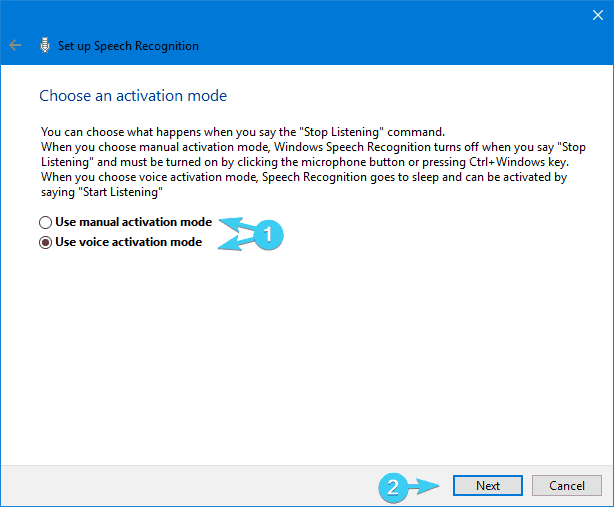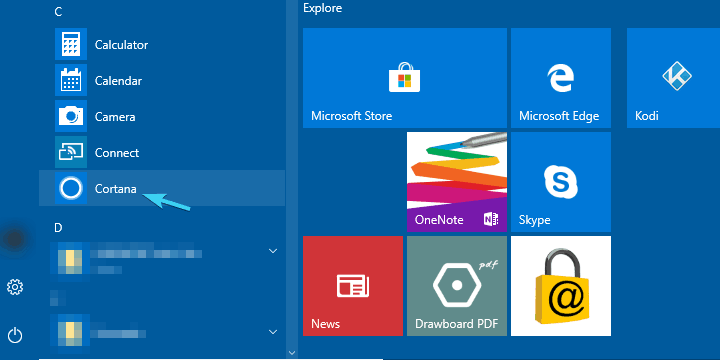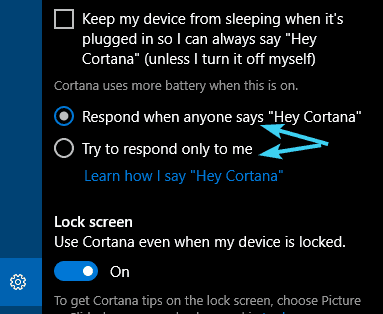Come controllare il tuo PC Windows 10 con nient’altro che la tua voce
Ultimo aggiornamento: 12 aprile 2019
Per risolvere vari problemi del PC, consigliamo Restoro PC Repair Tool: questo software riparerà gli errori comuni del computer, ti proteggerà dalla perdita di file, malware, guasti hardware e ottimizzerà il tuo PC per le massime prestazioni. Risolvi i problemi del PC e rimuovi i virus ora in 3 semplici passaggi:
- Scarica Restoro PC Repair Tool fornito con tecnologie brevettate (brevetto disponibile qui ).
- Fare clic su Avvia scansione per trovare i problemi di Windows che potrebbero causare problemi al PC.
- Fare clic su Ripara tutto per risolvere i problemi che interessano la sicurezza e le prestazioni del computer
- Restoro è stato scaricato da 657.095 lettori questo mese.
Bene, i metodi di input al giorno d’oggi non stanno cambiando o cosa? Un decennio fa, la maggior parte degli utenti avrebbe trovato mouse e tastiera le massime prestazioni dei dispositivi di input, ma sembra che il prossimo ovvio passo in avanti risieda nel riconoscimento vocale.
Riguarda gli assistenti digitali intelligenti e l’usabilità in vari dispositivi, come smartphone, automobili e, naturalmente, PC Windows.
Seguendo le tendenze emergenti, abbiamo deciso di fornirti alcuni modi per controllare il tuo PC Windows 10 con semplici comandi vocali.
Nessun dispositivo di puntamento necessario qui, solo un microfono e alcune modifiche. Quindi, se sei determinato a spostarti nell’interfaccia utente e completare varie attività con nient’altro che la voce, assicurati di controllare la spiegazione di seguito.
Ecco come impostare il controllo vocale su Windows 10
- Buon vecchio riconoscimento vocale
- Microsoft Smart Assistant aka Cortana
- Una raccolta di programmi di terze parti
1 Buon vecchio riconoscimento vocale
Il riconoscimento vocale non è un’esclusiva di Windows 10 e risale a Windows 7. Tuttavia, questa pratica funzionalità è più che gradita nell’ultima versione di Windows perché Cortana tende a comportarsi male. È stata originariamente introdotta come funzionalità di accesso facilitato, per migliorare l’usabilità complessiva per gli utenti con problemi fisici.
Tuttavia, nel tempo ha trovato il suo posto nell’uso di massa grazie all’approccio sperimentale e futuristico. Sai, come fanno adesso gli assistenti intelligenti.
Questa caratteristica è abbastanza spesso trascurata e abbiamo deciso di correggere l’ingiustizia e di inserire il riconoscimento vocale in questo elenco. Se non sei sicuro di come configurare il riconoscimento vocale e utilizzarlo in seguito, assicurati di seguire i passaggi forniti di seguito:
- Nella barra di ricerca di Windows, digita Control e apri il Pannello di controllo.
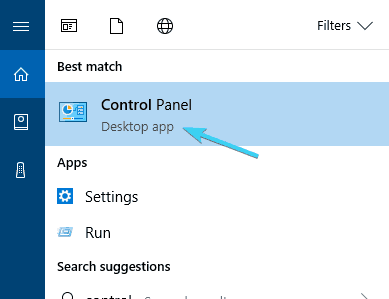
- Seleziona Icone grandi dalla vista.
- Scorri verso il basso e apri Riconoscimento vocale.
![Come controllare il tuo PC Windows 10 con nient'altro che la tua voce]()
- Fare clic su ” Avvia riconoscimento vocale ” per avviare il processo di configurazione.
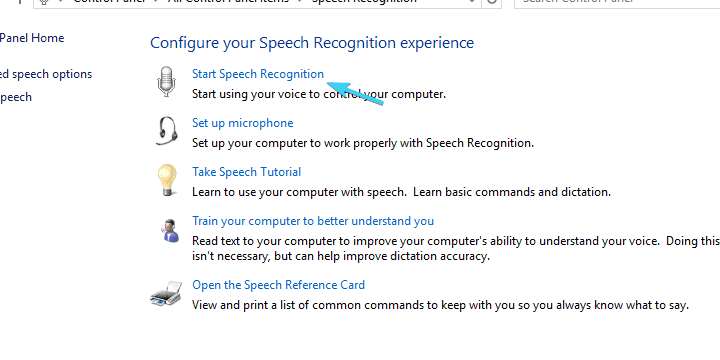
- Fare clic su Avanti.
![Come controllare il tuo PC Windows 10 con nient'altro che la tua voce]()
- Seleziona la configurazione del microfono e fai clic su Avanti, quindi di nuovo su Avanti.
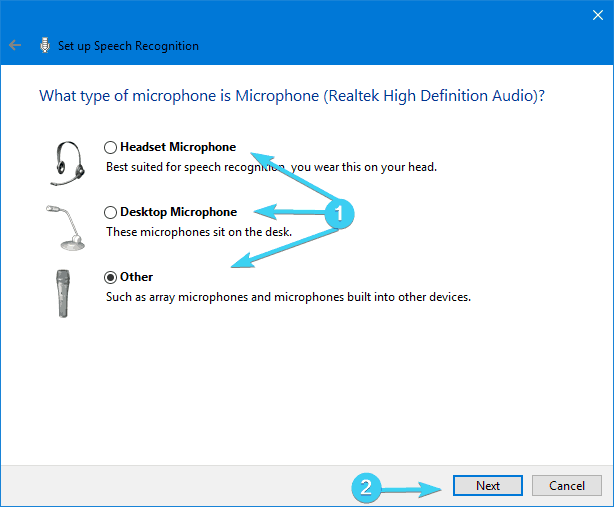
- Leggi la frase visualizzata per confermare che il tuo microfono è attivo e in esecuzione, quindi fai clic su Avanti.
![Come controllare il tuo PC Windows 10 con nient'altro che la tua voce]()
- La schermata successiva offre un’opzione per migliorare la precisione del riconoscimento abilitando la revisione del documento. Ti consigliamo di abilitarlo.
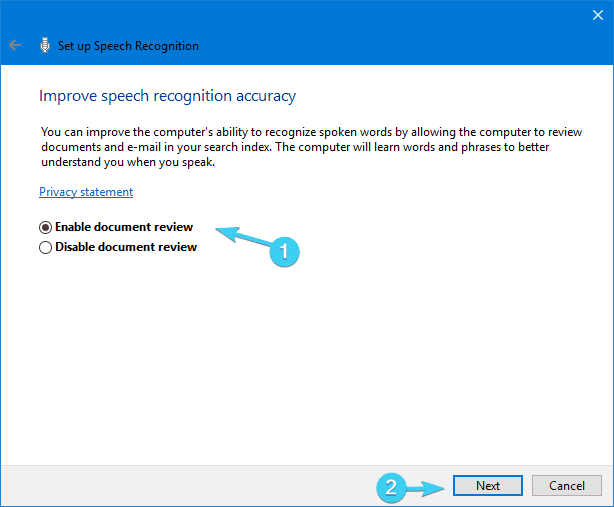
- Nella schermata successiva, puoi scegliere una delle due modalità di attivazione:
- Modalità manuale – Il riconoscimento vocale si interrompe quando dici ” Interrompi l’ascolto “.
- Modalità di attivazione vocale – Il riconoscimento vocale è in attesa e inizia nel momento in cui dici ” Inizia ad ascoltare “.
- Dopo aver deciso quale modalità ti si addice meglio, fai clic su Avanti.
![Come controllare il tuo PC Windows 10 con nient'altro che la tua voce]()
- Ora puoi stampare o semplicemente dare un’occhiata a tutti i comandi disponibili nella schermata di riferimento vocale. Fondamentalmente porta a questa pagina web.
- Seleziona la casella ” Esegui riconoscimento vocale all’avvio ” e fai clic su Avanti.
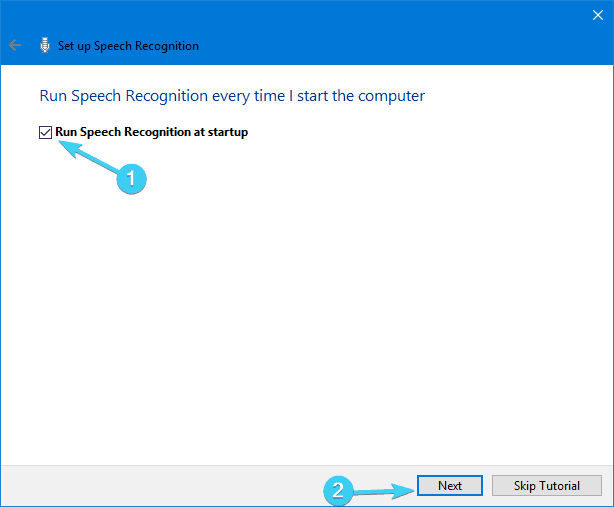
- Ora avvia il tutorial e dovrebbe bastare. Dopodiché, dovresti essere in grado di utilizzare il riconoscimento vocale senza problemi.
Come nota a margine, a causa dell’interferenza tra Cortana e il riconoscimento vocale, ti consigliamo di utilizzare l’uno o l’altro. Di seguito abbiamo spiegato come configurare Cortana, così puoi provarli entrambi e scegliere quello più adatto a te.
2 Assistente Microsoft aka Cortana
Per soddisfare le aspettative e dimostrarsi competitiva con aziende come Apple, Google o Amazon, Microsoft ha introdotto il suo assistente intelligente nativo, Cortana.
Esegui una scansione del sistema per scoprire potenziali errori
Fare clic su Avvia scansione per trovare i problemi di Windows.
Fare clic su Ripara tutto per risolvere i problemi con le tecnologie brevettate.
Esegui una scansione del PC con Restoro Repair Tool per trovare errori che causano problemi di sicurezza e rallentamenti. Al termine della scansione, il processo di riparazione sostituirà i file danneggiati con nuovi file e componenti di Windows.
Nelle prime fasi, Cortana era ampiamente considerata come uno dei migliori assistenti artificiali in circolazione, ma quello stato è caduto dopo che Microsoft Mobile ha perso la battaglia finale con Android e iOS. Tuttavia, con Windows 10, e qui ci riferiamo alla versione per PC, Cortana è migliorata ed è un’opzione praticabile al giorno d’oggi.
Con Windows 10 come servizio, possiamo aspettarci che Cortana migliori nel tempo. E se desideri eseguire il tuo PC Windows 10 con nient’altro che comandi vocali, potrebbe tornare utile.
Ecco come abilitare e configurare Cortana per un utilizzo futuro su Windows 10:
- Fare clic sul menu Start e aprire Tutte le app.
- Cerca Cortana e aprilo.
![Come controllare il tuo PC Windows 10 con nient'altro che la tua voce]()
- Attiva o disattiva l’ opzione ” Usa Cortana “.
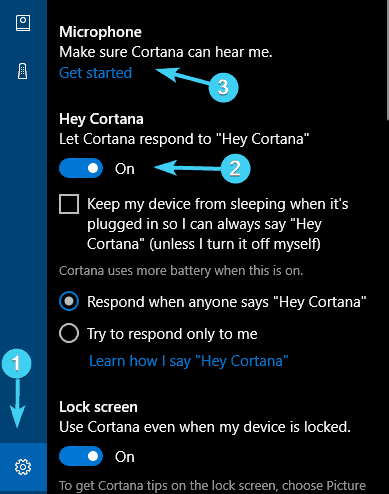
- Fai clic su ” Sì ” o ” No, grazie ” a seconda che desideri consentire a Cortana di tenere traccia dei tuoi dati per migliorare (conoscerti meglio) o meno. È la vostra scelta.
- Ora che abbiamo abilitato Cortana, premi Windows + S e fai clic sul pulsante delle impostazioni a forma di ingranaggio posizionato sul lato sinistro.
- Attiva ” Ehi Cortana ” e configura il tuo microfono. Puoi lasciare che Cortana reagisca quando qualcuno dice “Ehi, Cortana” o la costringi a reagire solo alla tua voce.
![Come controllare il tuo PC Windows 10 con nient'altro che la tua voce]()
- Esci dalle impostazioni e ordina qualcosa al tuo assistente digitale appena configurato.
Puoi trovare l’elenco dei comandi e delle attività disponibili che Cortana può eseguire in questo articolo.
3 Una raccolta di programmi di terze parti
Oltre al riconoscimento vocale integrato e Cortana, alcuni utenti potrebbero rivolgersi a un’alternativa di terze parti. Trattandosi di una categoria di software in costante crescita, esistono sul mercato varie soluzioni di riconoscimento vocale compatibili con Windows 10. L’unica domanda è quali sono le tue esigenze e desideri.
Alcuni di loro, come Dragon NaturallySpeaking, sono specializzati in dettatura veloce e voce in testo in generale. Altri, come Voice Attack, sono disponibili per il multitasking a comando vocale e per i controlli di gioco (sì, puoi ricaricare la tua arma in CoD con un comando vocale). E poi c’è VoxCommando che viene utilizzato principalmente in programmi multimediali come Kodi o iTunes, ma può essere utilizzato anche per dispositivi domestici automatizzati.
Quindi, se il riconoscimento vocale o Cortana non hanno soddisfatto le tue preferenze, puoi provarli. Ecco un ottimo articolo sui 5 migliori programmi di terze parti per il riconoscimento vocale, quindi assicurati di controllarlo.
Con questo, possiamo concludere. Non dimenticare di condividere la tua esperienza con il riconoscimento vocale in generale o di parlare dei singoli programmi che hai provato, sia integrati che di terze parti. Puoi farlo nella sezione commenti qui sotto.
Nota del redattore: questo post è stato originariamente pubblicato nel novembre 2017 e da allora è stato completamente rinnovato e aggiornato per freschezza, accuratezza e completezza.
STORIE CORRELATE DA VERIFICARE:
- Lo strumento di riconoscimento vocale di Microsoft è impeccabile all’evento di Windows 10
- Microsoft si aspetta che l’altoparlante Invoke aumenti la popolarità di Cortana
- 5 alternative di software assistente virtuale a Cortana di Windows 10