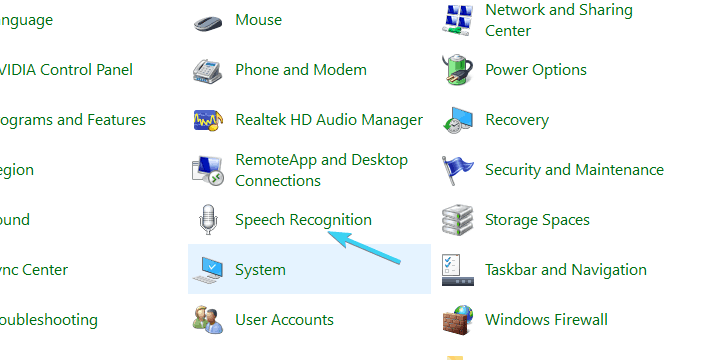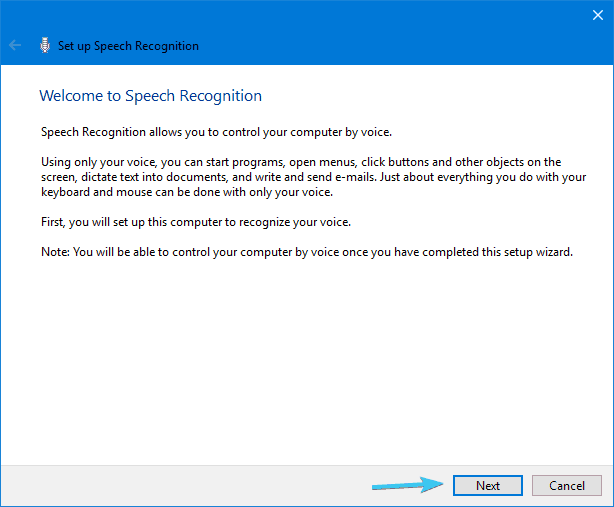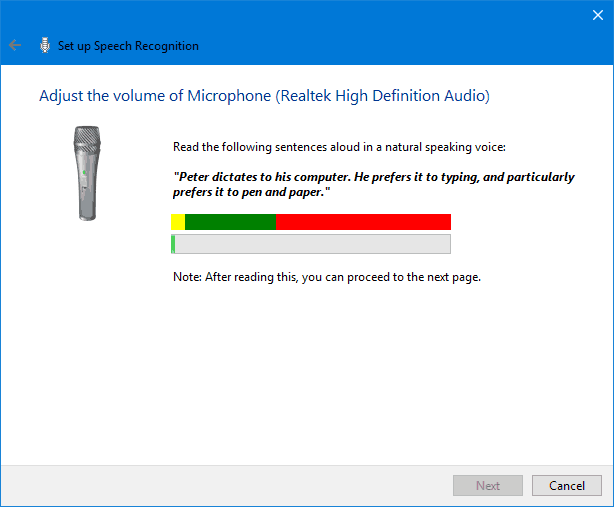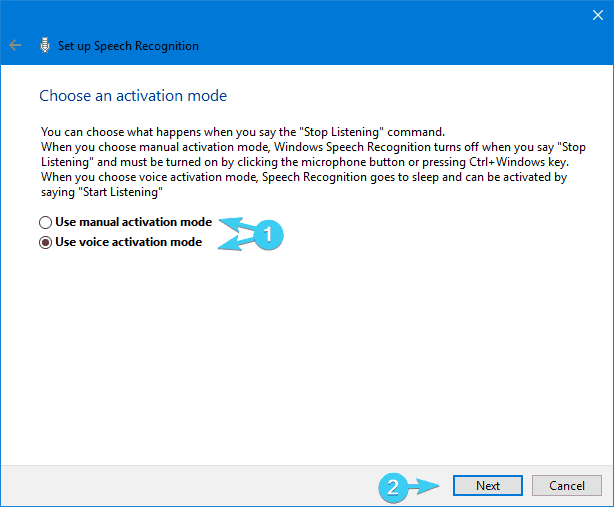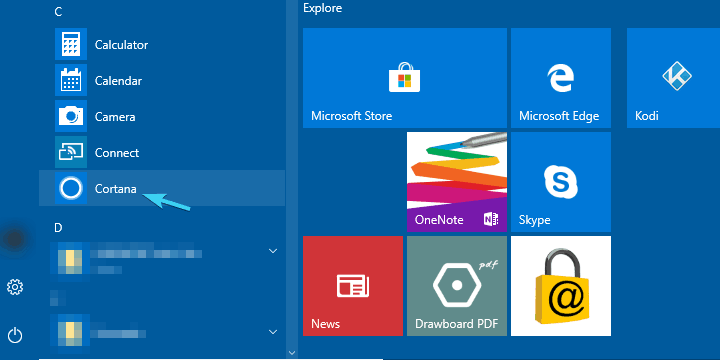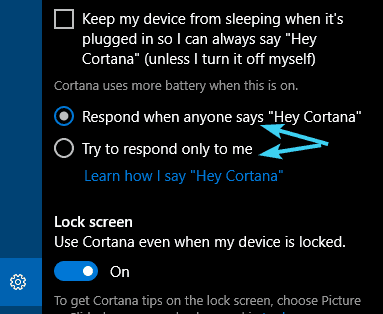Як керувати комп’ютером з Windows 10 лише голосом
Останнє оновлення: 12 квітня 2019 р
Щоб виправити різні проблеми з ПК, ми рекомендуємо Restoro PC Repair Tool: Це програмне забезпечення буде виправляти поширені помилки комп’ютера, захищати вас від втрати файлів, шкідливого програмного забезпечення, відмови обладнання та оптимізувати ваш ПК для досягнення максимальної продуктивності. Вирішіть проблеми з ПК та видаліть віруси зараз за 3 простих кроки:
- Завантажте інструмент відновлення ПК Restoro, який постачається із запатентованими технологіями (патент доступний тут ).
- Натисніть кнопку Почати сканування, щоб знайти проблеми з Windows, які можуть спричинити проблеми з ПК.
- Клацніть «Відновити все», щоб виправити проблеми, що впливають на безпеку та продуктивність комп’ютера
- Цього місяця Restoro завантажили 657 095 читачів.
Ну, чи не змінюються сьогодні методи введення чи що? Десять років тому більшість користувачів знайшли для миші та клавіатури найвищу продуктивність пристроїв введення, але, схоже, наступним очевидним кроком вперед є розпізнавання голосу.
Вся справа в розумних цифрових помічниках та зручності використання в різних пристроях, таких як смартфони, автомобілі та, звичайно, ПК з Windows.
Слідуючи новим тенденціям, ми вирішили надати вам кілька способів керувати ПК з Windows 10 за допомогою простих голосових команд.
Тут не потрібно ніякого вказівного пристрою, лише мікрофон і кілька налаштувань. Отже, якщо ви твердо вирішили блукати по користувацькому інтерфейсу та виконувати різні завдання, окрім голосу, переконайтеся, що перевірили пояснення нижче.
Ось як налаштувати голосове управління в Windows 10
- Старе добро розпізнавання мови
- Microsoft Smart Assistant, також відомий як Cortana
- Колекція сторонніх програм
Розпізнавання мови не є ексклюзивною для Windows 10, і воно бере свій початок з Windows 7. Тим не менше, ця зручна функція більше ніж вітається в останній версії Windows, оскільки Cortana, як правило, поводиться неправильно. Спочатку він був представлений як функція простоти доступу для покращення загальної зручності для користувачів з фізичними проблемами.
Однак з часом він знайшов своє місце у масовому використанні завдяки експериментальному та плюсованому футуристичному підходу. Знаєте, як зараз роблять розумні помічники.
Цю особливість досить часто не помічають, і ми вирішили виправити несправедливість і занести в цей список розпізнавання мови. Якщо ви не впевнені, як налаштувати розпізнавання мови та використовувати його пізніше, виконайте наведені нижче дії:
- На панелі пошуку Windows введіть Control і відкрийте панель керування.
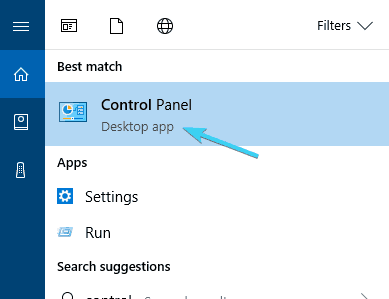
- Виберіть Великі піктограми у поданні.
- Прокрутіть вниз і відкрийте розпізнавання мови.
![Як керувати комп’ютером з Windows 10 лише голосом]()
- Клацніть на ” Почати розпізнавання мови “, щоб розпочати процес налаштування.
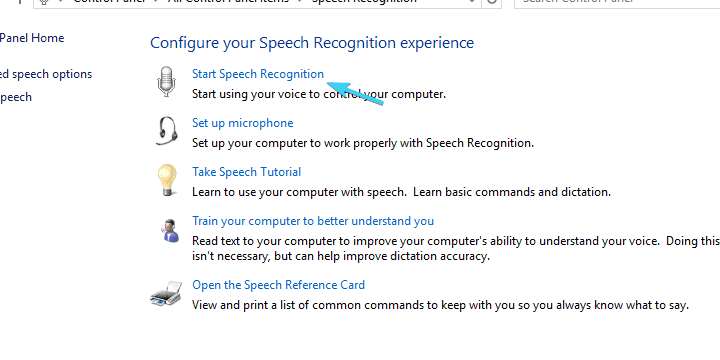
- Натисніть Далі.
![Як керувати комп’ютером з Windows 10 лише голосом]()
- Виберіть налаштування мікрофона та натисніть Далі, а потім знову Далі.
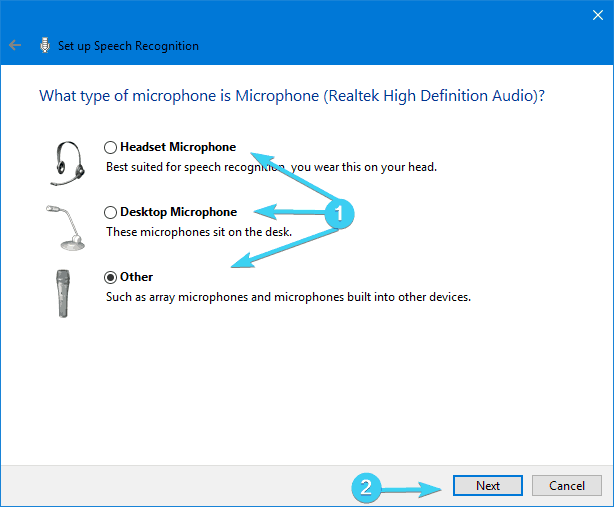
- Прочитайте відображене речення, щоб переконатись, що ваш мікрофон запущений, і натисніть Далі.
![Як керувати комп’ютером з Windows 10 лише голосом]()
- Наступний екран пропонує вам можливість покращити точність розпізнавання, увімкнувши перегляд документа. Ми радимо вам увімкнути його.
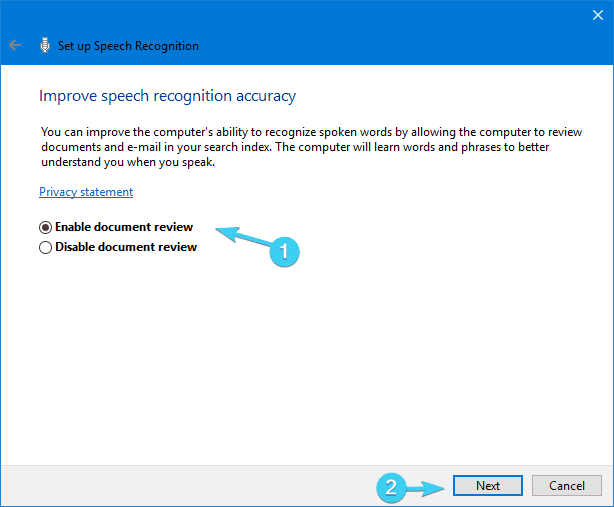
- На наступному екрані ви можете вибрати один із двох режимів активації:
- Ручний режим – Розпізнавання мови зупиняється, коли ви вимовляєте ” Зупинити прослуховування “.
- Режим голосової активації – Розпізнавання мови утримується, і воно починається з того моменту, коли ви вимовляєте ” Почати слухати “.
- Вирішивши, який режим вам більше підходить, натисніть Далі.
![Як керувати комп’ютером з Windows 10 лише голосом]()
- Тепер ви можете роздрукувати або просто поглянути на всі доступні команди на екрані довідкового мовлення. Це в основному веде до цієї веб-сторінки.
- Поставте прапорець біля пункту «Запустити розпізнавання мови під час запуску» та натисніть Далі.
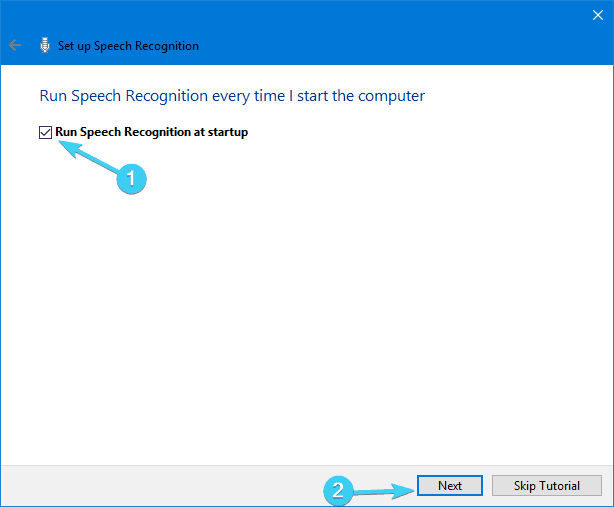
- Тепер почніть підручник, і це має зробити. Після цього ви зможете користуватися розпізнаванням мови без проблем.
Як побічне зауваження, через перешкоди між Cortana та розпізнаванням мови, ми радимо вам використовувати те чи інше. Нижче ми пояснили, як налаштувати Cortana, щоб ви могли спробувати обидва варіанти та вибрати той, який вам більше підходить.
2 Асистент Microsoft, він же Кортана
Щоб виправдати очікування та довести себе конкурентоспроможними на зразок Apple, Google або Amazon, Microsoft представила свого рідного розумного помічника Cortana.
Запустіть сканування системи, щоб виявити потенційні помилки
Натисніть кнопку Почати сканування, щоб знайти проблеми з Windows.
Клацніть «Відновити все», щоб вирішити проблеми із запатентованими технологіями.
Запустіть сканування ПК за допомогою інструменту відновлення, щоб знайти помилки, що спричиняють проблеми із безпекою та уповільнення роботи. Після завершення сканування процес відновлення замінить пошкоджені файли новими файлами та компонентами Windows.
На ранніх стадіях Cortana широко вважався одним з найкращих штучних помічників, але цей статус знизився після того, як Microsoft Mobile програла фінальну битву з Android та iOS. Тим не менше, з Windows 10, і тут ми маємо на увазі версію для ПК, Cortana начебто покращилася, і це сьогодні є життєздатним варіантом.
З Windows 10 як послугою, ми можемо очікувати, що Cortana з часом покращиться. І якщо ви хочете запустити ПК з Windows 10 лише голосовими командами, це може стати в нагоді.
Ось як увімкнути та налаштувати Cortana для подальшого використання в Windows 10:
- Клацніть на меню «Пуск» і відкрийте «Усі програми».
- Шукайте Кортану і відкрийте її.
![Як керувати комп’ютером з Windows 10 лише голосом]()
- Переключіть опцію «Використовувати Cortana ».
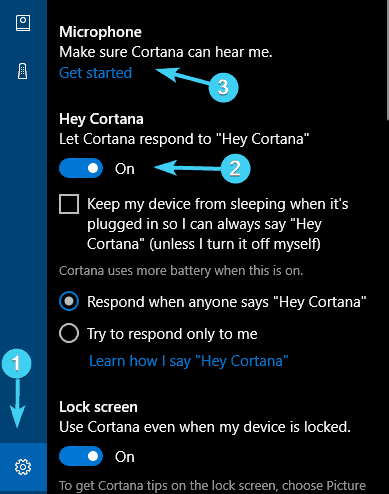
- Натисніть ” Так ” або ” Ні, дякую “, залежно від того, чи хочете ви дозволити Cortana відстежувати ваші дані, щоб покращити (дізнатися про вас краще) чи ні. Це твій вибір.
- Тепер, коли ми ввімкнули Cortana, натисніть Windows + S і натисніть на кнопку налаштування, схожу на гвинтик, розташовану зліва.
- Увімкніть ” Гей Кортана ” та налаштуйте свій мікрофон. Ви можете дозволити Кортані відреагувати, коли хтось скаже «Ей, Кортана», або змусити її реагувати лише на ваш голос.
![Як керувати комп’ютером з Windows 10 лише голосом]()
- Вийдіть із налаштувань і накажіть щось новоствореному цифровому помічнику.
Список доступних команд і завдань, які може виконувати Cortana, ви можете знайти в цій статті.
3 Колекція сторонніх програм
Окрім вбудованого розпізнавання Speak та Cortana, деякі користувачі можуть звернутися до сторонніх альтернатив. Оскільки це категорія програмного забезпечення в стані постійного зростання, на ринку існують різні рішення розпізнавання мови, сумісні з Windows 10. Питання лише в тому, які ваші потреби та бажання.
Деякі з них, як Dragon NaturallySpeaking, спеціалізуються на швидкому диктуванні та загальному перекладанні тексту. Інші, такі як Voice Attack, пропонують багатозадачність із керуванням голосом та управління в грі (так, ви можете перезарядити зброю в CoD за допомогою голосової команди). А ще є VoxCommando, який в основному використовується в мультимедійних програмах, таких як Kodi або iTunes, але його також можна використовувати для автоматизованих домашніх пристроїв.
Отже, якщо розпізнавання мови чи Cortana не відповідають вашим уподобанням, ви можете спробувати їх. Ось одна чудова стаття про 5 найкращих програм розпізнавання мовлення, тому обов’язково ознайомтесь із нею.
Цим ми можемо завершити це. Не забудьте поділитися своїм досвідом із розпізнаванням мови загалом або поговорити про окремі програми, які ви пробували, як вбудовані, так і сторонні. Ви можете зробити це у розділі коментарів нижче.
Примітка редактора: Ця публікація була спочатку опублікована в листопаді 2017 року і відтоді була повністю оновлена та оновлена для оновлення, точності та всебічності.
ПОВ’ЯЗАНІ ІСТОРІЇ, ЩО ВИ ПОВИННІ ПЕРЕВІРИТИ:
- Засіб розпізнавання мовлення Microsoft є бездоганним на події Windows 10
- Microsoft очікує, що динамік Invoke підвищить популярність Cortana
- 5 альтернатив програмного забезпечення віртуального помічника Cortana для Windows 10