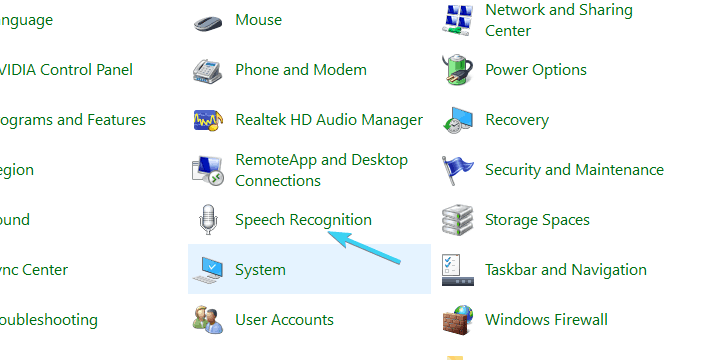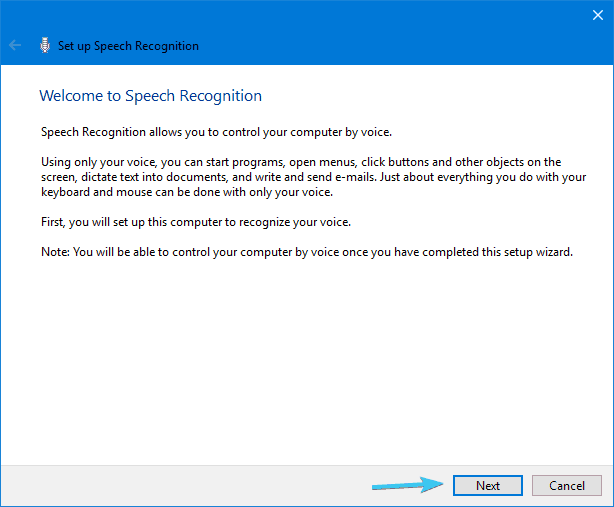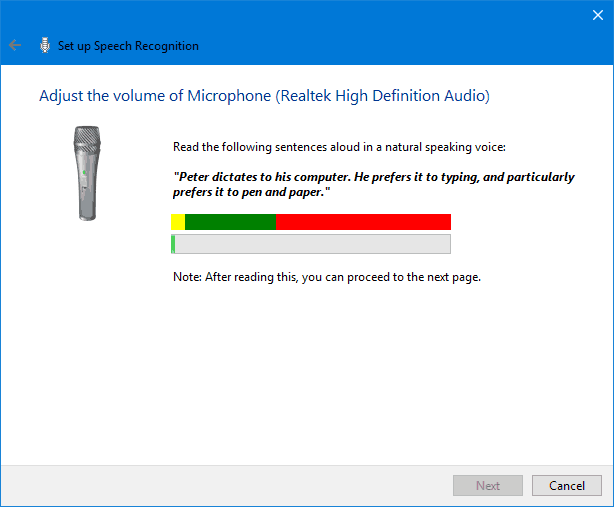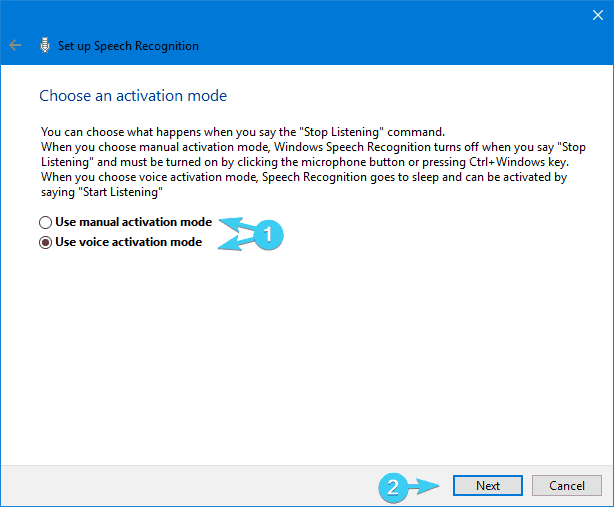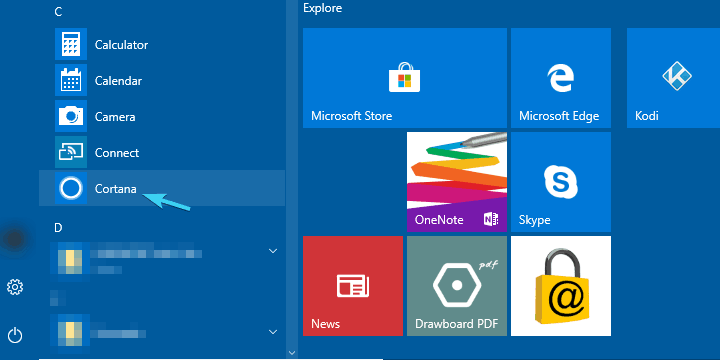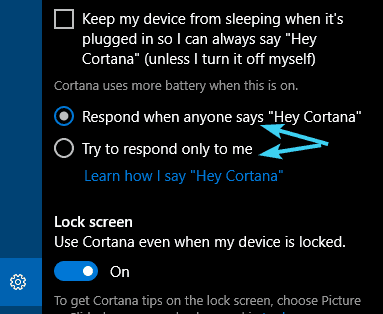Как управлять компьютером с Windows 10 только с помощью голоса
Последнее изменение: 12 апреля 2019 г.
Чтобы исправить различные проблемы с ПК, мы рекомендуем Restoro PC Repair Tool: это программное обеспечение исправит распространенные компьютерные ошибки, защитит вас от потери файлов, вредоносных программ, сбоев оборудования и оптимизирует ваш компьютер для максимальной производительности. Исправьте проблемы с ПК и удалите вирусы прямо сейчас, выполнив 3 простых шага:
- Загрузите Restoro PC Repair Tool, который поставляется с запатентованными технологиями (патент доступен здесь ).
- Нажмите Начать сканирование, чтобы найти проблемы Windows, которые могут вызывать проблемы с ПК.
- Нажмите «Восстановить все», чтобы исправить проблемы, влияющие на безопасность и производительность вашего компьютера.
- В этом месяце Restoro скачали 657 095 читателей.
Ну разве сейчас не меняются методы ввода, что ли? Десять лет назад большинство пользователей сочли бы мышь и клавиатуру максимальной производительностью устройств ввода, но похоже, что следующий очевидный шаг вперед лежит в распознавании голоса.
Все дело в умных цифровых помощниках и их удобстве использования на различных устройствах, таких как смартфоны, автомобили и, конечно же, ПК с Windows.
Следуя новым тенденциям, мы решили предоставить вам несколько способов управления компьютером с Windows 10 с помощью простых голосовых команд.
Здесь не требуется указывающего устройства, только микрофон и несколько настроек. Итак, если вы полны решимости перемещаться по пользовательскому интерфейсу и выполнять различные задачи только с помощью голоса, обязательно ознакомьтесь с приведенным ниже объяснением.
Вот как настроить голосовое управление в Windows 10
- Старое доброе распознавание речи
- Microsoft Smart Assistant, известный как Cortana
- Сборник сторонних программ
Распознавание речи не является эксклюзивом Windows 10, и оно восходит к Windows 7. Тем не менее, эта удобная функция более чем приветствуется в последней версии Windows, потому что Кортана имеет тенденцию плохо себя вести. Первоначально он был введен как функция упрощения доступа, чтобы улучшить общее удобство использования для пользователей с физическими проблемами.
Однако со временем он нашел свое место в массовом использовании благодаря экспериментальному и слегка футуристическому подходу. Знаете, как сейчас умные помощники.
Эту функцию часто упускают из виду, и мы решили исправить несправедливость и включить распознавание речи в этот список. Если вы не знаете, как настроить распознавание речи и использовать его позже, обязательно выполните действия, указанные ниже:
- На панели поиска Windows введите «Управление» и откройте «Панель управления».
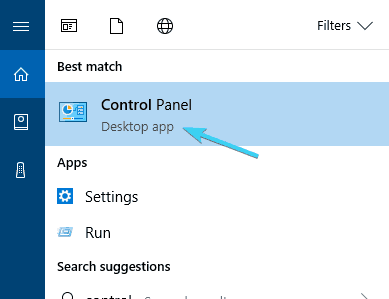
- Выберите Крупные значки из просмотра.
- Прокрутите вниз и откройте Распознавание речи.
![Как управлять компьютером с Windows 10 только с помощью голоса]()
- Нажмите «Начать распознавание речи », чтобы начать процесс настройки.
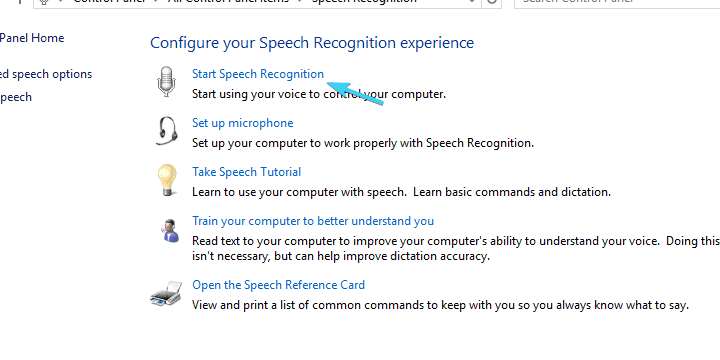
- Щелкните Далее.
![Как управлять компьютером с Windows 10 только с помощью голоса]()
- Выберите настройку микрофона и нажмите «Далее», а затем снова «Далее».
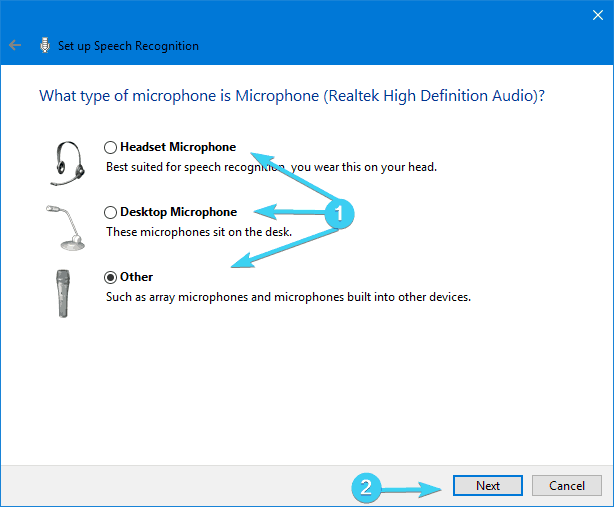
- Прочтите отображаемое предложение, чтобы убедиться, что ваш микрофон включен и работает, и нажмите «Далее».
![Как управлять компьютером с Windows 10 только с помощью голоса]()
- На следующем экране вы можете повысить точность распознавания, включив просмотр документа. Советуем включить его.
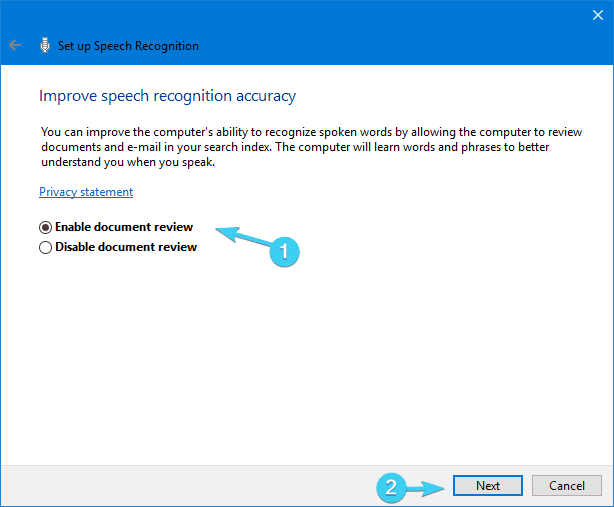
- На следующем экране вы можете выбрать один из двух режимов активации:
- Ручной режим – распознавание речи прекращается, когда вы говорите «Хватит слушать ».
- Режим голосовой активации – Распознавание речи приостановлено и запускается в тот момент, когда вы говорите «Начать прослушивание ».
- После того, как вы определились с тем, какой режим вам больше подходит, нажмите «Далее».
![Как управлять компьютером с Windows 10 только с помощью голоса]()
- Теперь вы можете распечатать или просто взглянуть на все доступные команды на справочном экране речи. Это в основном ведет на эту веб-страницу.
- Установите флажок «Запускать распознавание речи при запуске» и нажмите «Далее».
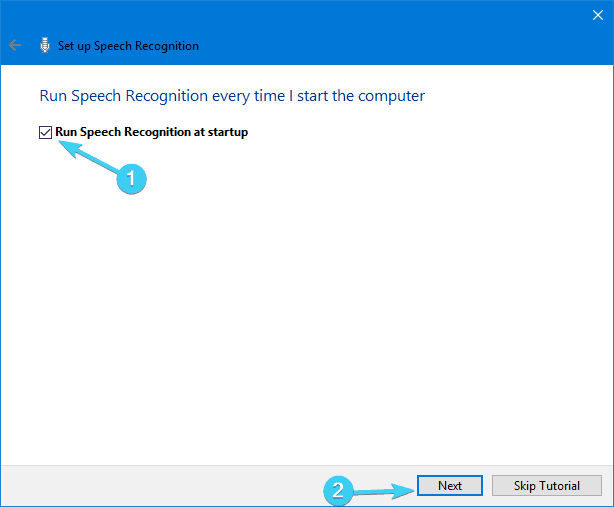
- Теперь запустите руководство, и все должно быть сделано. После этого вы сможете без проблем использовать распознавание речи.
В качестве примечания, из-за интерференции между Cortana и распознаванием речи мы советуем вам использовать тот или иной. Ниже мы объяснили, как настроить Кортану, чтобы вы могли попробовать оба варианта и выбрать тот, который вам больше подходит.
2 Microsoft Assistant, также известный как Cortana
Чтобы оправдать ожидания и доказать свою конкурентоспособность с такими компаниями, как Apple, Google или Amazon, Microsoft представила своего собственного умного помощника Cortana.
Запустите сканирование системы, чтобы обнаружить потенциальные ошибки
Нажмите Начать сканирование, чтобы найти проблемы с Windows.
Нажмите «Восстановить все», чтобы исправить проблемы с запатентованными технологиями.
Запустите сканирование ПК с помощью Restoro Repair Tool, чтобы найти ошибки, вызывающие проблемы с безопасностью и замедление. После завершения сканирования в процессе восстановления поврежденные файлы заменяются новыми файлами и компонентами Windows.
На ранних этапах Cortana считалась одним из лучших искусственных помощников, но этот статус упал после того, как Microsoft Mobile проиграла финальную битву с Android и iOS. Тем не менее, с Windows 10, а мы здесь говорим о версии для ПК, Кортана стала лучше, и в настоящее время это жизнеспособный вариант.
Используя Windows 10 как услугу, можно ожидать, что Кортана со временем улучшится. И если вы хотите запустить свой компьютер с Windows 10 только с голосовыми командами, это может пригодиться.
Вот как включить и настроить Кортану для будущего использования в Windows 10:
- Щелкните меню «Пуск» и откройте «Все приложения».
- Найдите Кортану и откройте ее.
![Как управлять компьютером с Windows 10 только с помощью голоса]()
- Включите опцию «Использовать Кортану ».
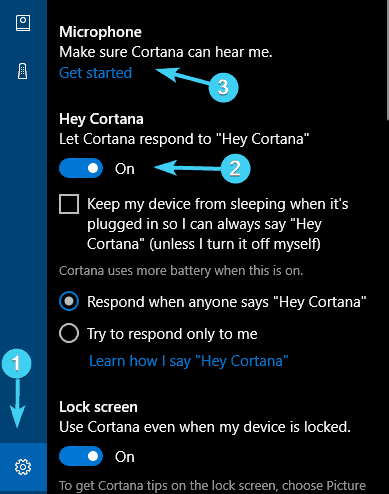
- Нажмите «Да» или «Нет, спасибо» в зависимости от того, хотите ли вы, чтобы Кортана отслеживала ваши данные для улучшения (чтобы лучше узнать вас) или нет. Это твой выбор.
- Теперь, когда мы включили Кортану, нажмите Windows + S и нажмите кнопку настроек в виде шестеренки, расположенную слева.
- Включите «Привет, Кортана» и настройте микрофон. Вы можете позволить Кортане реагировать, когда кто-нибудь скажет «Привет, Кортана», или заставить ее реагировать только на ваш голос.
![Как управлять компьютером с Windows 10 только с помощью голоса]()
- Выйдите из настроек и дайте команду своему недавно настроенному цифровому помощнику.
Вы можете найти список доступных команд и задач, которые Кортана может выполнять в этой статье.
3 Сборник сторонних программ
Помимо встроенного распознавания речи и Кортаны, некоторые пользователи могут обратиться к сторонней альтернативе. Поскольку эта категория программного обеспечения находится в состоянии постоянного роста, на рынке есть различные решения для распознавания речи, совместимые с Windows 10. Вопрос только в том, каковы ваши потребности и желания.
Некоторые из них, например Dragon NaturallySpeaking, специализируются на быстрой диктовке и преобразовании голоса в текст в целом. Другие, такие как Voice Attack, предназначены для многозадачности с голосовым управлением и управления в игре (да, вы можете перезарядить свое оружие в CoD с помощью голосовой команды). А еще есть VoxCommando, который в основном используется в мультимедийных программах, таких как Kodi или iTunes, но его также можно использовать для автоматизированных домашних устройств.
Итак, если распознавание речи или Кортана не соответствуют вашим предпочтениям, вы можете попробовать их. Вот одна отличная статья о 5 лучших сторонних программах для распознавания речи, поэтому обязательно ознакомьтесь с ней.
На этом мы можем закончить. Не забудьте поделиться своим опытом распознавания речи в целом или рассказать об отдельных программах, которые вы пробовали, как встроенных, так и сторонних. Вы можете сделать это в разделе комментариев ниже.
Примечание редактора: этот пост был первоначально опубликован в ноябре 2017 года и с тех пор был полностью переработан и обновлен для обеспечения свежести, точности и полноты.
СМЕЖНЫЕ ИСТОРИИ, КОТОРЫЕ ВЫ ДОЛЖНЫ ПРОВЕРИТЬ:
- Инструмент распознавания речи Microsoft безупречен на мероприятии Windows 10
- Microsoft ожидает, что спикер Invoke повысит популярность Кортаны
- 5 виртуальных помощников, альтернативных Cortana в Windows 10