Så här lägger du till viloläge till Start-menyn i Windows 10
Senaste uppdatering: 28 oktober 2018
För att åtgärda olika PC-problem rekommenderar vi DriverFix: Denna programvara håller dina drivrutiner igång, vilket skyddar dig från vanliga datorfel och maskinvarufel. Kontrollera alla dina förare nu i tre enkla steg:
- Ladda ner DriverFix (verifierad nedladdningsfil).
- Klicka på Start Scan för att hitta alla problematiska drivrutiner.
- Klicka på Uppdatera drivrutiner för att få nya versioner och undvika systemfel.
- DriverFix har laddats ner av 502 786 läsare den här månaden.
Om du vill spara så mycket ström som möjligt när du använder din dator kan du överväga att använda alternativet Viloläge. Det här alternativet är inte aktiverat som standard på Windows 10 men det betyder inte att det inte finns något sätt att lägga till det i Start-menyn.
De flesta stationära datorer levereras med viloläget som standard. Med sömnalternativet kan du stänga av större delen av datorns maskinvara och lagra din aktuella information på ditt RAM-minne.
När du använder viloläge använder din dator fortfarande lite ström men mycket mindre. Så det är bra att använda Sleep-alternativet om du ska vara borta från din dator under en kort tidsperiod.
En fördel med viloläge är att det “vaknar” från viloläge på bara några sekunder, så att du enkelt kan fortsätta där du slutade.
Om din dator inte avslutar viloläget, kolla in den här fina guiden för att lösa problemet. Å andra sidan, om du har problem med att hålla din dator i viloläge, rekommenderar vi att du tittar på den här artikeln för att hitta en lösning.
Steg för att lägga till Viloläge i startmenyn i Windows 10
När det gäller Hibernate-alternativet fungerar det på liknande sätt, men det lagrar dina öppna dokument och program som körs på hårddisken och stänger av datorn.
I viloläge använder din dator ingen elektrisk ström, så det är bra att använda det här alternativet om du ska vara borta en stund och vill fortsätta där du slutade när du kommer tillbaka.
Enda nackdelen med viloläge är att det tar lite mer att starta jämfört med viloläge. Låt oss se hur du aktiverar viloläge på Windows 10:
- Öppna Kontrollpanelen och navigera till Maskinvara och ljud> Energialternativ.
- Klicka på Välj vad strömbrytarna gör.
- Klicka sedan på länken Ändra inställningar som för närvarande inte är tillgängliga. Detta gör att du kan ändra avstängningsalternativ.
- Kontrollera viloläget (Visa i strömmenyn).
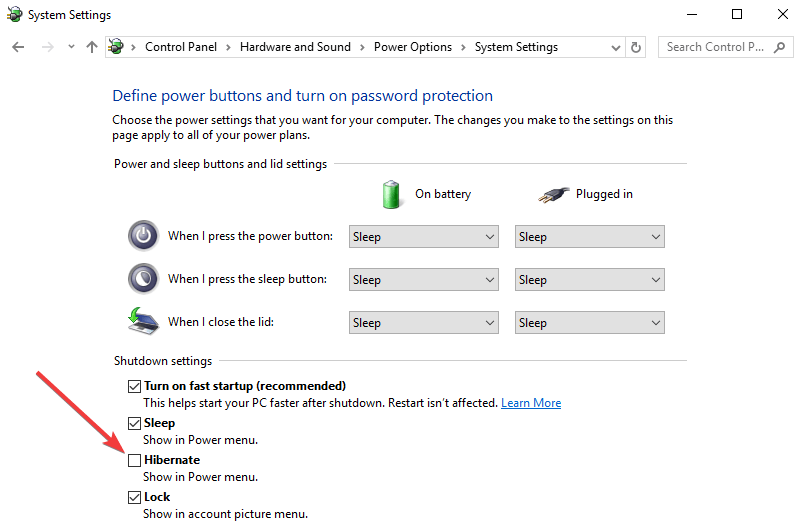
- Klicka på Spara ändringar och det är det.
Om du inte hittar dina kraftplaner får du tillbaka dem genom att följa de enkla stegen i den här artikeln.
Nu bör du ha viloläge tillgängligt i Start-menyn. Om du har några kommentarer eller frågor är det bara att nå kommentarer nedan.
Tyvärr kan olika tekniska problem uppstå efter att du har aktiverat viloläget i Windows 10. Till exempel kan din dator inte gå in i viloläge. I andra fall kan det ta för mycket tid på din dator att vakna från viloläge.
