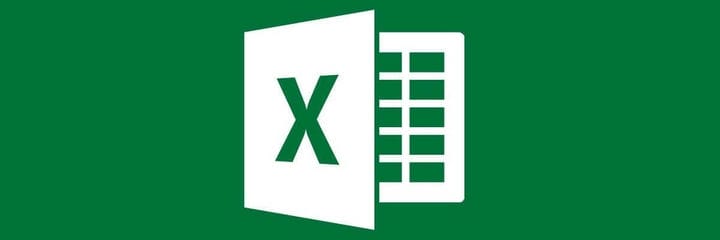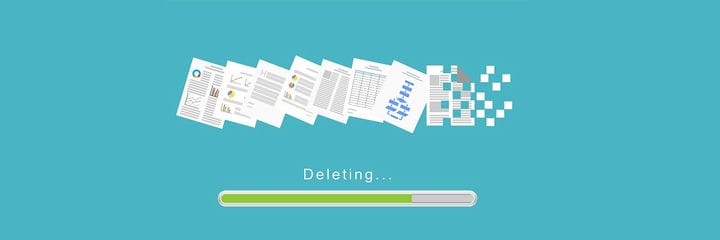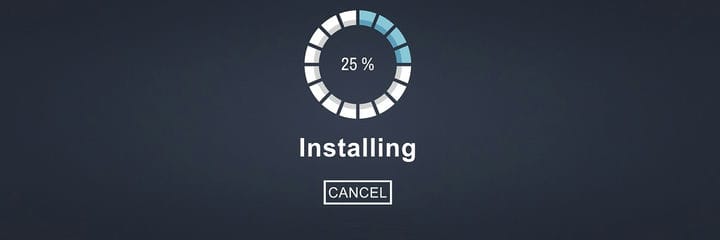Hög CPU-användning i Excel? Vi har lösningarna för att fixa det
Senaste uppdatering: 22 juli 2020
- Microsoft Excel är det mest populära och mest kraftfulla kalkylprogram som finns tillgängligt, som ingår i Microsoft Office-paketet.
- Om din CPU-användning är hög när du använder Excel finns det några saker som vi utforskar: reparation av appen, felsäkert läge utan tillägg och så vidare.
- Hela datorn kan kännas trög, batteriet från din bärbara dator rinner ut snabbare och alla typer av problem uppstår när CPU-användningen är hög.
- Den här guiden är en del av en serie artiklar som du hittar i avsnittet om Microsoft Excel-guider.
För att åtgärda olika datorproblem rekommenderar vi Restoro PC Repair Tool: Denna programvara reparerar vanliga datorfel, skyddar dig mot filförlust, skadlig programvara, maskinvarufel och optimerar din dator för maximal prestanda. Åtgärda PC-problem och ta bort virus nu i tre enkla steg:
- Ladda ner Restoro PC reparationsverktyg som levereras med patenterade teknologier (patent finns här ).
- Klicka på Starta skanning för att hitta Windows-problem som kan orsaka PC-problem.
- Klicka på Reparera alla för att åtgärda problem som påverkar datorns säkerhet och prestanda
- Restoro har laddats ner av 662 786 läsare den här månaden.
Microsoft Office är och kommer alltid att vara en go-to-office-svit för majoriteten av Microsoft-användare. Det är tillförlitligt och gränssnittet som används på kontoret definierade hur textbehandlare och kalkylredigerare ser ut idag.
Men även de mest robusta inbyggda applikationerna har haft vissa problem i Windows-plattformen. En av de mest märkliga gäller hög CPU-användning i Excel.
Vi såg till att anskaffa några tillämpliga lösningar nedan och hjälpa dig att lösa detta så snart som möjligt.
Hur kan jag fixa hög CPU-användning orsakad av Microsoft Excel?
- Uppdatera Office
- Reparera skadad Excel-fil
- Reparera Excel
- Ta bort lokala filer
- Inaktivera tredjepartsapplikationer
- Försök att använda Excel i säkert läge
- Installera om Excel
1 Uppdatera Office
- Öppna Inställningar.
- Välj Uppdatering och säkerhet.
- Välj Windows Update.
- Sök efter uppdateringar.
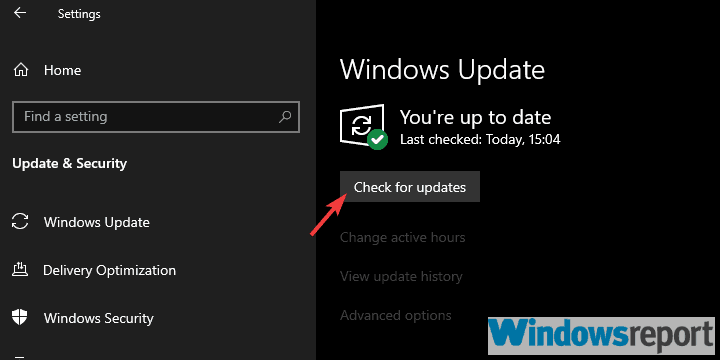
Låt oss börja med att uppdatera Office-sviten. Som du säkert vet kommer alla uppdateringar för Office via Windows Updates.
De flesta av dem är säkerhetsuppdateringar och mindre korrigeringar, men Microsoft tar vanligtvis ett stort problem när det inträffar. Och denna höga CPU-användning orsakad av Excel är verkligen ett utbrett problem.
Försök också att köra programmet som admin. Så här ger du administrativa behörigheter till Excel:
- Högerklicka på Excel- genvägen och öppna Egenskaper.
- Välj fliken Kompatibilitet.
- Markera rutan Kör det här programmet som administratör och bekräfta ändringarna.
2 Reparera skadad Excel-fil
En hög CPU-användning kan berätta att det finns vissa fel som så småningom kommer att leda till ett skadat eller korrupt kalkylblad.
Det betyder att så småningom kommer du inte att kunna öppna filen och läsa innehållet längre. Lyckligtvis finns det verktyg från tredje part som hjälper till med reparationsprocessen.
En ren, oskadad fil bör inte orsaka hög CPU-användning. Vad är vår rekommendation? Stellar Repair för Excel.
Detta mycket berömda verktyg fungerar med alla versioner av Windows från den senaste versionen av Windows 10 och fram till den mycket gamla Windows XP. Det är också kompatibelt med Microsoft Excel 2019, 2016 och ända ner till Excel 2000-versionen. Om det är kompatibelt betyder det att det kan utföra nödvändiga åtgärder för att reparera en eller flera filer.
Allt du behöver göra är att stänga alla Excel-filer och avsluta appen. Starta Stellar-programmet, välj filen som orsakar problem och tryck på knappen Reparera.
När processen är klar visas en sammanfattningsskärm och en förhandsgranskning av innehållet kommer att finnas tillgängligt. Du kommer då att kunna välja var den nya, reparerade filen ska sparas.
Fortsätt med att öppna den här nya filen med Excel och kontrollera om CPU-problemet är borta.
3 Reparera Excel
- Skriv Kontroll i Windows sökfält och öppna Kontrollpanelen.
- Öppna Avinstallera ett program under avsnittet Program.
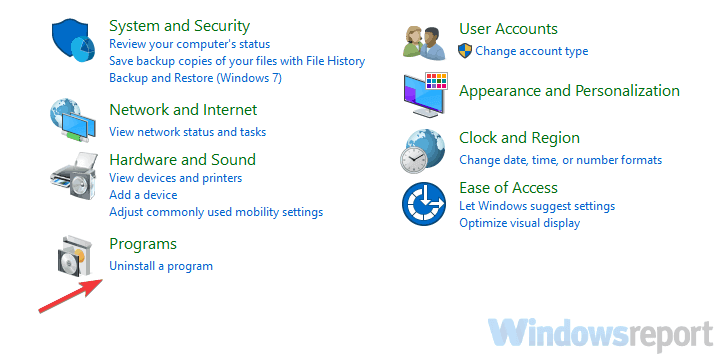
- Leta reda på Office, högerklicka på det och välj Reparera.
- Vänta tills installationen är reparerad och starta om datorn.
En annan lönsam lösning om Excel-installationen skulle bli skadad är att reparera den. Detta föregår ominstallationen eftersom du åtminstone får göra det med systemresurserna.
När du har reparerat installationen bör problemet lösas. Tänk på att detta inte är lika framgångsrikt som den rena ominstallationen är, men det är fortfarande värt ett försök.
Stegen som visar hur du reparerar Excel visas ovan.
Om detta inte var till hjälp föreslår vi att du går vidare med stegen nedan.
Har du problem med att öppna kontrollpanelen? Denna fullständiga guide kommer till undsättning
4 Ta bort lokala filer
-
Se till att Excel är helt stängd.
-
Navigera till
C:UsersYour UsernameAppDataRoamingMicrosoftExcel. -
Öppna Excel-mappen och kopiera hela innehållet i mappen. Klistra in den någon annanstans för att säkerhetskopiera den.
-
Ta bort allt från Excel-mappen.
-
Starta om din dator och försök använda Excel igen.
Förutom reparationen, som skulle lösa den höga CPU-användningen i Excel på egen hand, kan en manuell metod vara ett bättre val.
Om det finns ett problem med Excel-formler eller -konfiguration kan radering av konfigurationsfiler störta den höga CPU-användningen. När du har tagit bort dem bör allt återgå till det normala.
5 Inaktivera applikationer från tredje part
- Skriv msconfig i Windows-sökfältet och öppna Systemkonfiguration.
- Under fliken Tjänster markerar du rutan Dölj alla Microsoft-tjänster.
- Klicka på Inaktivera alla för att inaktivera alla aktiva tjänster från tredje part.
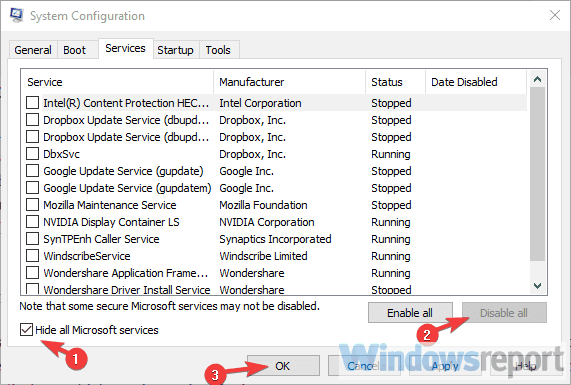
- Välj nu fliken Start och gå till Aktivitetshanteraren.
- Förhindra att alla program startar med systemet och bekräfta ändringar.
- Starta om din dator.
En annan möjlig orsak till denna typ av ovanligt beteende kan hittas i bakgrundsaktiviteten för vissa tredjepartsappar.
Vissa av dem påverkar inte körningen av Excel, medan andra kan. De vanligaste problemen uppstår på grund av antivirus från tredje part, men det finns några andra tredjepartsappar som kan sakta ner Excel.
6 Försök använda Excel i säkert läge och inaktivera tillägg
Så här kör du säkert läge i Excel:
- Håll CTRL intryckt och dubbelklicka på Excel-genvägen för att köra den i felsäkert läge.
- Om det finns prestandaförbättringar, ta bort tillägg för att åtgärda felet.
- Försök också ta bort de senaste formlerna.
Ett annat sätt att felsöka hög CPU-användning orsakad av Excel är att köra den i felsäkert läge. Med det lär du dig om möjlig inverkan som vissa tillägg eller COM har på applikationskörningen.
Om CPU-användningen minskar i felsäkert läge föreslår vi att du inaktiverar tillägg en efter en med eliminationssystemet tills du får reda på vilken som orsakar problemet.
7 Installera om Excel
Slutligen, om ingen av lösningarna fungerade för dig, bör en ren ominstallation åtgärda detta. Naturligtvis finns det några andra saker som kan påverka detta, men de är utanför vårt grepp. Dessutom föreslår vi en ren ominstallation som inkluderar att ta bort alla Excel-associerade lokalt lagrade filer. För det behöver du Fixit-verktyget.
Följ dessa steg för att installera om Excel på din dator:
- Säkerhetskopiera din licensnyckel.
- Ladda ner Fixit- verktyget här.
- Kör verktyget och följ instruktionerna.
- Starta sedan om datorn och installera Office igen.
Med det sagt kan vi avsluta den här artikeln. Förhoppningsvis var det en informativ läsning och vi hjälpte dig att lösa problem med hög CPU i Excel. Och om du har några frågor eller förslag, berätta gärna för oss i kommentarfältet nedan.
Redaktörens anmärkning: Det här inlägget publicerades ursprungligen i oktober 2018 och har sedan moderniserats och uppdaterats i juli 2020 för färskhet, noggrannhet och omfattning.