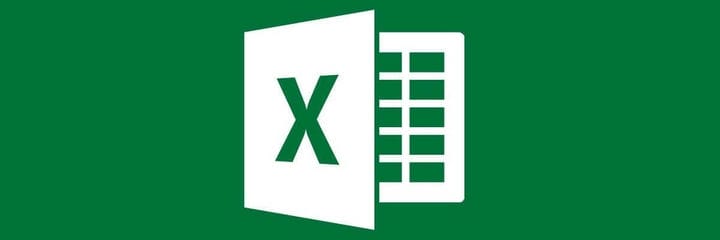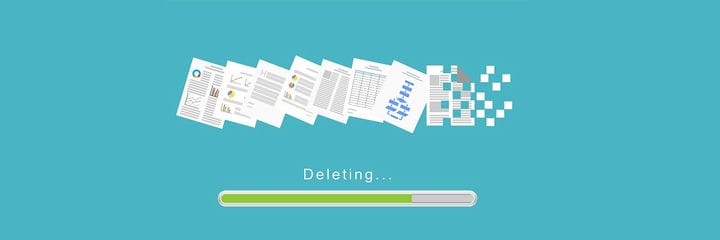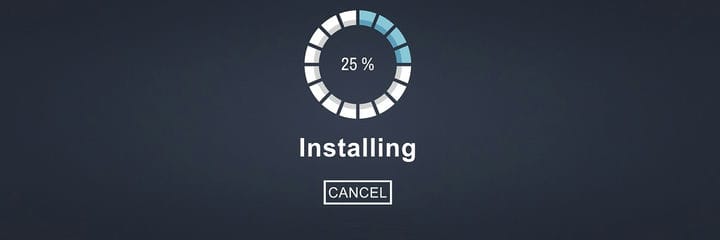¿Alto uso de CPU en Excel? Tenemos las soluciones para solucionarlo
Última actualización: 22 de julio de 2020
- Microsoft Excel es el software de hoja de cálculo más popular y poderoso disponible, que viene incluido en el paquete de Microsoft Office.
- Si su uso de CPU es alto mientras usa Excel, hay algunas cosas que exploramos: reparación de la aplicación, modo seguro sin complementos, etc.
- Toda la computadora puede sentirse lenta, la batería de su computadora portátil se agotará más rápido y surgen todo tipo de problemas cuando hay un uso elevado de la CPU.
- Esta guía es parte de una serie de artículos que puede encontrar en nuestra sección Guías de Microsoft Excel.
Para solucionar varios problemas de PC, recomendamos la herramienta de reparación de PC Restoro: este software reparará errores comunes de la computadora, lo protegerá de la pérdida de archivos, malware, fallas de hardware y optimizará su PC para obtener el máximo rendimiento. Solucione problemas de PC y elimine virus ahora en 3 sencillos pasos:
- Descargue la herramienta de reparación de PC Restoro que viene con tecnologías patentadas (patente disponible aquí ).
- Haga clic en Iniciar escaneo para encontrar problemas de Windows que podrían estar causando problemas en la PC.
- Haga clic en Reparar todo para solucionar problemas que afectan la seguridad y el rendimiento de su computadora
- Restoro ha sido descargado por 662,786 lectores este mes.
Microsoft Office es y siempre será la suite ofimática de referencia para la mayoría de los usuarios de Microsoft. Es confiable y la interfaz utilizada en Office definió el aspecto actual de los procesadores de texto y los editores de hojas de cálculo.
Sin embargo, incluso las aplicaciones nativas más sólidas han tenido ciertos problemas en la plataforma Windows. Uno de los aspectos más peculiares se refiere al alto uso de CPU en Excel.
Nos aseguramos de incluir algunas soluciones aplicables a continuación y ayudarlo a abordar esto lo antes posible.
¿Cómo puedo solucionar el uso elevado de CPU causado por Microsoft Excel?
- Actualizar Office
- Reparar archivo de Excel dañado
- Reparar Excel
- Eliminar archivos locales
- Deshabilitar aplicaciones de terceros
- Intente usar Excel en modo seguro
- Reinstale Excel
1 Oficina de actualización
- Abra Configuración.
- Elija Actualización y seguridad.
- Seleccione Actualización de Windows.
- Busque actualizaciones.
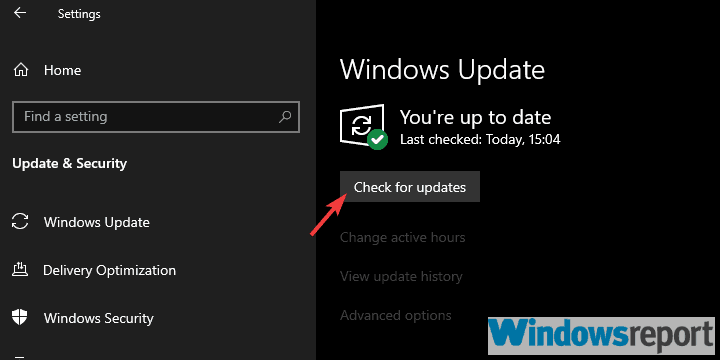
Comencemos actualizando la suite de Office. Como probablemente sepa, todas las actualizaciones de Office vienen a través de las actualizaciones de Windows.
La mayoría de ellos son parches de seguridad y correcciones menores, pero Microsoft generalmente aborda un problema importante cuando ocurre. Y este alto uso de CPU causado por Excel es sin duda un problema generalizado.
Además, intente ejecutar la aplicación como administrador. A continuación, se explica cómo otorgar permisos administrativos a Excel:
- Haga clic con el botón derecho en el acceso directo de Excel y abra Propiedades.
- Elija la pestaña Compatibilidad.
- Marque la casilla Ejecutar este programa como administrador y confirme los cambios.
2 Reparar archivo de Excel dañado
Un uso elevado de la CPU puede indicarle que existen ciertos errores que eventualmente conducirán a una hoja de cálculo dañada o corrupta.
Esto significa que, eventualmente, ya no podrá abrir el archivo y leer el contenido. Afortunadamente, existen utilidades de terceros para ayudar con el proceso de reparación.
Un archivo limpio y sin daños no debería causar un uso elevado de la CPU. Cual es nuestra recomendacion? Stellar Repair para Excel.
Esta herramienta muy elogiada funciona con todas las versiones de Windows, desde la última versión de Windows 10 y hasta el muy antiguo Windows XP. También es compatible con Microsoft Excel 2019, 2016 y hasta la versión Excel 2000. Si es compatible, significa que puede realizar las operaciones necesarias para reparar uno o más archivos.
Todo lo que necesita hacer es cerrar todos los archivos de Excel y salir de la aplicación. Inicie el programa Stellar, seleccione el archivo que le está causando problemas y presione el botón Reparar.
Cuando finalice el proceso, se mostrará una pantalla de resumen y también estará disponible una vista previa del contenido. A continuación, podrá elegir dónde guardar el nuevo archivo reparado.
Proceda a abrir este nuevo archivo con Excel y verifique si el problema de la CPU ha desaparecido.
3 Reparar Excel
- En la barra de búsqueda de Windows, escriba Control y abra el Panel de control.
- Abra Desinstalar un programa en la sección Programas.
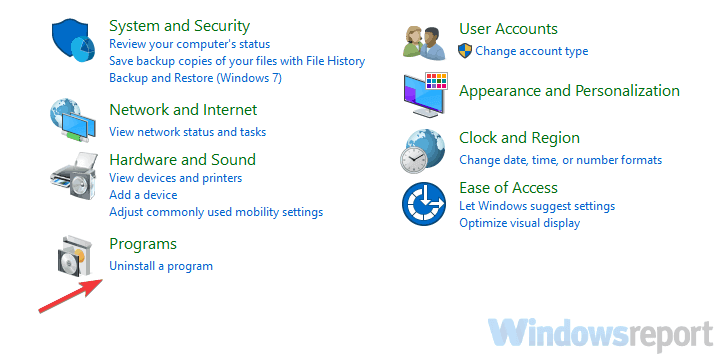
- Busque Office, haga clic con el botón derecho en él y elija Reparar.
- Espere hasta que se repare la instalación y reinicie su PC.
Otra solución viable en caso de que la instalación de Excel se dañe es repararla. Esto precede a la reinstalación ya que al menos puedes hacerlo con los recursos del sistema.
Después de reparar la instalación, el problema debería resolverse. Tenga en cuenta que esto no es tan exitoso como la reinstalación limpia, pero aún así vale la pena intentarlo.
Los pasos que le muestran cómo reparar Excel se muestran arriba.
Si esto no fue útil, le sugerimos que continúe con los pasos a continuación.
¿Tiene problemas para abrir el Panel de control? Esta guía completa viene al rescate
4 Eliminar archivos locales
-
Asegúrese de que Excel esté completamente cerrado.
-
Navegar a
C:UsersYour UsernameAppDataRoamingMicrosoftExcel. -
Abra la carpeta de Excel y copie todo el contenido de la carpeta. Péguelo en otro lugar para hacer una copia de seguridad.
-
Elimina todo de la carpeta de Excel.
-
Reinicie su PC e intente usar Excel nuevamente.
Además de la reparación, que debería resolver el alto uso de la CPU en Excel por sí sola, un enfoque manual podría ser una mejor opción.
Si hay un problema con las fórmulas o la configuración de Excel, la eliminación de los archivos de configuración podría reducir el uso elevado de la CPU. Después de eliminarlos, todo debería volver a la normalidad.
5 Deshabilitar aplicaciones de terceros
- En la barra de búsqueda de Windows, escriba msconfig y abra Configuración del sistema.
- En la pestaña Servicios, marque la casilla Ocultar todos los servicios de Microsoft.
- Haga clic en Deshabilitar todo para deshabilitar todos los servicios de terceros activos.
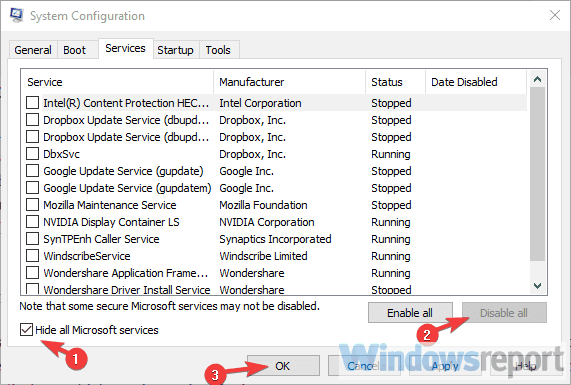
- Ahora, seleccione la pestaña Inicio y vaya al Administrador de tareas.
- Evite que todos los programas se inicien con el sistema y confirme los cambios.
- Reinicie su PC.
Otra posible razón para este tipo de comportamiento inusual podría encontrarse en la actividad en segundo plano de ciertas aplicaciones de terceros.
Algunos de ellos no afectarán la ejecución de Excel, mientras que otros sí. Los problemas más comunes ocurren debido a un antivirus de terceros, pero hay algunas otras aplicaciones de terceros que pueden ralentizar Excel.
6 Intente usar Excel en modo seguro y deshabilite los complementos
A continuación, se explica cómo ejecutar el modo seguro en Excel:
- Mantenga presionada la tecla CTRL y haga doble clic en el acceso directo de Excel para ejecutarlo en modo seguro.
- Si hay mejoras de rendimiento, elimine los complementos para corregir el error.
- Además, intente eliminar fórmulas recientes.
Otra forma de solucionar problemas de uso elevado de CPU causado por Excel es ejecutarlo en modo seguro. Con eso, aprenderá sobre el posible impacto que tiene cierto complemento o COM en la ejecución de la aplicación.
Si el uso de la CPU disminuye mientras está en modo seguro, le sugerimos que desactive los complementos uno por uno con el sistema de eliminación hasta que descubra cuál está causando el problema.
7 Reinstale Excel
Finalmente, si ninguna de las soluciones funcionó para usted, una reinstalación limpia debería solucionar este problema. Por supuesto, hay algunas otras cosas que pueden afectar esto, pero están fuera de nuestro alcance. Además, sugerimos una reinstalación limpia que incluye eliminar todos los archivos almacenados localmente asociados con Excel. Para eso, necesitará la herramienta Fixit.
Siga estos pasos para reinstalar Excel en su PC:
- Haga una copia de seguridad de su clave de licencia.
- Descarga la herramienta Fixit, aquí.
- Ejecute la herramienta y siga las instrucciones.
- Después de eso, reinicie su PC e instale Office nuevamente.
Dicho esto, podemos concluir este artículo. Con suerte, fue una lectura informativa y lo ayudamos a resolver problemas de alta CPU en Excel. Y, en caso de que tenga alguna pregunta o sugerencia, no dude en comunicárnoslo en la sección de comentarios a continuación.
Nota del editor: esta publicación se publicó originalmente en octubre de 2018 y desde entonces ha sido renovada y actualizada en julio de 2020 para brindar frescura, precisión y exhaustividad.