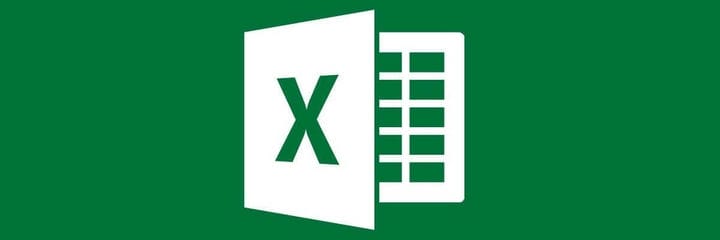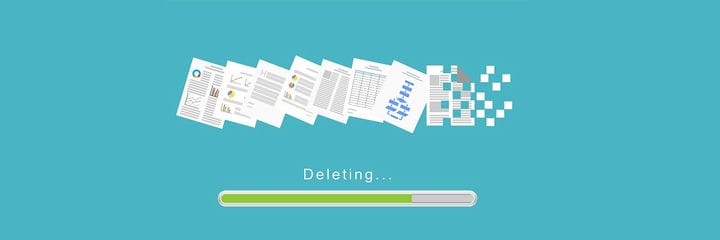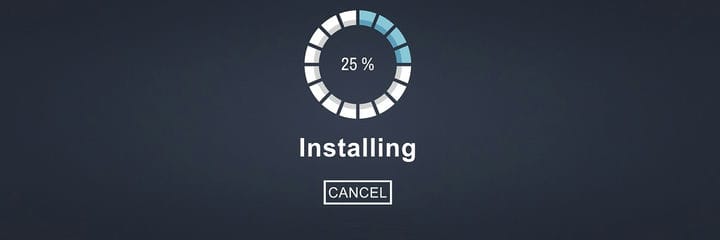Høy CPU-bruk i Excel? Vi har løsningene for å fikse det
Siste oppdatering: 22. juli 2020
- Microsoft Excel er den mest populære og kraftigste regnearkprogramvaren som er tilgjengelig, som følger med i Microsoft Office-pakken.
- Hvis CPU-bruken din er høy mens du bruker Excel, er det noen få ting vi utforsker: reparere appen, sikkermodus uten tillegg, og så videre.
- Hele datamaskinen kan føles svak, batteriet fra den bærbare datamaskinen tømmes raskere, og alle slags problemer oppstår når det er høy CPU-bruk.
- Denne guiden er en del av en serie artikler som du finner i delen Microsoft Excel-guider.
For å fikse forskjellige PC-problemer, anbefaler vi Restoro PC Repair Tool: Denne programvaren reparerer vanlige datamaskinfeil, beskytter deg mot tap av filer, skadelig programvare, maskinvarefeil og optimaliserer PC-en for maksimal ytelse. Løs PC-problemer og fjern virus nå i tre enkle trinn:
- Last ned Restoro PC-reparasjonsverktøy som følger med patenterte teknologier (patent tilgjengelig her ).
- Klikk Start Scan for å finne Windows-problemer som kan forårsake PC-problemer.
- Klikk på Reparer alt for å fikse problemer som påvirker datamaskinens sikkerhet og ytelse
- Restoro har blitt lastet ned av 662 786 lesere denne måneden.
Microsoft Office er og vil alltid være kontorpakken for de fleste Microsoft-brukere. Det er pålitelig og grensesnittet som brukes i Office, definerte hvordan tekstbehandlere og regnearkredaktører ser ut i dag.
Imidlertid har selv de mest solide innfødte applikasjonene hatt visse problemer i Windows-plattformen. En av de mest spesielle gjelder høy CPU-bruk i Excel.
Vi sørget for å verve noen gjeldende løsninger nedenfor og hjelpe deg med å løse dette så snart som mulig.
Hvordan kan jeg fikse høy CPU-bruk forårsaket av Microsoft Excel?
- Oppdater Office
- Reparer skadet Excel-fil
- Reparer Excel
- Slett lokale filer
- Deaktiver tredjepartsprogrammer
- Prøv å bruke Excel i sikker modus
- Installer Excel på nytt
1 Oppdater Office
- Åpne Innstillinger.
- Velg Oppdatering og sikkerhet.
- Velg Windows Update.
- Se etter oppdateringer.
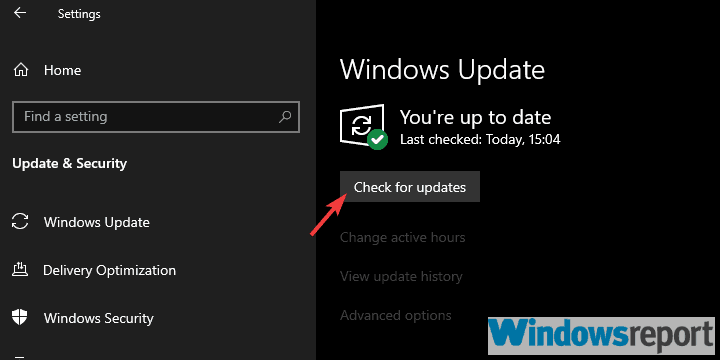
La oss starte med å oppdatere Office-pakken. Som du sikkert vet, kommer alle oppdateringer for Office via Windows Updates.
De fleste av dem er sikkerhetsoppdateringer og mindre reparasjoner, men Microsoft adresserer vanligvis et stort problem når det oppstår. Og denne høye CPU-bruken forårsaket av Excel er absolutt et utbredt problem.
Prøv også å kjøre applikasjonen som administrator. Slik gir du administrative tillatelser til Excel:
- Høyreklikk på Excel- snarveien og åpne Egenskaper.
- Velg kategorien Kompatibilitet.
- Merk av for Kjør dette programmet som administrator og bekreft endringene.
2 Reparer skadet Excel-fil
En høy CPU-bruk kan fortelle deg at det er visse feil som til slutt vil føre til et skadet eller ødelagt regneark.
Dette betyr at til slutt vil du ikke lenger kunne åpne filen og lese innholdet. Heldigvis er det tredjeparts verktøy som kan hjelpe deg med reparasjonsprosessen.
En ren, ikke-skadet fil skal ikke forårsake høy CPU-bruk. Hva er vår anbefaling? Stellar Repair for Excel.
Dette høyt anerkjente verktøyet fungerer med alle versjoner av Windows fra den siste versjonen av Windows 10 og frem til den veldig gamle Windows XP. Den er også kompatibel med Microsoft Excel 2019, 2016, og helt ned til Excel 2000-versjonen. Hvis det er kompatibelt, betyr det at det kan utføre de nødvendige operasjonene for å reparere en eller flere filer.
Alt du trenger å gjøre er å lukke alle Excel-filer og avslutte appen. Start Stellar-programmet, velg filen som forårsaker problemer, og trykk på Repair- knappen.
Når prosessen er ferdig, vises et sammendragsskjermbilde, og en forhåndsvisning av innholdet vil også være tilgjengelig. Du vil da kunne velge hvor du vil lagre den nye, reparerte filen.
Fortsett med å åpne denne nye filen med Excel og sjekk om CPU-problemet er borte.
3 Reparer Excel
- Skriv kontroll på Windows-søkefeltet og åpne Kontrollpanel.
- Åpne Avinstaller et program under Programmer- delen.
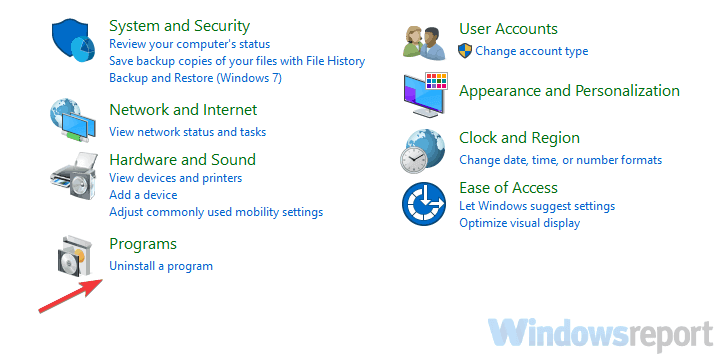
- Finn Office, høyreklikk på det og velg Reparer.
- Vent til installasjonen er reparert, og start PCen på nytt.
En annen levedyktig løsning i tilfelle Excel-installasjonen ble ødelagt, er å reparere den. Dette går foran installasjonen siden du i det minste får gjort det med systemressursene.
Etter at du har reparert installasjonen, bør problemet løses. Husk at dette ikke er så vellykket som den rene reinstallasjonen er, men det er fortsatt verdt å prøve.
Trinnene som viser deg hvordan du reparerer Excel, vises ovenfor.
Hvis dette ikke var nyttig, anbefaler vi at du går videre med trinnene nedenfor.
Har du problemer med å åpne Kontrollpanel? Denne fulle guiden kommer til unnsetning
4 Slett lokale filer
-
Forsikre deg om at Excel er helt lukket.
-
Navigere til
C:UsersYour UsernameAppDataRoamingMicrosoftExcel. -
Åpne Excel-mappen og kopier hele innholdet i mappen. Lim den et annet sted for å sikkerhetskopiere den.
-
Slett alt fra Excel-mappen.
-
Start PCen på nytt, og prøv å bruke Excel igjen.
Foruten reparasjonen, som skulle løse den høye CPU-bruken i Excel alene, kan en manuell tilnærming være et bedre valg.
Hvis det er et problem med Excel-formler eller -konfigurasjon, kan sletting av konfigurasjonsfiler stupe for høy CPU-bruk. Når du har slettet dem, skal alt gå tilbake til det normale.
5 Deaktiver tredjepartsapplikasjoner
- Skriv inn msconfig i Windows-søkefeltet og åpne System Configuration.
- Under fanen Tjenester merker du av for Skjul alle Microsoft-tjenester.
- Klikk Deaktiver alt for å deaktivere alle aktive tredjeparts tjenester.
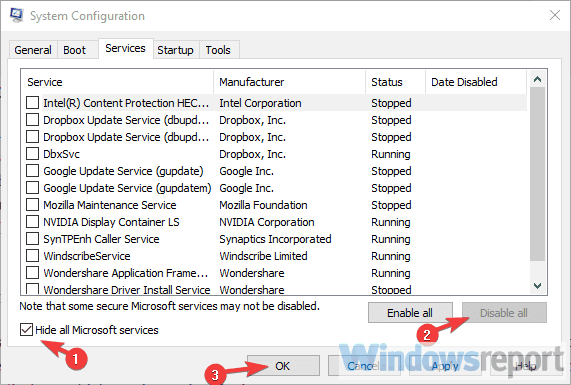
- Nå velger du oppstartsfanen og går til Oppgavebehandling.
- Forhindre at alle programmer starter med systemet og bekrefte endringene.
- Start PCen på nytt.
En annen mulig årsak til denne typen uvanlig oppførsel kan bli funnet i bakgrunnsaktiviteten til visse tredjepartsapper.
Noen av dem vil ikke påvirke kjøringen av Excel, mens andre kan. De vanligste problemene oppstår på grunn av et tredjeparts antivirus, men det er noen andre tredjepartsapper som kan redusere Excel.
6 Prøv å bruke Excel i sikkermodus og deaktiver tillegg
Slik kjører du sikkermodus i Excel:
- Trykk og hold CTRL og dobbeltklikk på snarveien i Excel for å kjøre den i sikkermodus.
- Hvis det er ytelsesforbedringer, kan du fjerne tillegg for å fikse feilen.
- Prøv også å fjerne nylige formler.
En annen måte å feilsøke høy CPU-bruk forårsaket av Excel er å kjøre den i sikkermodus. Med det lærer du om mulig innvirkning bestemt tillegg eller COM har på programutførelsen.
Hvis CPU-bruken synker mens den er i sikkermodus, foreslår vi at du deaktiverer tilleggsprogrammer en etter en med elimineringssystemet til du finner ut hvilken som forårsaker problemet.
7 Installer Excel på nytt
Til slutt, hvis ingen av løsningene fungerte for deg, bør en ren installering løse dette. Selvfølgelig er det noen andre ting som kan påvirke dette, men de er utenfor vår forståelse. I tillegg foreslår vi en ren installasjon som inkluderer sletting av alle Excel-tilknyttede lokalt lagrede filer. For det trenger du Fixit-verktøyet.
Følg disse trinnene for å installere Excel på nytt på PCen:
- Sikkerhetskopier lisensnøkkelen.
- Last ned Fixit- verktøyet her.
- Kjør verktøyet og følg instruksjonene.
- Start deretter PCen på nytt og installer Office igjen.
Med det sagt kan vi konkludere med denne artikkelen. Forhåpentligvis var det en informativ lesning, og vi hjalp deg med å løse problemer med høy CPU i Excel. Og bare i tilfelle du har noen spørsmål eller forslag, kan du gjerne fortelle oss det i kommentarfeltet nedenfor.
Redaktørens merknad: Dette innlegget ble opprinnelig publisert i oktober 2018 og har siden blitt oppdatert og oppdatert i juli 2020 for friskhet, nøyaktighet og omfattende.