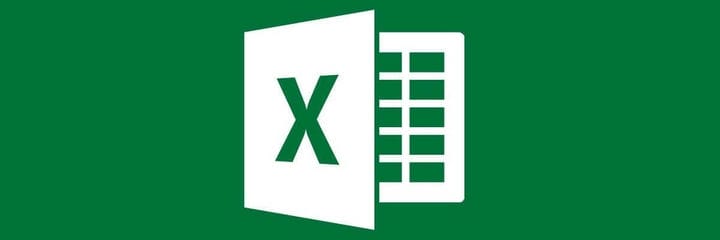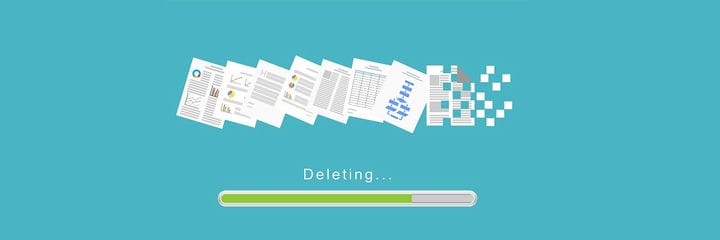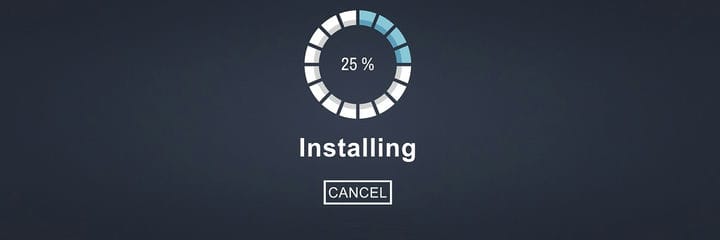Hohe CPU-Auslastung in Excel? Wir haben die Lösungen, um das Problem zu beheben
Letzte Aktualisierung: 22. Juli 2020
- Microsoft Excel ist die beliebteste und leistungsstärkste verfügbare Tabellenkalkulationssoftware, die im Microsoft Office-Paket enthalten ist.
- Wenn Ihre CPU-Auslastung während der Verwendung von Excel hoch ist, werden einige Dinge untersucht: Reparieren der App, Abgesicherter Modus ohne Add-Ins usw.
- Der gesamte Computer fühlt sich möglicherweise träge an, der Akku Ihres Laptops wird schneller entladen und bei einer hohen CPU-Auslastung treten alle möglichen Probleme auf .
- Dieses Handbuch ist Teil einer Reihe von Artikeln, die Sie in unserem Abschnitt Microsoft Excel-Handbücher finden.
Um verschiedene PC-Probleme zu beheben, empfehlen wir das Restoro PC Repair Tool: Diese Software repariert häufig auftretende Computerfehler, schützt Sie vor Dateiverlusten, Malware und Hardwarefehlern und optimiert Ihren PC für maximale Leistung. Beheben Sie PC-Probleme und entfernen Sie Viren jetzt in drei einfachen Schritten:
- Laden Sie das Restoro PC Repair Tool herunter, das mit patentierten Technologien geliefert wird (Patent hier erhältlich).
- Klicken Sie auf Scan starten, um Windows-Probleme zu finden, die PC-Probleme verursachen können.
- Klicken Sie auf Alle reparieren, um Probleme zu beheben, die die Sicherheit und Leistung Ihres Computers beeinträchtigen
- Restoro wurde diesen Monat von 662.786 Lesern heruntergeladen.
Microsoft Office ist und bleibt für die Mehrheit der Microsoft-Benutzer die Anlaufstelle für das Büro. Es ist zuverlässig und die in Office verwendete Benutzeroberfläche hat definiert, wie Textverarbeitungsprogramme und Tabellenkalkulationseditoren heute aussehen.
Selbst die stabilsten nativen Anwendungen hatten jedoch bestimmte Probleme mit der Windows-Plattform. Eines der eigentümlichsten Probleme ist die hohe CPU-Auslastung in Excel.
Wir haben dafür gesorgt, dass unten einige anwendbare Lösungen aufgeführt sind, und helfen Ihnen, dies so schnell wie möglich zu beheben.
Wie kann ich die durch Microsoft Excel verursachte hohe CPU-Auslastung beheben?
- Office aktualisieren
- Reparieren Sie beschädigte Excel-Dateien
- Reparieren Sie Excel
- Löschen Sie lokale Dateien
- Deaktivieren Sie Anwendungen von Drittanbietern
- Versuchen Sie, Excel im abgesicherten Modus zu verwenden
- Installieren Sie Excel neu
1 Update Office
- Öffnen Sie die Einstellungen.
- Wählen Sie Update & Sicherheit.
- Wählen Sie Windows Update.
- Auf Updates prüfen.
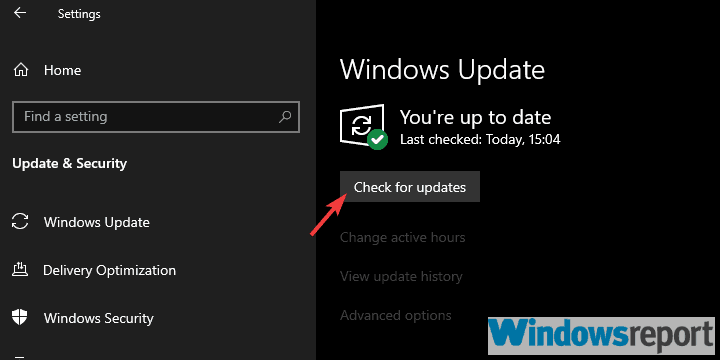
Beginnen wir mit der Aktualisierung der Office-Suite. Wie Sie wahrscheinlich wissen, werden alle Updates für Office über Windows-Updates bereitgestellt.
Bei den meisten handelt es sich um Sicherheitspatches und kleinere Korrekturen, aber Microsoft behebt normalerweise ein großes Problem, wenn es auftritt. Und diese hohe CPU-Auslastung durch Excel ist sicherlich ein weit verbreitetes Problem.
Versuchen Sie auch, die Anwendung als Administrator auszuführen. So gewähren Sie Excel Administratorrechte:
- Klicken Sie mit der rechten Maustaste auf die Excel- Verknüpfung und öffnen Sie Eigenschaften.
- Wählen Sie die Registerkarte Kompatibilität.
- Aktivieren Sie das Kontrollkästchen Dieses Programm als Administrator ausführen und bestätigen Sie die Änderungen.
2 Reparieren Sie beschädigte Excel-Dateien
Eine hohe CPU-Auslastung kann darauf hinweisen, dass bestimmte Fehler vorliegen, die möglicherweise zu einer beschädigten oder beschädigten Tabelle führen.
Dies bedeutet, dass Sie die Datei möglicherweise nicht mehr öffnen und den Inhalt lesen können. Glücklicherweise gibt es Dienstprogramme von Drittanbietern, die den Reparaturprozess unterstützen.
Eine saubere, unbeschädigte Datei sollte keine hohe CPU-Auslastung verursachen. Was ist unsere Empfehlung? Stellare Reparatur für Excel.
Dieses hochgelobte Tool funktioniert mit allen Windows-Versionen ab der neuesten Version von Windows 10 bis zum sehr alten Windows XP. Es ist auch kompatibel mit Microsoft Excel 2019, 2016 und bis hinunter zur Excel 2000-Version. Wenn es kompatibel ist, bedeutet dies, dass es die erforderlichen Vorgänge ausführen kann, um eine oder mehrere Dateien zu reparieren.
Sie müssen lediglich alle Excel-Dateien schließen und die App beenden. Starten Sie das Stellar-Programm, wählen Sie die Datei aus, die Probleme verursacht, und klicken Sie auf die Schaltfläche Reparieren.
Wenn der Vorgang abgeschlossen ist, wird ein Zusammenfassungsbildschirm angezeigt und eine Vorschau des Inhalts wird angezeigt. Sie können dann auswählen, wo die neue, reparierte Datei gespeichert werden soll.
Öffnen Sie diese neue Datei mit Excel und prüfen Sie, ob das CPU-Problem behoben ist.
3 Reparieren Sie Excel
- Geben Sie in der Windows-Suchleiste Control ein und öffnen Sie die Systemsteuerung.
- Öffnen Sie Deinstallieren Sie ein Programm im Abschnitt Programme.
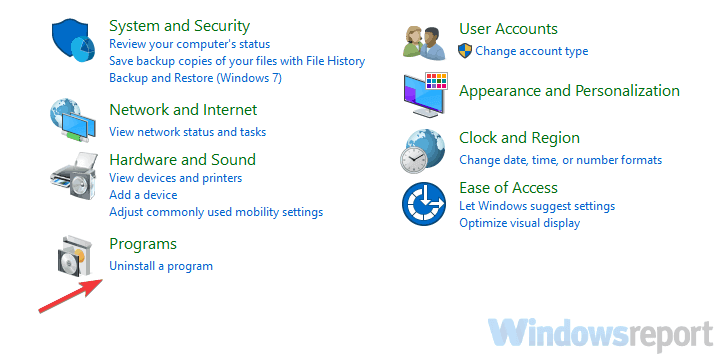
- Suchen Sie Office, klicken Sie mit der rechten Maustaste darauf und wählen Sie Reparieren.
- Warten Sie, bis die Installation repariert ist, und starten Sie Ihren PC neu.
Eine andere praktikable Lösung für den Fall, dass die Excel-Installation beschädigt wurde, besteht darin, sie zu reparieren. Dies geht der Neuinstallation voraus, da Sie dies zumindest mit den Systemressourcen tun müssen.
Nachdem Sie die Installation repariert haben, sollte das Problem behoben sein. Denken Sie daran, dass dies nicht so erfolgreich ist wie die Neuinstallation, aber dennoch einen Versuch wert.
Die Schritte, die Ihnen zeigen, wie Sie Excel reparieren, sind oben aufgeführt.
Wenn dies nicht hilfreich war, empfehlen wir, mit den folgenden Schritten fortzufahren.
Haben Sie Probleme beim Öffnen der Systemsteuerung? Diese vollständige Anleitung dient zur Rettung
4 Löschen Sie lokale Dateien
-
Stellen Sie sicher, dass Excel vollständig geschlossen ist.
-
Navigieren Sie zu
C:UsersYour UsernameAppDataRoamingMicrosoftExcel. -
Öffnen Sie den Excel-Ordner und kopieren Sie den gesamten Inhalt des Ordners. Fügen Sie es an einer anderen Stelle ein, um es zu sichern.
-
Löschen Sie alles aus dem Excel-Ordner.
-
Starten Sie Ihren PC neu und versuchen Sie es erneut mit Excel.
Neben der Reparatur, die die hohe CPU-Auslastung in Excel selbst beheben sollte, ist ein manueller Ansatz möglicherweise die bessere Wahl.
Wenn es ein Problem mit Excel-Formeln oder -Konfigurationen gibt, kann das Löschen von Konfigurationsdateien die hohe CPU-Auslastung beeinträchtigen. Nachdem Sie sie gelöscht haben, sollte alles wieder normal sein.
5 Deaktivieren Sie Anwendungen von Drittanbietern
- Geben Sie in der Windows-Suchleiste msconfig ein und öffnen Sie die Systemkonfiguration.
- Aktivieren Sie auf der Registerkarte Dienste das Kontrollkästchen Alle Microsoft-Dienste ausblenden.
- Klicken Sie auf Alle deaktivieren, um alle aktiven Dienste von Drittanbietern zu deaktivieren.
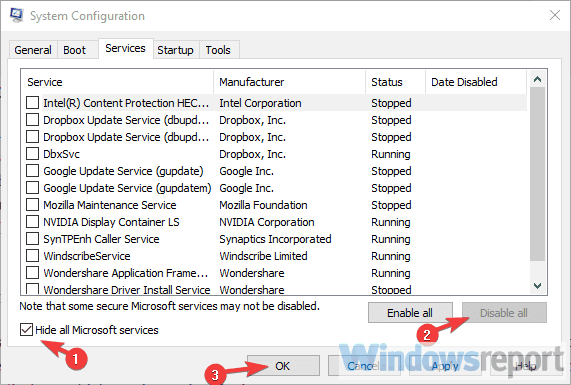
- Wählen Sie nun die Registerkarte Start und gehen Sie zum Task-Manager.
- Verhindern Sie, dass alle Programme mit dem System starten, und bestätigen Sie die Änderungen.
- Starten Sie Ihren PC neu.
Ein weiterer möglicher Grund für diese Art von ungewöhnlichem Verhalten könnte in der Hintergrundaktivität bestimmter Apps von Drittanbietern liegen.
Einige von ihnen haben keinen Einfluss auf die Ausführung von Excel, andere dagegen. Die häufigsten Probleme treten aufgrund eines Antivirenprogramms eines Drittanbieters auf. Es gibt jedoch auch andere Apps von Drittanbietern, die Excel möglicherweise verlangsamen.
6 Versuchen Sie, Excel im abgesicherten Modus zu verwenden, und deaktivieren Sie Add-Ins
So führen Sie den abgesicherten Modus in Excel aus:
- Halten Sie die STRG-Taste gedrückt und doppelklicken Sie auf die Excel-Verknüpfung, um sie im abgesicherten Modus auszuführen.
- Wenn es Leistungsverbesserungen gibt, entfernen Sie Add-Ins, um den Fehler zu beheben.
- Versuchen Sie auch, aktuelle Formeln zu entfernen.
Eine andere Möglichkeit, die durch Excel verursachte hohe CPU-Auslastung zu beheben, besteht darin, sie im abgesicherten Modus auszuführen. Auf diese Weise erfahren Sie, welche möglichen Auswirkungen bestimmte Add-Ins oder COM auf die Anwendungsausführung haben.
Wenn die CPU-Auslastung im abgesicherten Modus sinkt, empfehlen wir, Add-Ins nacheinander mit dem Eliminierungssystem zu deaktivieren, bis Sie herausfinden, welches das Problem verursacht.
7 Installieren Sie Excel neu
Wenn keine der Lösungen für Sie funktioniert hat, sollte eine saubere Neuinstallation dies beheben. Natürlich gibt es einige andere Dinge, die dies beeinflussen könnten, aber sie sind außerhalb unserer Reichweite. Darüber hinaus empfehlen wir eine saubere Neuinstallation, bei der alle mit Excel verknüpften lokal gespeicherten Dateien gelöscht werden. Dafür benötigen Sie das Fixit-Tool.
Führen Sie die folgenden Schritte aus, um Excel auf Ihrem PC neu zu installieren:
- Sichern Sie Ihren Lizenzschlüssel.
- Herunterladen Fixit Tool hier.
- Führen Sie das Tool aus und befolgen Sie die Anweisungen.
- Starten Sie danach Ihren PC neu und installieren Sie Office erneut.
Nachdem dies gesagt ist, können wir diesen Artikel abschließen. Hoffentlich war es eine informative Lektüre und wir haben Ihnen geholfen, Probleme mit hoher CPU in Excel zu lösen. Und falls Sie Fragen oder Anregungen haben, teilen Sie uns dies bitte im Kommentarbereich unten mit.
Anmerkung des Herausgebers: Dieser Beitrag wurde ursprünglich im Oktober 2018 veröffentlicht und seitdem im Juli 2020 überarbeitet und aktualisiert, um Frische, Genauigkeit und Vollständigkeit zu gewährleisten.