So fügen Sie dem Startmenü in Windows 10 die Option “Ruhezustand” hinzu
Letzte Aktualisierung: 28. Oktober 2018
Um verschiedene PC-Probleme zu beheben, empfehlen wir DriverFix: Diese Software hält Ihre Treiber am Laufen und schützt Sie so vor häufigen Computerfehlern und Hardwarefehlern. Überprüfen Sie jetzt alle Ihre Treiber in 3 einfachen Schritten:
- Laden Sie DriverFix herunter (verifizierte Download-Datei).
- Klicken Sie auf Scan starten, um alle problematischen Treiber zu finden.
- Klicken Sie auf Treiber aktualisieren, um neue Versionen zu erhalten und Systemstörungen zu vermeiden.
- DriverFix wurde diesen Monat von 502.786 Lesern heruntergeladen.
Wenn Sie bei der Verwendung Ihres Computers so viel Strom wie möglich sparen möchten, sollten Sie die Option “Ruhezustand” verwenden. Diese Option ist unter Windows 10 nicht standardmäßig aktiviert. Dies bedeutet jedoch nicht, dass Sie sie nicht zum Startmenü hinzufügen können.
Bei den meisten Desktop-Computern ist die Option “ Ruhezustand” standardmäßig aktiviert. Mit der Sleep-Option können Sie den größten Teil Ihrer Computerhardware ausschalten und Ihre aktuellen Informationen in Ihrem RAM speichern.
Während Sie den Ruhemodus verwenden, verbraucht Ihr Computer immer noch etwas Strom, wenn auch viel weniger. Daher ist es gut, die Option “Ruhezustand” zu verwenden, wenn Sie für kurze Zeit nicht an Ihrem Computer arbeiten.
Ein Vorteil des Schlafmodus besteht darin, dass er innerhalb von Sekunden aus dem Schlafmodus „aufwacht”, sodass Sie problemlos dort weitermachen können, wo Sie aufgehört haben.
Wenn Ihr PC den Ruhemodus nicht verlässt, lesen Sie diese Anleitung, um das Problem zu lösen. Wenn Sie jedoch Probleme haben, Ihren PC im Ruhemodus zu halten, empfehlen wir Ihnen, diesen Artikel zu lesen, um eine Lösung zu finden.
Die Option “Ruhezustand” funktioniert auf ähnliche Weise, speichert jedoch Ihre geöffneten Dokumente und laufenden Anwendungen auf Ihrer Festplatte und fährt Ihren Computer herunter.
Im Ruhezustand verbraucht Ihr Computer keinen Strom. Verwenden Sie diese Option daher, wenn Sie eine Weile nicht da sind und dort weitermachen möchten, wo Sie bei Ihrer Rückkehr aufgehört haben.
Der einzige Nachteil des Ruhezustands ist, dass der Start im Vergleich zum Ruhemodus etwas länger dauert. Mal sehen, wie man den Ruhezustand unter Windows 10 aktiviert:
- Öffnen Sie die Systemsteuerung und navigieren Sie zu Hardware und Sound> Energieoptionen.
- Klicken Sie auf Auswählen, was die Netzschalter tun.
- Klicken Sie anschließend auf den Link Einstellungen ändern, die derzeit nicht verfügbar sind. Auf diese Weise können Sie die Optionen zum Herunterfahren ändern.
- Überprüfen Sie den Ruhezustand (Menü In Power anzeigen).
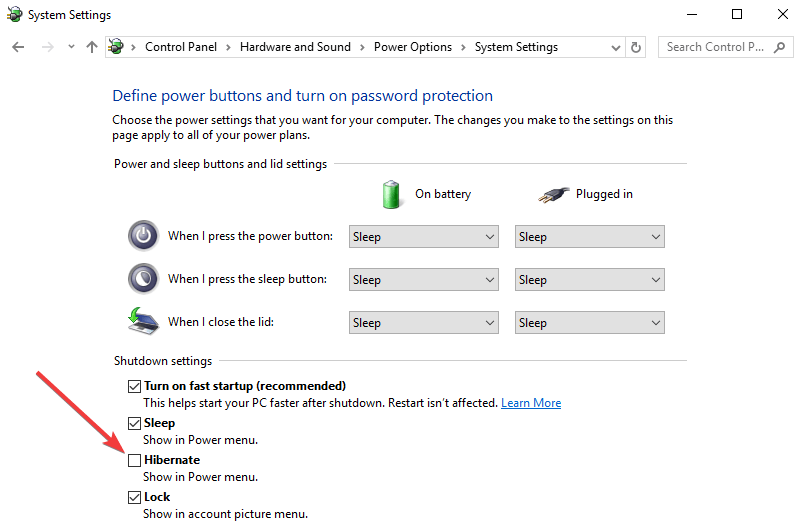
- Klicken Sie auf Änderungen speichern und fertig.
Wenn Sie Ihre Energiepläne nicht finden können, erhalten Sie sie zurück, indem Sie die einfachen Schritte in diesem Artikel ausführen.
Jetzt sollte die Option Ruhezustand im Startmenü verfügbar sein. Wenn Sie Kommentare oder Fragen haben, greifen Sie einfach zu den Kommentaren unten.
Leider können nach dem Aktivieren des Ruhezustands unter Windows 10 verschiedene technische Probleme auftreten. Beispielsweise kann es sein, dass Ihr Computer nicht in den Ruhezustand wechselt. In anderen Fällen kann es zu lange dauern, bis Ihr Computer aus dem Ruhezustand aufwacht.
