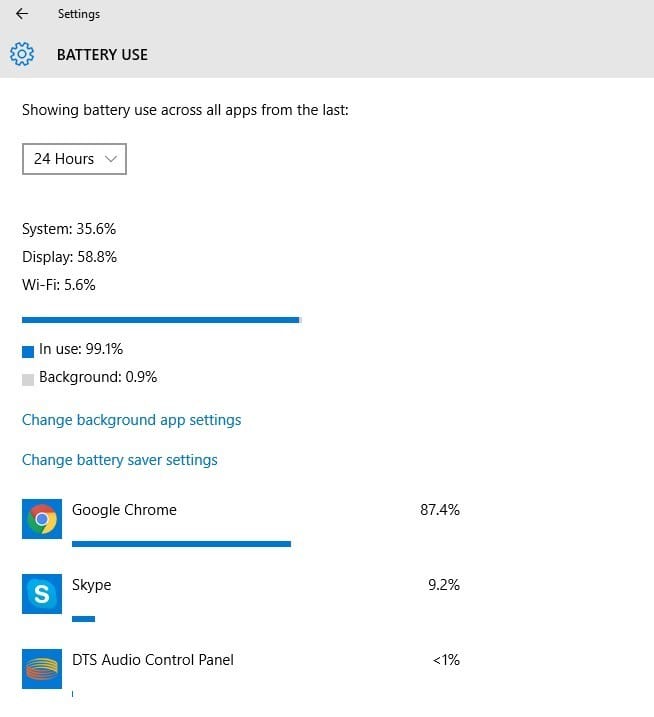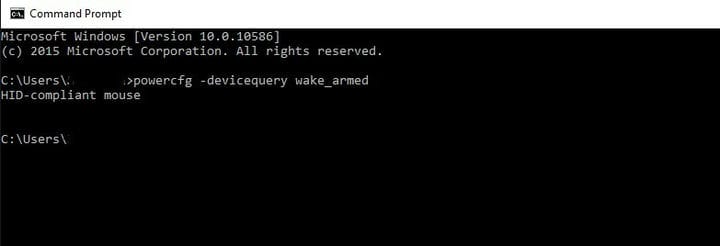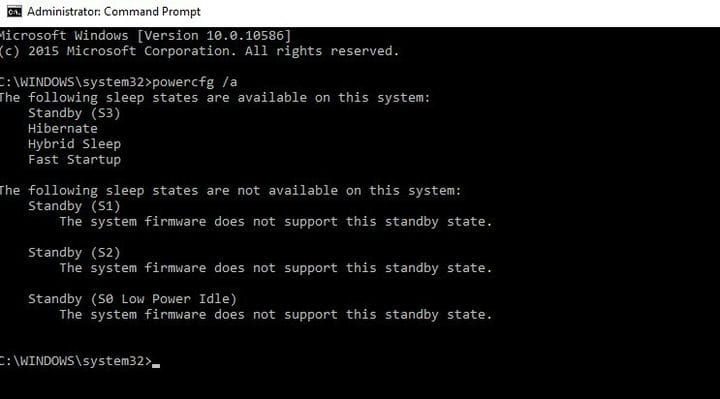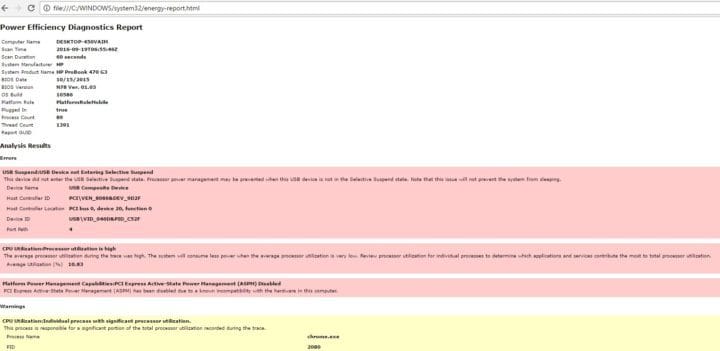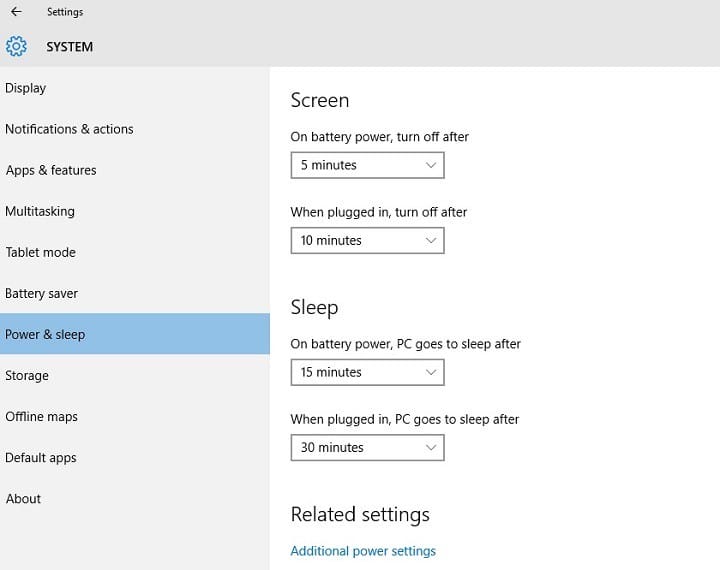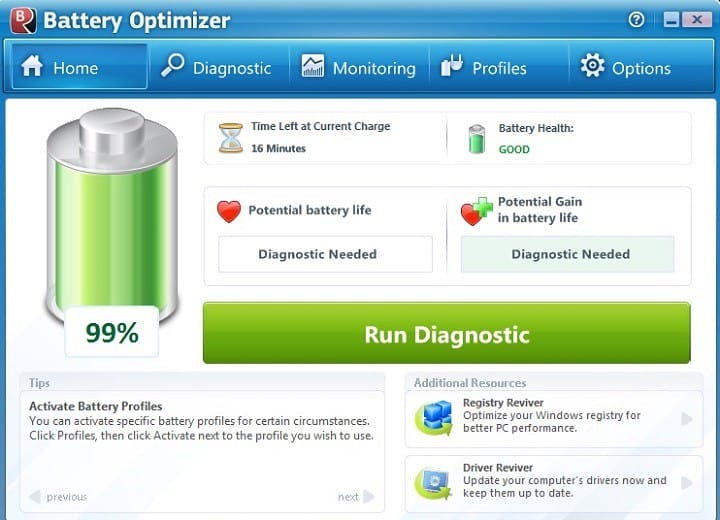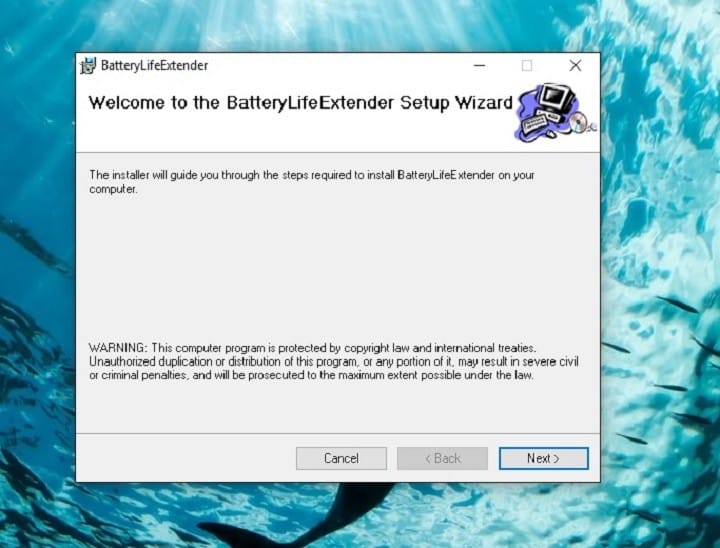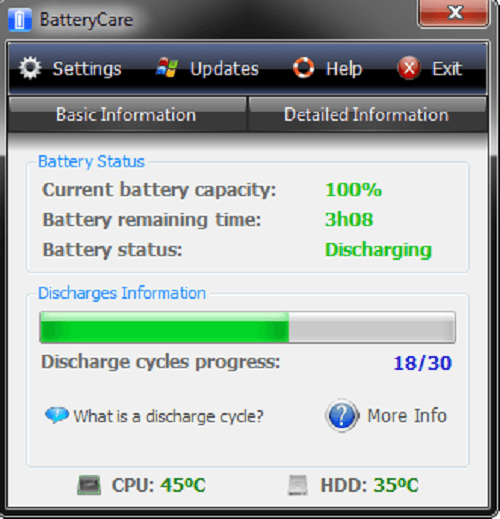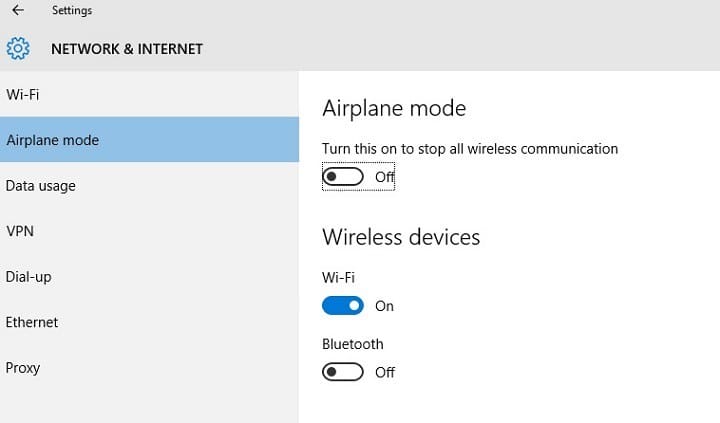Beste Tipps und Tools zur Verlängerung der Akkulaufzeit von Windows 10
Hier sehen Sie den Abschnitt Batterieverbrauch. Auf diese Weise können Sie analysieren, welche Apps am meisten und am wenigsten Energie verbrauchen. Dies ist tatsächlich sehr vorteilhaft, wenn Sie den Stromverbrauch optimieren möchten.
Windows 10-Funktionen, die von Ihrem Gerät nicht unterstützt werden, werden nicht als Option angezeigt. Wenn Sie das Betriebssystem auf einem Desktop-Computer ausführen, der ohne Akku ausgeführt wird, wird keine Option zum Energiesparen angezeigt.
PowerCfg
PowerCfg ist ein leistungsstarkes Tool für versteckte Befehle, mit dem Sie Ihre Batterieeinstellungen anpassen können. Sie können eine Liste von Geräten erstellen und Ihre Erlaubnis zum Aufwecken Ihres Computers anfordern.
Einige Programme sind auch mit einer Funktion ausgestattet, mit der Sie einen Timer einstellen können, mit dem Ihr System geplante Aufgaben zu einem bestimmten Zeitpunkt ausführen kann.
Dies ist in Szenarien nützlich, in denen das Windows-Update unwissentlich ausgeführt wird und eine massive Batterieentladung verursachen kann, wenn Ihr Gerät nicht an eine Stromquelle angeschlossen ist. Der Befehl powercfg –devicequery wake_armed verfolgt diese Prozesse und benachrichtigt Sie, um ein unerwünschtes Aufwecken Ihres Geräts zu vermeiden.
Sie können unerwünschte Prozesse verfolgen und deaktivieren.
Ein weiteres nützliches Merkmal von powerCfg, das Sie verwenden können, ist der Befehl powercfg / a, mit dem Sie herausfinden können, welche verschiedenen Ruhezustände Ihr System verwenden kann. Es blockiert jedoch keine Skype-Benachrichtigungen oder -Anrufe und benachrichtigt Sie auch, wenn eine Prioritäts-E-Mail auch nach dem Einschalten Ihres Systems eingeht und überraschenderweise nicht mehr Batterie verbraucht als ein normaler Ruhezustand.
Am nützlichsten ist jedoch im Wesentlichen der Befehl powercfg / energy. Dieser Befehl wertet Ihre Systemnutzung 60 Sekunden lang aus und generiert einen Energiebericht, in dem die Energieeffizienz Ihres Systems angegeben ist, wie Sie im folgenden Screenshot sehen können.
Informationen zu schwerwiegenden Fehlern, die Bedenken hinsichtlich des Wohlbefindens Ihres Computers aufwerfen könnten, finden Sie im erweiterten HTML-Bericht.
Verwenden Sie abschließend PowerCFG / Batteriebericht, um eine aktuelle Analyse Ihrer Batterie zu erstellen, die die Ladewerte, die Anzahl der Zyklen sowie die jüngste Geschichte des Batterieverbrauchs und der Ladezeiten umfasst. Selbst ein schnelles Lesen dieses Berichts kann Ihnen helfen, Batterieprobleme zu erkennen.
Kraft und Schlaf
Windows 10 verfügt genau wie die vorherige Version 8.1 über eine integrierte Option zur Optimierung von Stromversorgung und Ruhezustand. Stellen Sie sicher, dass Sie in der Dropdown-Liste unter dem Bildschirmbereich eine niedrige Zahl auswählen, in der Sie das Intervall angeben, nach dem sich die Anzeige ausschaltet, wenn das Gerät ohne Batterie betrieben wird.
Stellen Sie Ihren Computer im Abschnitt “Ruhezustand” so ein, dass er nach dem Herausziehen des Netzsteckers etwa 10 bis 15 Minuten in den Ruhemodus wechselt.
Apps von Drittanbietern zur Verlängerung der Akkulaufzeit von Windows 10
Wenn jedoch integrierte Tools Ihr Boot nicht schweben lassen, laden Sie einige Apps herunter, die leistungsstarke Tools für die Leistungsoptimierung, die Akkukapazität und die Verbesserung der Gesamtleistung Ihres Computers sind.
Batterieoptimierer
Der Batterieoptimierer sorgt für maximale Batteriekapazität, wenn er sich nicht in der Nähe einer Ladestation befindet. Wer möchte nicht mit seinem PC herumlaufen, ohne ihn für längere Zeit anschließen zu müssen? Der Batterieoptimierer ist genau dafür ausgelegt.
Der Batterieoptimierer optimiert Systemaufgaben und Benutzerprofile, um maximale Leistung zu speichern. Abgesehen davon informiert es Sie auch über die Hardware- oder Softwaredienste, die den meisten Akku verbrauchen, und darüber, wie Sie dies verhindern können.
Außerdem werden Sie regelmäßig über die verbleibende Batteriezeit, den Gewinn oder Verlust des Batterieliftes informiert, indem Sie die Systemeinstellungen ändern, das Batterieverbrauchsmanagement einfach gestalten usw.
Sie können den Batterieoptimierer von ReviverSoft herunterladen.
Wenn Sie unbegrenzte Updates, Upgrades, exklusive Angebote und technischen Support von Reviver Soft genießen möchten, ist es am besten, in Total PC Care zu investieren. Auf diese Weise erhalten Sie vollen Zugriff auf die ReviverSoft-Produktsuite, um alle Ihre PC-Leistungs- und Schutzanforderungen abzudecken.
-
Check out Gesamt PC Care f rom ReviverSoft
-
Battery Life Extender
Der Battery Life Extender ist die beste Wahl für eine externe Batteriemanagement-App, wenn Sie einen Samsung-Laptop besitzen. Die App optimiert auf verschiedene Weise die Gesamtaktivität Ihres Laptops, sodass der Akku des Geräts effizienter arbeitet.
Das Gerät wird nicht überladen, wodurch die Lebensdauer verlängert wird. Das Beste daran ist, dass es im Hintergrund ausgeführt wird, ohne die Leistung Ihres Laptops zu beeinträchtigen. Mit der Software können Sie auch den Ladezustand Ihres Akkus steuern.
Sie können den Battery Life Extender von Samsung herunterladen (scrollen Sie zur Mitte der Seite, um das Tool zu finden).
Batteriepflege
Die Batteriepflege ist ein kostenloses Dienstprogramm zur Batterieoptimierung, mit dem die Batterie Ihres Geräts so gepflegt wird, dass die Batterielebensdauer verlängert wird. Es verhindert unnötigen Stromverbrauch und liefert zuverlässige Statistiken und Analysen von Faktoren wie Entladezyklen anstelle der gespeicherten Energie, des Verbrauchsniveaus, des Herstellers, des Verschleißniveaus, der Kapazitäten usw.
Es ist präziser als jedes andere Batteriemessgerät. Auf der offiziellen Webseite finden Sie eine ausführliche Dokumentation, die nicht-technischen Benutzern hilft, die Funktionsweise von Laptop-Akkus zu verstehen und zu erfahren, wie wichtig es ist, den Akku Ihres Geräts zu pflegen, um das Beste aus ihm herauszuholen. Anders als Windows 10 ist es auch voll kompatibel mit Windows 8.
Die Batteriepflege verfügt über einen Mechanismus, der automatisch einen Stromversorgungsplan auswählt, der für Ihre Maschine und Ihren Gebrauch am besten geeignet ist. Die neueren Versionen werden automatisch aktualisiert.
Sie können Battery Care von der offiziellen Seite des Tools herunterladen.
Batterie sparen
Batterie speichern zeigt Ihren Batteriestatus und die verbleibende Ladezeit auf Ihrem Bildschirm an. Es hilft Ihnen, Ihren Akku vor Überladung zu schützen, und benachrichtigt Sie, wenn der Akku vollständig aufgeladen ist. Sie können auch den Batteriestand anpassen, Alarmanpassungen hinzufügen und vieles mehr.
Die Soundbenachrichtigungen und die Live-Kachel erleichtern Ihnen die Überwachung Ihrer Akkulaufzeit und das Eingreifen, wenn der Akku schnell leer wird. Sie müssen Ihren Batteriestatus nicht alle 5 Minuten überprüfen, wenn Save Battery etwas Wichtiges feststellt. Sie werden sofort benachrichtigt.
Weitere Funktionen sind die Anzeige der Batteriedetails, die verbleibende Batteriebilanzzeit, vier Arten von Live-Kacheln, verschiedene Arten von verfügbaren Benachrichtigungen (wenn die Batterie bei schwachem Akku vollständig aufgeladen ist), ein Abzeichen für den Akkuladestand auf dem Sperrbildschirm und der Export des Akkuverlaufs, und mehr.
Sie können Save Battery kostenlos aus dem Windows Store herunterladen.
Wir werden unsere Liste hier beenden. Haben Sie bereits einige der in diesem Artikel aufgeführten Apps verwendet? Erzählen Sie uns mehr über Ihre Erfahrungen im Kommentarbereich unten.
Effektive Tipps zur Verlängerung der Akkulaufzeit unter Windows 10 [Handbuch]
Hier sind einige wirklich nützliche Tipps und Tricks, um die Akkulaufzeit Ihres Windows 10-Geräts zu verbessern.
1 Deaktivieren Sie die drahtlose Verbindung
Neben der Verfolgung des Batterieverbrauchs und der Optimierung können Sie auch große Energieeinheiten sparen, indem Sie unnötige drahtlose Verbindungen deaktivieren.
Am häufigsten wird dazu der Flugzeugmodus aktiviert, eine Funktion, die in fast alle Mobilgeräte integriert ist. Es ist nützlich, um alle Arten der drahtlosen Kommunikation auszuschalten, einschließlich Wi-Fi- und Bluetooth-Konnektivität, GPS, mobile Daten und andere, um die Akkulaufzeit Ihres Geräts zu verlängern.
- Lesen Sie auch: Wi-Fi-Adapter für Ihren Windows 10-PC
2 Passen Sie die Anzeige- und Energieeinstellungen Ihres PCs an
2.1. Stellen Sie eine kürzere Dauer für die Anzeige ein, wenn diese inaktiv ist
Gehen Sie zu Einstellungen> System> Strom & Ruhezustand> gehen Sie zur Option Schalten Sie den Akku aus, nachdem Sie> eine kürzere Dauer gewählt haben.
2.2. Reduzieren Sie die Anzeigehelligkeit
Gehen Sie zu Einstellungen> System> Anzeige> Ausschalten. Helligkeit automatisch ändern, wenn sich die Beleuchtung ändert. > Verwenden Sie den Schieberegler, um die gewünschte Helligkeitsstufe einzustellen.
2.3. Stellen Sie eine kürzere Dauer ein, bevor der PC in den Ruhemodus wechselt
- Gehen Sie zu Einstellungen> System> Power & Sleep
- Gehen Sie zu Wenn der Akku eingeschaltet ist, geht der PC in den Energiesparmodus, nachdem> eine kürzere Dauer ausgewählt wurde.
- Verwandte Themen: Gewusst wie: Laden Sie Ihr Telefon im Ruhemodus mit einem Laptop auf
2.4. Benutze den Deckel
Die meisten Laptops können durch Schließen des Deckels automatisch in den Ruhezustand versetzt werden. Aber zuerst müssen Sie diese Einstellung aktivieren:
Gehen Sie zu Einstellungen> System> Power & Sleep> Zusätzliche Energieeinstellungen> Wählen Sie aus, was das Schließen des Deckels bewirkt.
2.5. Drücke den Power Knopf
Bei den meisten Computern können Sie das Display ausschalten, herunterfahren, in den Ruhezustand versetzen oder den Ruhezustand aktivieren, wenn Sie die Ein- / Aus-Taste drücken. So aktivieren Sie diese Einstellung:
Gehen Sie zu Einstellungen> System> Stromversorgung und Ruhezustand> Zusätzliche Energieeinstellungen> Wählen Sie die Funktionen der Netzschalter aus.
2.6. Erstellen Sie einen Energieplan
- Gehen Sie zu Einstellungen> System> Energie & Ruhezustand> Zusätzliche Energieeinstellungen> Erstellen Sie einen Energieplan.
- Wählen Sie Ausgeglichen oder Energiesparmodus> geben Sie einen Plannamen in das Feld ein> wählen Sie Weiter.
- Wählen Sie Ihre Anzeige- und Ruheoptionen> wählen Sie Erstellen
2.7. Verwenden Sie einen dunklen Hintergrund oder ein dunkles Thema
- Gehen Sie zu Einstellungen> Personalisierung> Hintergrund und wählen Sie dann ein dunkles Bild oder eine dunkle Volltonfarbe.
- Gehen Sie für Themen zu Einstellungen> Personalisierung> Themen> Themeneinstellungen und wählen Sie dann ein dunkles Thema aus.
3 Synchronisieren Sie Daten seltener
Synchronisieren Sie E-Mails, Kalender und Kontakte seltener:
- Gehen Sie zu Einstellungen> Konten> E-Mail- und App-Konten> wählen Sie das Konto aus, das Sie ändern möchten> wählen Sie Verwalten> Einstellungen für die Postfachsynchronisierung ändern.
- Wählen Sie unter Neue E-Mail herunterladen ein längeres Synchronisierungsintervall aus.
So synchronisieren Sie nur die gewünschten Elemente:
- Gehen Sie zu Einstellungen> Konten> E-Mail- und App-Konten> wählen Sie das Konto aus, das Sie ändern möchten> wählen Sie Verwalten> Einstellungen für die Postfachsynchronisierung ändern.
- Wählen Sie unter Synchronisierungsoptionen E-Mail, Kalender oder Kontakte aus, um sie zu deaktivieren.
4 Verringern Sie die Lautstärke
Wenn Sie Ihr Gerät vollständig stumm schalten, können Sie die Akkulaufzeit verlängern. Wenn Sie Filme oder Videos ansehen, halten Sie den Ton auf der minimalen Lautstärke. Sie können auch Ihre Kopfhörer anschließen, um die Auswirkungen auf die Akkulaufzeit zu verringern.
5 WLAN- und Bluetooth-Einstellungen
Wi-Fi und Bluetooth verkürzen die Akkulaufzeit erheblich. Vergessen Sie aus diesem Grund nicht, diese Funktionen zu deaktivieren, wenn Sie sie nicht verwenden. Der beste Weg, um diese beiden Optionen auszuschalten, ist das Einschalten des Flugzeugmodus.
6 Trennen Sie nicht benötigte Peripheriegeräte
Microsoft selbst empfiehlt, das Anschließen von Peripheriegeräten zu vermeiden, die Sie für eine bessere Akkuleistung nicht dringend verwenden möchten.
Es ist also an der Zeit, diese externen Festplatten, Tintenstrahldrucker, Speichersticks und USB-Becherwärmer aufzugeben, bis Sie eine nahe gelegene Ladestation finden.
Selbst wenn eine winzige Speicherkarte in Ihrem Laptop sitzt, kann dies einen kleinen Teil der zusätzlichen Energie verbrauchen.
Wenn Sie den letzten Tropfen Ihres Batteriesafts für eine konstruktive Verwendung auspressen möchten, ziehen Sie den Stecker der angeschlossenen externen Maus heraus und wechseln Sie zum Trackpad- oder Touchscreen-Eingang.
7 Aktualisieren Sie Windows während des Ladevorgangs
Manchmal kann die Installation der neuesten Windows 10-Updates länger als eine Stunde dauern. Natürlich verbraucht der Download- und Installationsprozess eine bestimmte Menge an Batterieleistung. Sie können die Updates installieren, während Ihr Gerät aufgeladen wird, um Zeit und Batteriestrom zu sparen.
8. Verwenden Sie Microsoft Edge zum Surfen
Microsoft hat eine Reihe von Tests durchgeführt, um zu beweisen, dass Ihr Akku beim Surfen mit Microsoft Edge im Vergleich zu anderen Browsern pro Aufladung 36-53% länger hält.
VERWANDTE GESCHICHTEN, DIE SIE ÜBERPRÜFEN MÜSSEN:
- So beheben Sie den Batterieverbrauch nach dem Herunterfahren Ihres Laptops
- Black Friday-Angebote: Die besten externen Ladegeräte für Ihre Geräte
- Meine Logitech-Maus M187 hat schwerwiegende Probleme mit der Akkulaufzeit