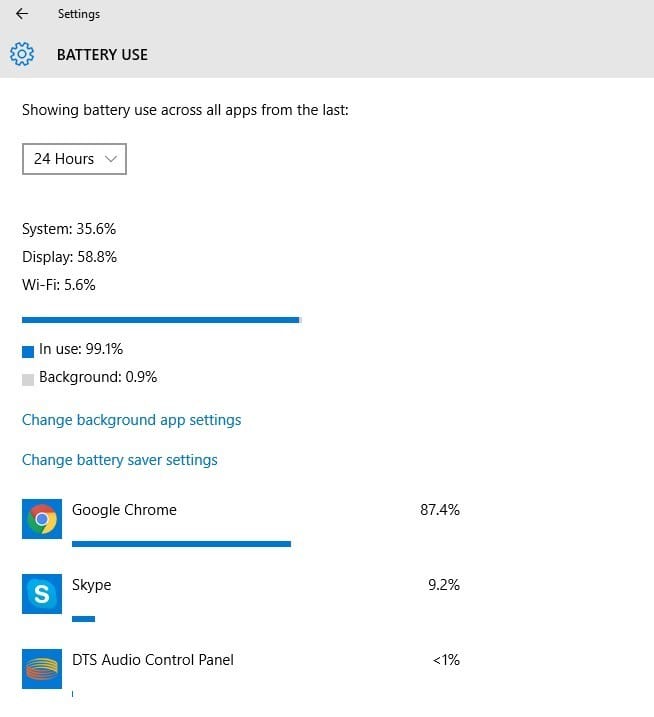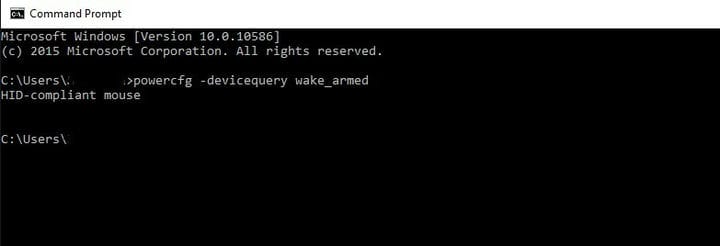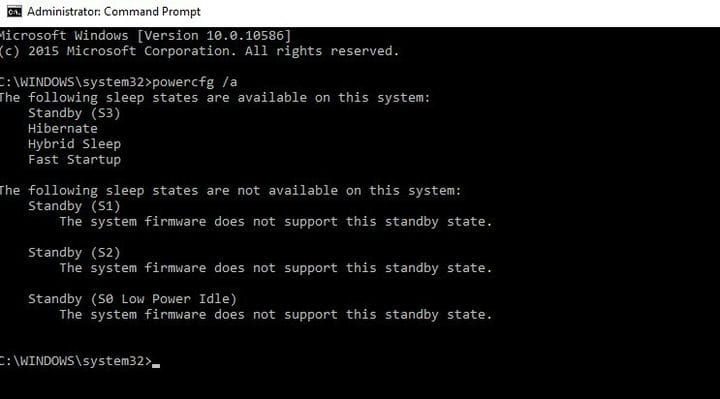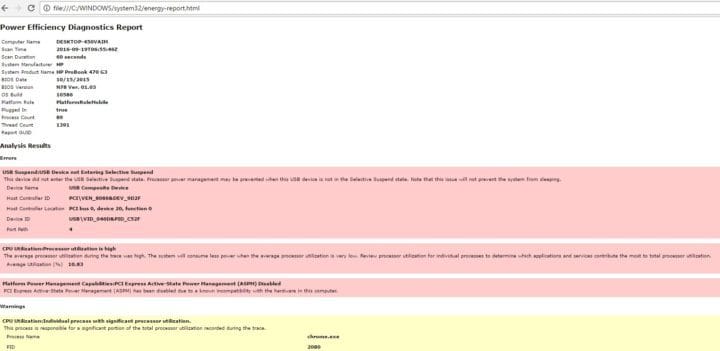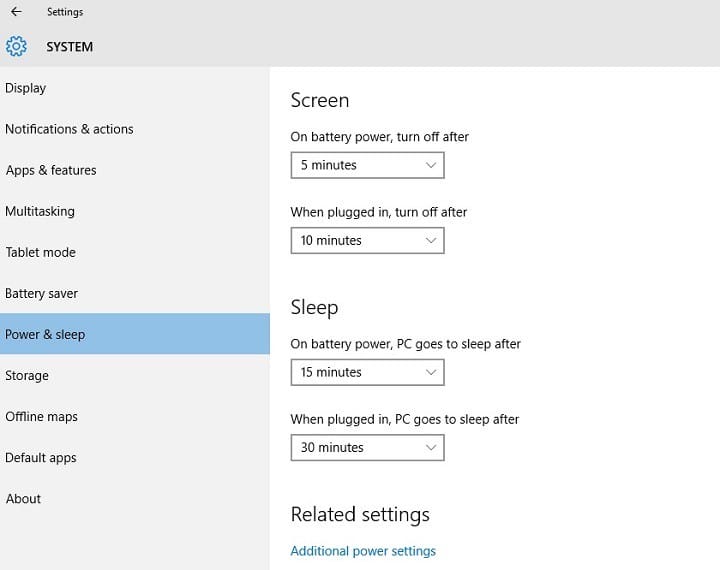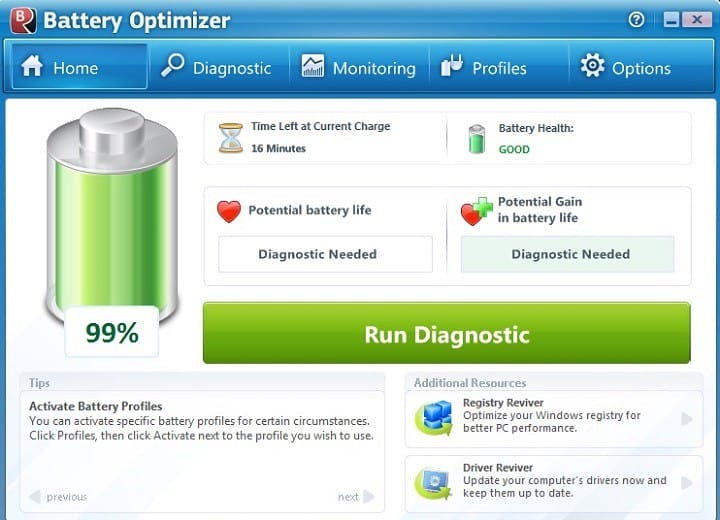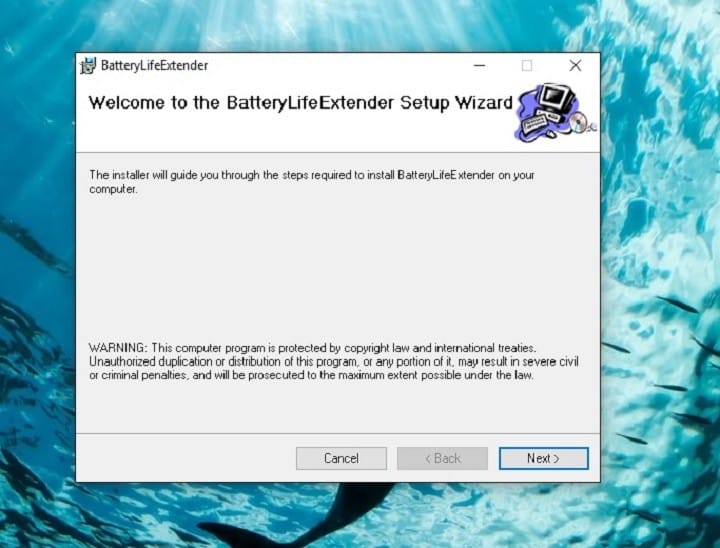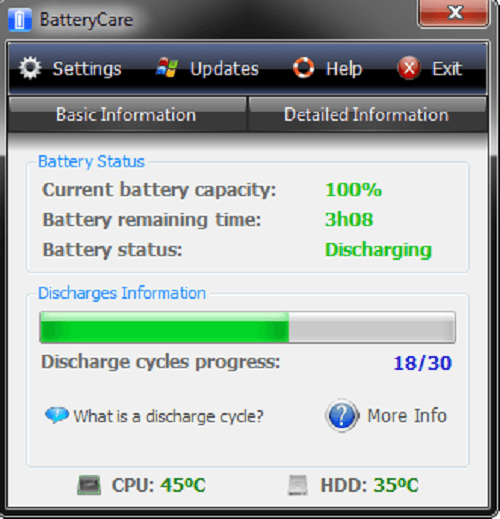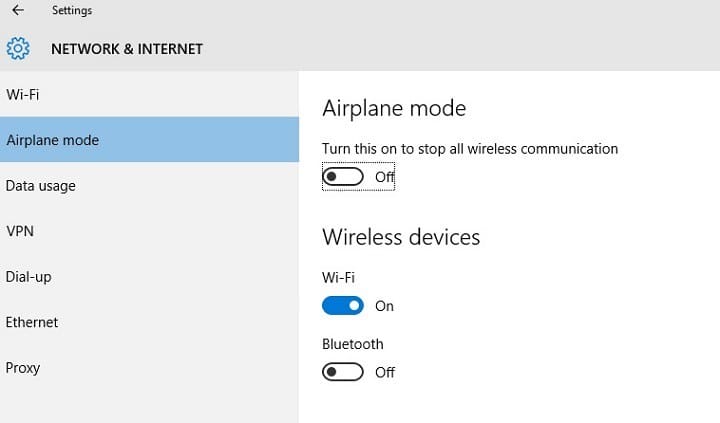Лучшие советы и инструменты для продления срока службы батареи Windows 10
Здесь вы можете увидеть раздел об использовании батареи, это поможет вам проанализировать, какие приложения потребляют больше всего и меньше всего энергии. На самом деле это очень полезно, если вы хотите оптимизировать энергопотребление.
Функции Windows 10, которые не поддерживаются вашим устройством, не будут отображаться в качестве опции. Если вы используете операционную систему на настольном компьютере, работающем без батареи, опция экономии заряда батареи отображаться не будет .
PowerCfg
PowerCfg – это мощный скрытый командный инструмент, который используется для настройки параметров батареи, позволяет создавать список устройств и запрашивает ваше разрешение на пробуждение компьютера.
Некоторые программы также связаны с функцией, которая позволяет вам установить таймер, который позволяет вашей системе выполнять запланированные задачи в заданное время.
Это полезно в сценариях, когда обновление Windows запускается по незнанию и может вызвать значительный разряд батареи, когда ваше устройство не подключено к источнику питания. Команда powercfg –devicequery wake_armed будет отслеживать эти процессы и уведомлять вас, чтобы избежать нежелательного пробуждения вашего устройства.
Вы можете отслеживать нежелательные процессы и отключать их.
Еще одна полезная особенность powerCfg, которую вы можете использовать, – это команда powercfg / a, чтобы узнать, какие состояния сна ваша система может использовать. Хотя он не блокирует какие-либо уведомления или звонки Skype, а также уведомляет вас, если приоритетное электронное письмо приходит даже после того, как ваша система переведена в спящий режим, и, что удивительно, потребляет не больше батареи, чем обычное состояние сна.
Но, по сути, наиболее полезной является команда powercfg / energy. Эта команда оценивает использование вашей системы в течение 60 секунд и генерирует отчет о мощности, в котором указывается энергоэффективность вашей системы, как вы можете видеть на снимке экрана ниже.
В случае серьезных ошибок, которые могут вызвать беспокойство по поводу работоспособности вашего компьютера, подробно изучите их в расширенном отчете HTML.
Наконец, используйте powercfg / batteryreport для создания актуального анализа вашей батареи, который включает в себя рейтинги заряда, количество циклов, а также недавнюю историю использования батареи и периоды зарядки. Даже быстрое прочтение этого отчета может помочь вам обнаружить проблемы с аккумулятором.
Питание и сон
Windows 10, как и предыдущая версия 8.1, имеет встроенную опцию оптимизации энергопотребления и сна. Убедитесь, что вы выбрали меньшее число в раскрывающемся списке под разделом «Экран », где вы указываете интервал, по истечении которого дисплей будет отключаться, когда машина работает без подключения к сети.
В разделе «Сон» установите компьютер, чтобы он переходил в спящий режим примерно через 10–15 минут при отключении от сети.
Сторонние приложения для увеличения времени автономной работы Windows 10
Но если встроенные инструменты не помогают вашей лодке, попробуйте загрузить некоторые приложения, которые являются мощными инструментами, когда дело доходит до оптимизации энергопотребления, емкости аккумулятора и повышения общей производительности вашей машины.
Оптимизатор батареи
Battery Optimizer разработан для обеспечения максимальной емкости аккумулятора вдали от зарядной розетки. Кто бы не захотел бродить со своим персональным компьютером, не беспокоясь о том, что его нужно подключать к сети в течение длительного времени? Battery Optimizer предназначен именно для этого.
Battery Optimizer разработан для оптимизации системных задач и профилей пользователей для сохранения максимальной мощности. Кроме того, он также информирует вас об аппаратных или программных услугах, которые потребляют больше всего заряда, и о том, как вы можете предотвратить это.
Он также часто обновляет вас с указанием оставшегося времени работы от батареи, увеличения или уменьшения заряда батареи путем изменения системных настроек, простого управления использованием батареи и т.д.
Вы можете скачать Battery Optimizer из ReviverSoft.
Если вы хотите получать неограниченное количество обновлений, обновлений, эксклюзивных предложений и технической поддержки от Reviver Soft, лучше всего инвестировать в Total PC Care. Это даст вам полный доступ к набору продуктов ReviverSoft, чтобы удовлетворить все потребности вашего ПК в производительности и защите.
-
Попробуйте Total PC Care f rom ReviverSoft
-
- *
Продление срока службы батареи
Увеличитель срока службы батареи – лучший выбор для внешнего приложения для управления батареей, если у вас есть ноутбук Samsung. Приложение работает несколькими способами, чтобы оптимизировать общую активность вашего ноутбука, чтобы аккумулятор устройства работал более эффективно.
Он воздерживается от перезарядки вашего устройства, что продлевает срок его службы, и, что самое приятное, оно работает в фоновом режиме, не влияя на производительность вашего ноутбука. Программное обеспечение также позволяет контролировать уровень заряда аккумулятора.
Вы можете загрузить Battery Life Extender от Samsung (прокрутите страницу до середины, чтобы найти инструмент).
Уход за аккумулятором
Уход за аккумулятором – это бесплатная утилита для оптимизации заряда аккумулятора, которая очищает аккумулятор вашего устройства, чтобы продлить срок его службы. Он предотвращает ненужную утечку энергии и обеспечивает надежную статистику и анализ таких факторов, как циклы разряда вместо накопленной энергии, уровень потребления, производитель, уровень износа, емкости и т.д.
Он более точен, чем любой другой измеритель заряда батареи. На официальной веб-странице есть подробная документация, которая помогает нетехническим пользователям понять, как работают батареи ноутбука и насколько важно следить за батареей вашего устройства, чтобы получить от нее максимальную отдачу. Помимо Windows 10, он также полностью совместим с Windows 8.
Уход за батареями имеет механизм, который автоматически выбирает схему электропитания, наиболее подходящую для вашей машины и вашего использования, а новые версии обновляются автоматически.
Вы можете скачать Battery Care с официальной страницы инструмента.
Экономия заряда батареи
Save Battery отображает состояние батареи и оставшееся время зарядки на экране. Он помогает защитить аккумулятор от перезарядки и уведомляет вас, когда аккумулятор полностью заряжен. Вы также можете настроить уровень заряда батареи, добавить настройку будильника и многое другое.
Звуковые уведомления и живая плитка упрощают отслеживание срока службы батареи и вмешиваются, когда батарея быстро разряжается. Вам не нужно проверять состояние батареи каждые 5 минут, когда Save Battery обнаруживает что-то важное, она немедленно уведомит вас об этом.
Другие функции включают отображение сведений о батарее, оставшееся время баланса батареи, четыре типа живых плиток, различные типы доступных уведомлений (когда батарея полностью заряжена, когда батарея разряжена), значок уровня заряда батареи на экране блокировки, экспорт истории батареи, и больше.
Вы можете бесплатно скачать Save Battery из Магазина Windows.
На этом мы закончим наш список. Вы уже использовали некоторые из приложений, перечисленных в этой статье? Расскажите нам больше о своем опыте в разделе комментариев ниже.
Эффективные советы по продлению срока службы батареи в Windows 10 [Руководство]
Вот несколько действительно полезных советов и приемов, которые помогут увеличить время автономной работы вашего устройства с Windows 10.
1 Отключить беспроводное подключение
Помимо отслеживания использования батареи и оптимизации, вы также можете сэкономить большие единицы энергии, отключив ненужные беспроводные соединения.
Наиболее распространенный способ сделать это – включить режим полета, который встроен почти во все мобильные устройства. Это полезно для отключения всех видов беспроводной связи, включая Wi-Fi и Bluetooth, GPS, мобильные данные и другие, продлевая срок службы батареи вашего устройства.
- Читайте также: Адаптеры Wi-Fi для ПК с Windows 10
2 Настройте параметры дисплея и питания вашего ПК.
2.1. Установите меньшую продолжительность отображения, когда он неактивен
Перейдите в «Настройки»> «Система»> «Питание и спящий режим»> выберите параметр «При питании от батареи, выключать после»> выберите более короткое время.
2.2. Уменьшите яркость дисплея
Выберите «Настройки»> «Система»> «Дисплей»> выключить. Автоматически изменять яркость при изменении освещения > с помощью ползунка установите желаемый уровень яркости.
2.3. Установите более короткое время до перехода ПК в спящий режим
- Выберите «Настройки»> «Система»> «Питание и сон».
- Перейдите к При питании от батареи, ПК перейдет в спящий режим> выберите меньшее время.
2.4. Используйте крышку
Большинство ноутбуков переходят в спящий режим автоматически, закрыв крышку. Но сначала вам нужно включить этот параметр:
Перейдите в «Настройки»> «Система»> «Питание и сон»> «Дополнительные настройки питания»> «Выберите действие при закрытии крышки».
2.5. Нажмите кнопку питания
Большинство компьютеров позволяют выключать дисплей, выключать, переходить в спящий режим или переходить в спящий режим при нажатии кнопки питания. Вот как включить этот параметр:
Выберите «Настройки»> «Система»> «Питание и спящий режим»> «Дополнительные настройки питания»> «Выберите действие кнопок питания».
2.6. Создайте план электропитания
- Выберите «Настройки»> «Система»> «Питание и спящий режим»> «Дополнительные настройки питания»> «Создать план управления питанием».
- Выберите «Сбалансированный» или «Энергосбережение»> введите название плана в поле> выберите «Далее».
- Выберите параметры дисплея и сна> выберите «Создать».
2.7. Используйте темный фон или тему
- Перейдите в «Настройки»> «Персонализация»> «Фон» и выберите темное изображение или темный сплошной цвет.
- Для тем перейдите в «Настройки»> «Персонализация»> «Темы»> «Настройки темы», а затем выберите темную тему.
3 Синхронизируйте данные реже
Реже синхронизируйте электронную почту, календари и контакты:
- Перейдите в «Настройки»> «Учетные записи»> «Учетные записи электронной почты и приложений»> выберите учетную запись, которую вы хотите изменить> выберите «Управление»> «Изменить настройки синхронизации почтового ящика».
- В разделе «Загрузить новое электронное письмо» выберите более длительный интервал синхронизации.
Чтобы синхронизировать только те элементы, которые вам нужны:
- Перейдите в «Настройки»> «Учетные записи»> «Учетные записи электронной почты и приложений»> выберите учетную запись, которую вы хотите изменить> выберите «Управление»> «Изменить настройки синхронизации почтового ящика».
- В разделе «Параметры синхронизации» выберите «Электронная почта», «Календарь» или «Контакты», чтобы отключить их.
4 Уменьшите громкость
Полное отключение звука на устройстве помогает продлить срок службы батареи. Когда вы смотрите фильмы или видео, держите звук на минимальном уровне громкости. Вы также можете подключить наушники, чтобы сократить время автономной работы.
5 Настройки Wi-Fi и Bluetooth
Wi-Fi и Bluetooth значительно расходуют заряд батареи. По этой причине не забывайте отключать эти функции, если вы ими не пользуетесь. Лучший способ отключить оба этих параметра – включить режим полета.
6 Отключите ненужные периферийные устройства
Сама Microsoft предлагает избегать подключения любых периферийных устройств, которые вы не планируете использовать срочно, для повышения производительности батареи.
Так что пора отказаться от этих внешних жестких дисков, струйных принтеров, карт памяти и подогревателей кружек с питанием от USB, пока не найдете ближайшую розетку для зарядки.
Даже наличие крошечной карты памяти внутри вашего ноутбука может потреблять небольшой кусок дополнительной энергии.
Если вы хотите выжать последнюю каплю заряда батареи для конструктивного использования, попробуйте отключить любую подключенную внешнюю мышь и переключиться на трекпад или сенсорный ввод.
7 Обновляйте Windows во время зарядки
Иногда установка последних обновлений Windows 10 может занять более часа. Конечно, в процессе загрузки и установки используется определенное количество заряда аккумулятора. Вы можете установить обновления во время зарядки устройства, чтобы сэкономить время и заряд аккумулятора.
8. Используйте Microsoft Edge для просмотра.
Microsoft провела серию тестов, чтобы доказать, что при просмотре с помощью Microsoft Edge ваша батарея работает на 36-53% дольше на одной зарядке по сравнению с другими браузерами.
СВЯЗАННЫЕ ИСТОРИИ, КОТОРЫЕ НЕОБХОДИМО ВЫБРАТЬ:
- Вот как исправить разрядку батареи после выключения ноутбука
- Черная пятница: лучшие внешние зарядные устройства для ваших устройств
- У моей мыши Logitech Mouse M187 серьезные проблемы со сроком службы батареи