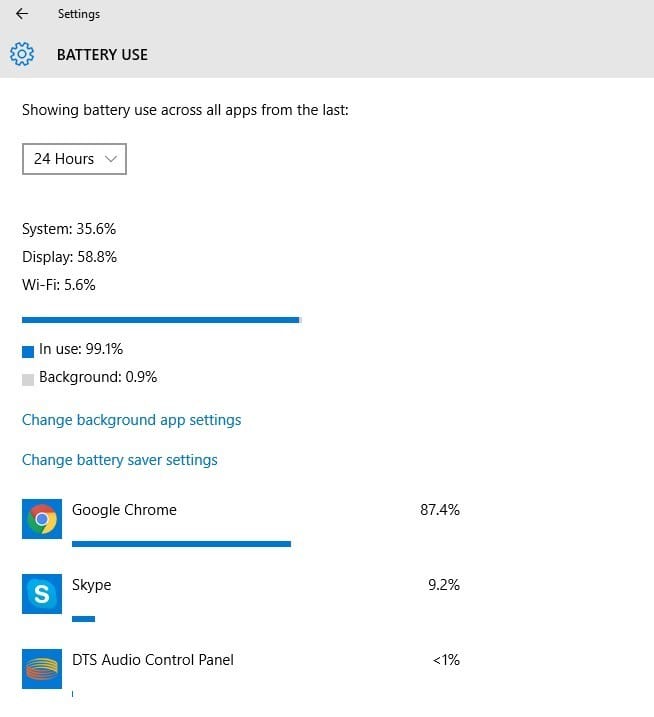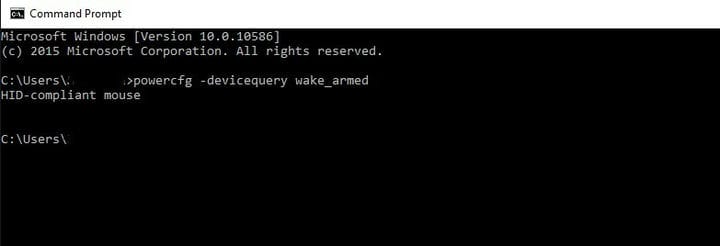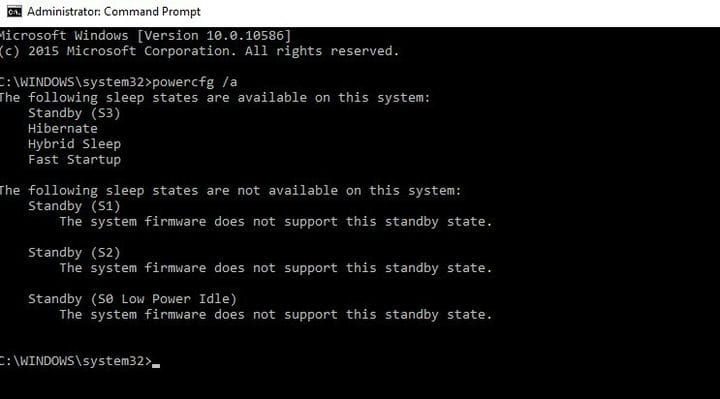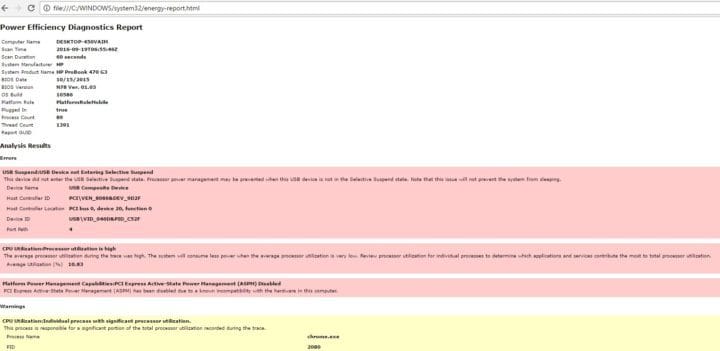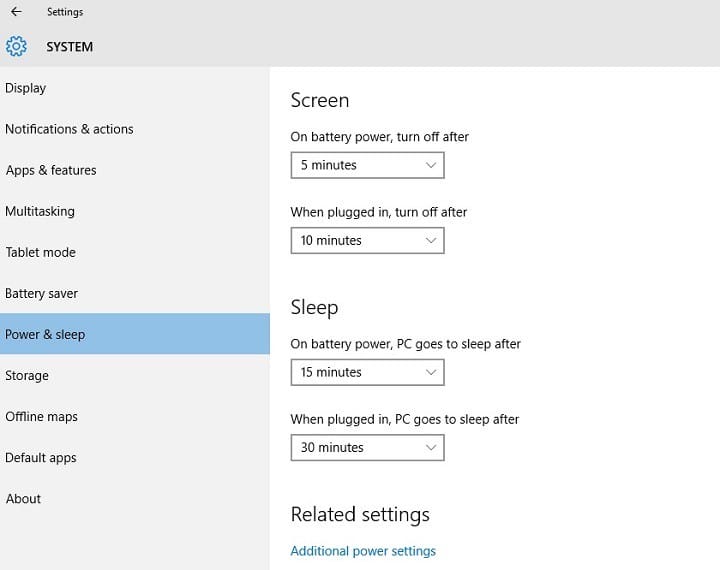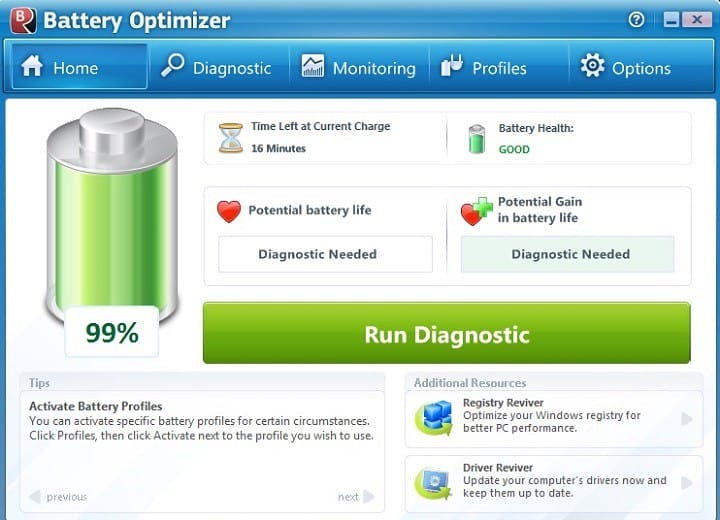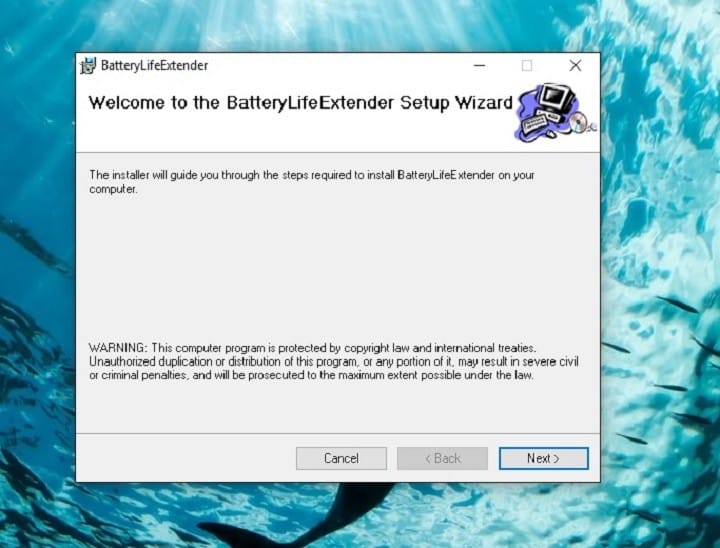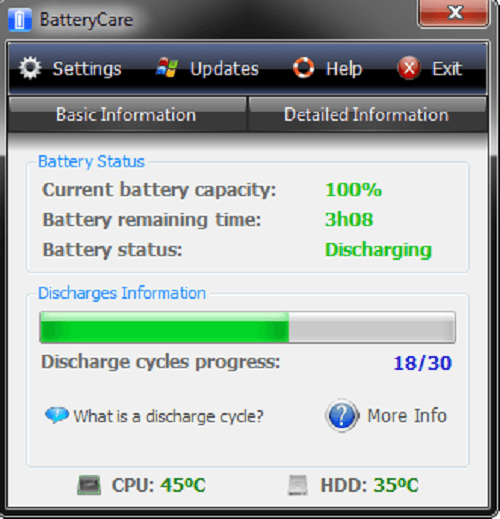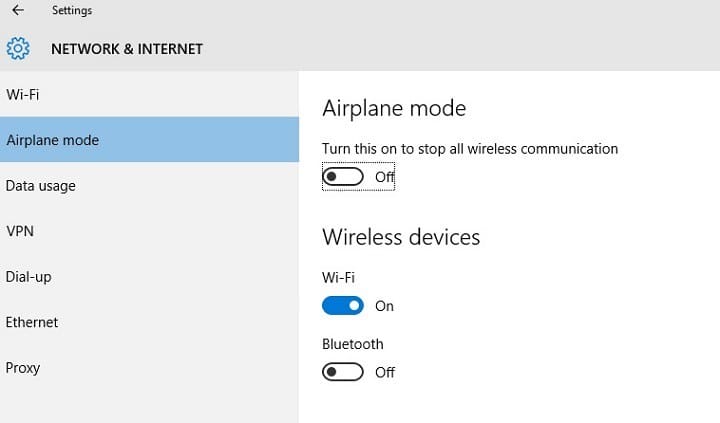Melhores dicas e ferramentas para estender a vida da bateria do Windows 10
Aqui você pode ver a seção uso da bateria, o que ajuda a analisar quais aplicativos consomem mais e menos energia. Na verdade, isso é muito benéfico se você deseja otimizar o uso de energia.
Os recursos do Windows 10 que não são suportados pelo seu dispositivo não serão exibidos como uma opção. Se você estiver executando o sistema operacional em um computador desktop que funciona sem bateria, não aparecerá nenhuma opção de economia de bateria.
PowerCfg
PowerCfg é uma poderosa ferramenta de comando oculta usada para ajustar as configurações da bateria e permite gerar uma lista de dispositivos e solicitar sua permissão para despertar o computador.
Alguns programas também vêm com um recurso que permite definir um cronômetro que permite ao sistema executar tarefas agendadas em um determinado momento.
É útil em cenários onde o Windows update está sendo executado sem saber e pode causar uma drenagem excessiva da bateria enquanto o dispositivo não está conectado a uma fonte de alimentação. O comando powercfg –devicequery wake_armed rastreará esses processos e o notificará para evitar o despertar indesejado de seu dispositivo.
Você pode acompanhar os processos indesejados e desativá-los.
Outra característica útil do powerCfg que você pode utilizar é o comando powercfg / a, para descobrir os vários estados de hibernação que seu sistema pode usar. Embora não bloqueie nenhuma notificação ou chamada do Skype e também notifique você se um e-mail prioritário for enviado, mesmo depois que o sistema for colocado em hibernação e, surpreendentemente, não consuma mais bateria do que um estado normal de hibernação.
Mas essencialmente o mais útil é o comando powercfg / energy. Este comando avalia o uso do seu sistema por 60 segundos e gera um relatório de energia que indica a eficiência de energia do seu sistema, como você pode ver na captura de tela abaixo.
Para erros graves que podem levantar preocupações sobre o bem-estar de sua máquina, dê uma olhada em detalhes no relatório HTML estendido.
Finalmente, use powercfg / batteryreport para gerar uma análise atualizada de sua bateria, que compreende classificações de carga, número de ciclos e um histórico recente de uso da bateria e períodos de carga. Mesmo uma leitura rápida deste relatório pode ajudá-lo a identificar problemas de bateria.
Energia e repouso
O Windows 10, assim como a versão 8.1 anterior, vem com uma opção de otimização de energia e hibernação integrada. Certifique-se de escolher um número baixo na lista suspensa na seção Tela, onde você especifica o intervalo após o qual a tela será desligada quando a máquina estiver funcionando desconectada da bateria.
Na seção Sleep, configure seu computador para entrar no modo sleep por cerca de 10-15 minutos quando desconectado.
Aplicativos de terceiros para estender a vida da bateria do Windows 10
Mas se as ferramentas integradas não estiverem flutuando em seu barco, tente baixar alguns aplicativos que são ferramentas poderosas quando se trata de otimização de energia, capacidade da bateria e melhoria do desempenho geral de sua máquina.
Otimizador de bateria
O Otimizador de bateria é projetado para garantir a capacidade máxima da bateria enquanto estiver longe de uma tomada de carregamento. Quem não gostaria de andar por aí com seu computador pessoal sem o incômodo de ter que conectá-lo por longos períodos de tempo? O Otimizador de bateria foi projetado para fazer exatamente isso.
O Otimizador de bateria é construído para otimizar as tarefas do sistema e os perfis do usuário para armazenar o máximo de energia. Além disso, também informa sobre os serviços de hardware ou software que consomem mais bateria e como você pode evitar que isso aconteça.
Também o atualiza frequentemente com o tempo restante da bateria, ganho ou perda de elevação da bateria ao alterar as configurações do sistema, fácil gerenciamento do uso da bateria, etc.
Você pode baixar o Battery Optimizer de ReviverSoft.
Se você deseja desfrutar de atualizações ilimitadas, upgrades, ofertas exclusivas e suporte técnico da Reviver Soft, sua melhor aposta é investir no Total PC Care. Isso lhe dará acesso total ao pacote de produtos da ReviverSoft para cobrir todas as necessidades de desempenho e proteção do seu PC.
-
Confira Total PC Care f rom ReviverSoft
-
- *
Extensor de vida da bateria
O extensor de vida da bateria é a melhor escolha para um aplicativo de gerenciamento de bateria externa se você possui um laptop Samsung. O aplicativo funciona de várias maneiras para otimizar a atividade geral do seu laptop para que a bateria da máquina funcione com mais eficiência.
Ele se abstém de sobrecarregar seu dispositivo, prolongando assim sua vida útil e a melhor parte é que ele funciona em segundo plano sem afetar o desempenho do seu laptop. O software também permite controlar o nível de carga da bateria.
Você pode baixar o Battery Life Extender da Samsung (role até o meio da página para encontrar a ferramenta).
Cuidados com a bateria
O cuidado da bateria é um utilitário de otimização de bateria gratuito que prepara a bateria do seu dispositivo para fornecer uma vida útil prolongada. Ele evita a drenagem desnecessária de energia e fornece estatísticas confiáveis e análises de fatores, como ciclos de descarga, em vez de sua energia armazenada, nível de consumo, fabricante, nível de desgaste, capacidades etc.
É mais preciso do que qualquer outro medidor de bateria. Há uma documentação detalhada na página oficial da Web que ajuda os usuários não técnicos a entender como as baterias do laptop funcionam e como é essencial cuidar da bateria do seu dispositivo para aproveitá-la ao máximo. Além do Windows 10, é totalmente compatível com o Windows 8 também.
O cuidado com a bateria tem um mecanismo que escolhe automaticamente um plano de energia adequado para sua máquina e seu uso, e as versões mais recentes são atualizadas automaticamente.
Você pode baixar o Battery Care na página oficial da ferramenta.
Economize bateria
Salvar bateria exibe o status da bateria e o tempo de carga restante na tela. Ajuda a proteger a bateria contra sobrecarga e avisa quando a bateria está totalmente carregada. Você também pode personalizar o nível da bateria, adicionar personalização de alarme e muito mais.
As notificações sonoras e o bloco Live tornam mais fácil monitorar a vida útil da bateria e intervir quando ela está descarregando rapidamente. Você não precisa verificar o status da bateria a cada 5 minutos quando Salvar bateria detecta algo importante, ele notificará imediatamente o seu.
Outros recursos incluem exibir detalhes da bateria, tempo restante de equilíbrio da bateria, quatro tipos de blocos ativos, diferentes tipos de notificações disponíveis (quando a bateria está totalmente carregada quando a bateria está fraca), um indicador de nível de bateria na tela de bloqueio, exportar histórico da bateria, e mais.
Você pode baixar Save Battery gratuitamente na Windows Store.
Terminaremos nossa lista aqui. Você já usou alguns dos aplicativos listados neste artigo? Conte-nos mais sobre sua experiência na seção de comentários abaixo.
Dicas eficazes para prolongar a vida útil da bateria no Windows 10 [Guia]
Aqui estão algumas dicas e truques realmente úteis para aumentar a vida útil da bateria do seu dispositivo Windows 10.
1 Desative a conectividade sem fio
Além de monitorar o uso e a otimização da bateria, você também pode economizar grandes unidades de energia desativando conexões sem fio desnecessárias.
A maneira mais comum de fazer isso é habilitando o Modo Avião, que é um recurso incorporado em quase todos os dispositivos móveis. É útil para desligar todos os tipos de comunicações sem fio que incluem conectividade Wi-Fi e Bluetooth, GPS, dados móveis e outros que prolongam a vida útil da bateria do seu dispositivo.
- Leia também: Adaptadores Wi-Fi para o seu PC com Windows 10
2 Ajuste a tela do seu PC e as configurações de energia
2.1. Defina uma duração mais curta para a exibição quando estiver inativa
Vá para Configurações> Sistema> Energia e suspensão> vá para a opção Com energia da bateria, desligue após> escolha uma duração mais curta.
2.2. Reduza o brilho da tela
Vá em Ajustes> Sistema> Tela> desligue Alterar brilho automaticamente quando a iluminação mudar > use o controle deslizante para definir o nível de brilho desejado.
2.3. Defina uma duração mais curta antes que o PC entre no modo de hibernação
- Vá para Configurações> Sistema> Energia e suspensão
- Vá para Com energia da bateria, o PC entra em hibernação depois de> escolher uma duração mais curta.
2.4. Use a tampa
A maioria dos laptops pode entrar no modo de espera automaticamente fechando a tampa. Mas, primeiro, você precisa habilitar esta configuração:
Vá para Configurações> Sistema> Energia e suspensão> Configurações adicionais de energia> Escolha o que fechar a tampa faz.
2,5. Pressione o botão liga / desliga
A maioria dos computadores permite que você desligue a tela, desligue, hiberne ou pressione o botão Liga / Desliga. Veja como ativar essa configuração:
Vá para Configurações> Sistema> Energia e suspensão> Configurações adicionais de energia> Escolha o que os botões de energia fazem.
2.6. Crie um plano de energia
- Vá para Configurações> Sistema> Energia e suspensão> Configurações adicionais de energia> Criar um plano de energia.
- Selecione Equilibrado ou Economia de energia> digite um nome de plano na caixa> selecione Próximo.
- Escolha suas opções de exibição e suspensão> selecione Criar
2.7. Use um fundo ou tema escuro
- Vá para Configurações> Personalização> Plano de fundo e escolha uma imagem escura ou uma cor sólida escura.
- Para temas, vá para Configurações> Personalização> Temas> Configurações de tema e escolha um tema escuro.
3 Sincronizar dados com menos frequência
Sincronize e-mail, calendários e contatos com menos frequência:
- Vá para Configurações> Contas> Contas de e-mail e aplicativos> selecione a conta que deseja alterar> selecione Gerenciar> Alterar configurações de sincronização de caixa de correio.
- Em Baixar novo e-mail, escolha um intervalo de sincronização mais longo.
Para sincronizar apenas os itens que você deseja:
- Vá para Configurações> Contas> Contas de e-mail e aplicativos> selecione a conta que deseja alterar> selecione Gerenciar> Alterar configurações de sincronização de caixa de correio.
- Em Opções de sincronização, selecione E-mail, Calendário ou Contatos para desativá-los.
4 Abaixe o volume
Silenciar completamente o dispositivo ajuda a prolongar a vida útil da bateria. Ao assistir a filmes ou vídeos, mantenha o som no nível de volume mínimo. Você também pode conectar seus fones de ouvido para reduzir o impacto na vida útil da bateria.
5 configurações de Wi-fi e Bluetooth
Wi-fi e Bluetooth drenam significativamente a vida útil da bateria. Por esse motivo, não se esqueça de desabilitar esses recursos caso não os use. A melhor maneira de desligar essas duas opções é ligar o modo Avião.
6 Desconecte periféricos desnecessários
A própria Microsoft sugere evitar conectar qualquer periférico que você não planeja usar com urgência para obter um melhor desempenho da bateria.
Então, é hora de você abandonar os discos rígidos externos, impressoras a jato de tinta, cartões de memória e aquecedores de caneca com alimentação USB até encontrar uma tomada de carregamento próxima.
Mesmo tendo um minúsculo cartão de memória dentro do seu laptop, pode consumir uma pequena quantidade de energia extra.
Se você quiser espremer a última gota de sua bateria para uso construtivo, tente desconectar qualquer mouse externo conectado e alternar para trackpad ou touchscreen.
7 Atualize o Windows durante o carregamento
Às vezes, a instalação das atualizações mais recentes do Windows 10 pode levar mais de uma hora. Obviamente, o processo de download e instalação consome uma certa quantidade de energia da bateria. Você pode instalar as atualizações enquanto o dispositivo está carregando para economizar tempo e energia da bateria.
A Microsoft realizou uma série de testes para provar que, ao navegar com o Microsoft Edge, sua bateria dura 36-53% mais por carga em comparação com outros navegadores.
HISTÓRIAS RELACIONADAS QUE VOCÊ PRECISA VERIFICAR:
- Veja como consertar o consumo de bateria após o desligamento do seu laptop
- Ofertas da Black Friday: os melhores carregadores de bateria externa para seus dispositivos
- Meu Logitech Mouse M187 tem sérios problemas de duração da bateria