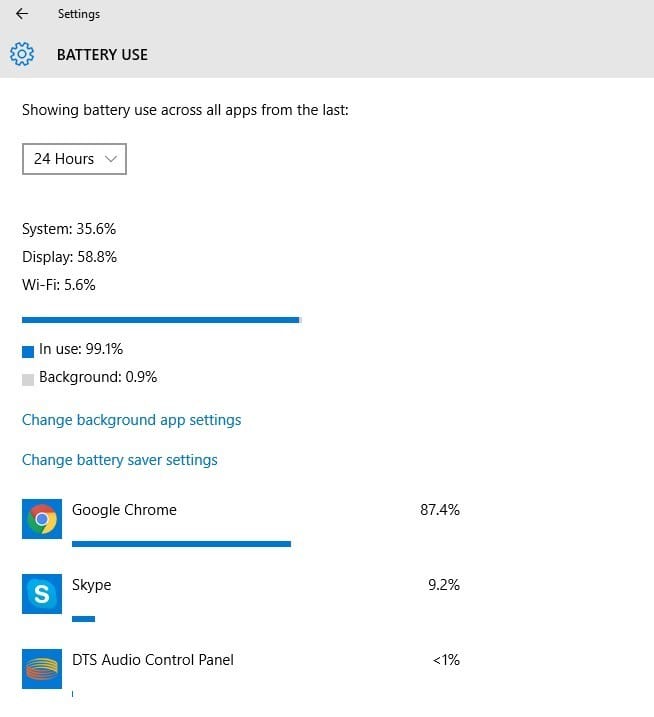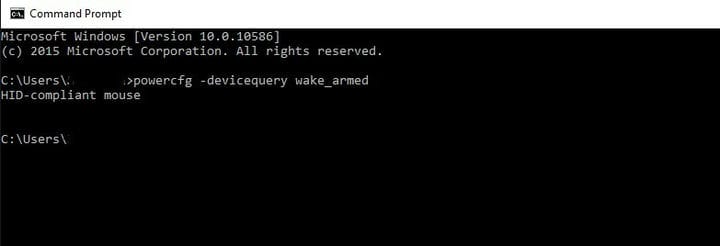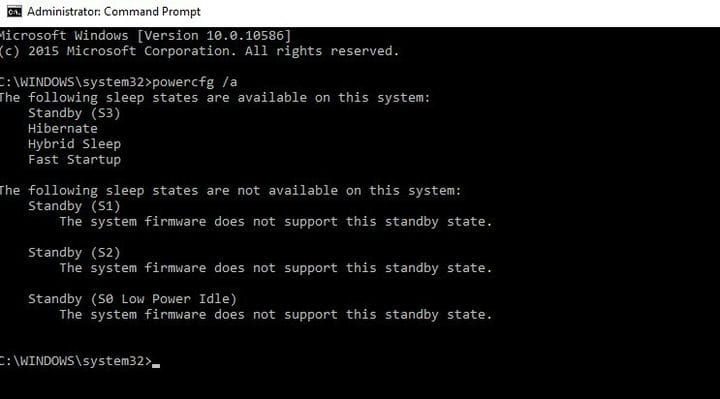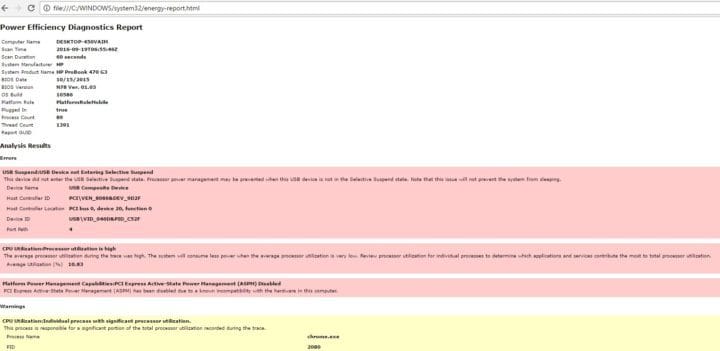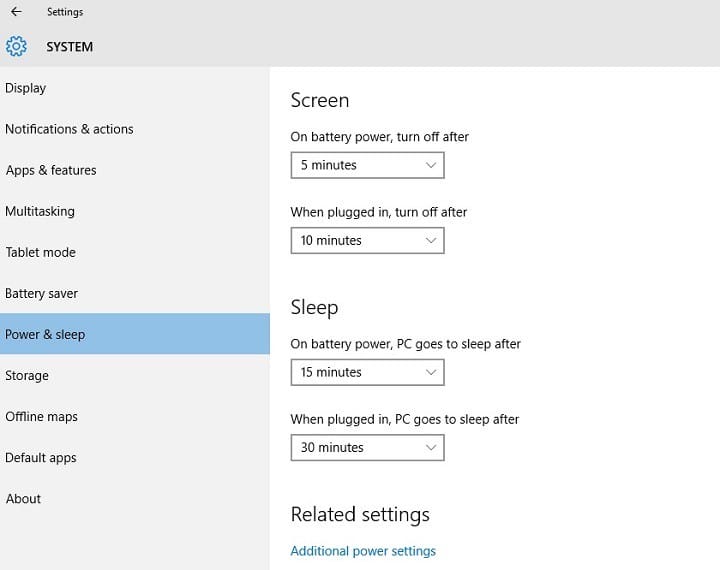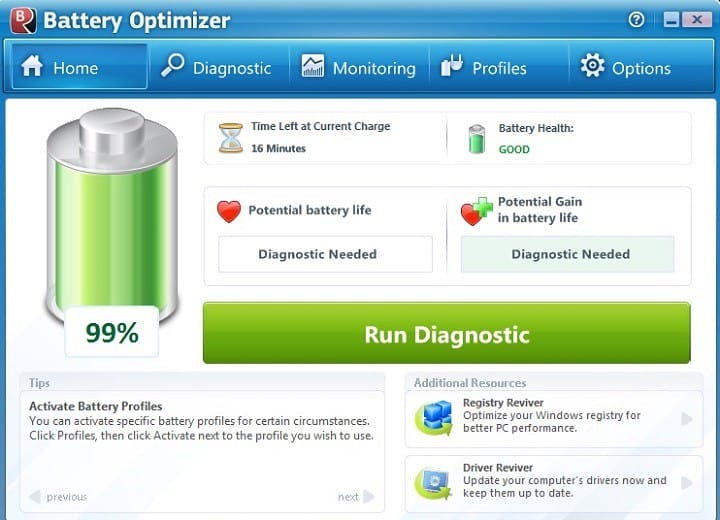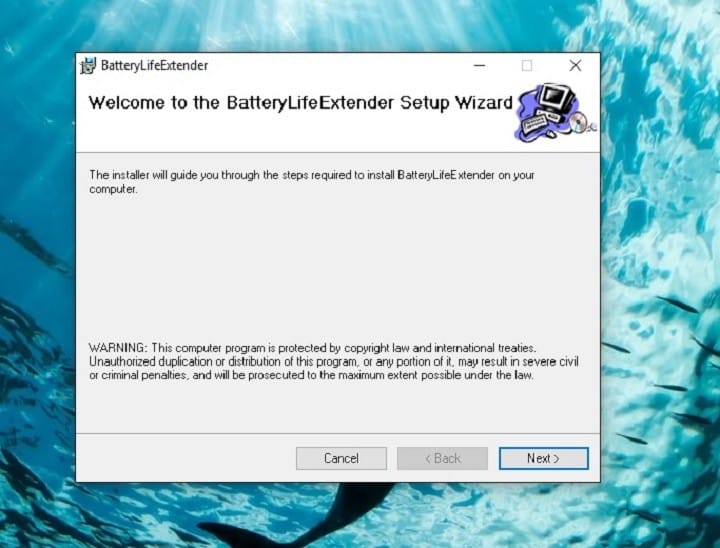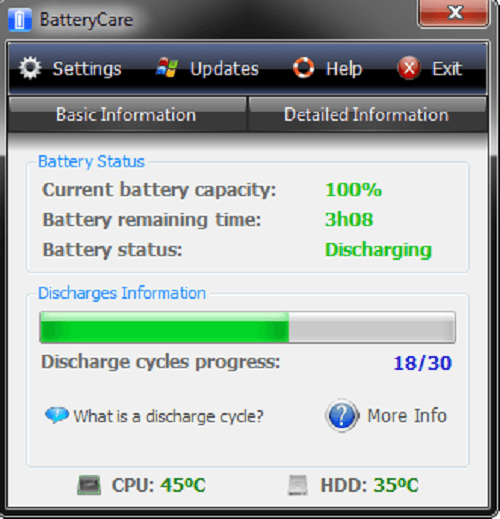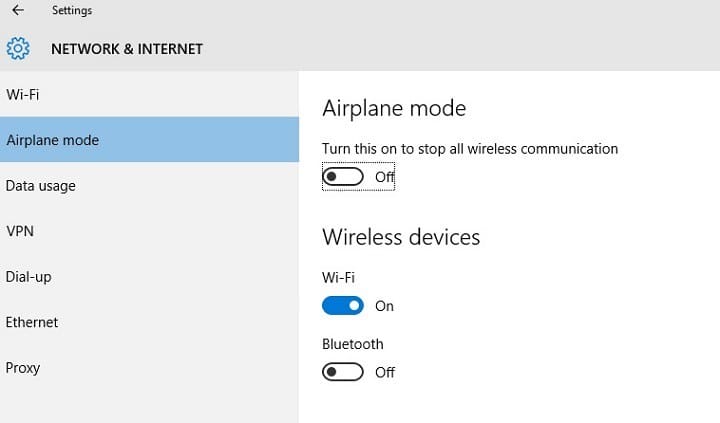Найкращі поради та інструменти для продовження часу автономної роботи Windows 10
Тут ви можете побачити розділ Використання акумулятора, це допомагає проаналізувати, які програми споживають найбільше та найменше енергії. Це насправді дуже вигідно, якщо ви хочете оптимізувати споживання енергії.
Функції Windows 10, які не підтримуються вашим пристроєм, не відображатимуться додатково. Якщо ви працюєте на операційній системі на настільному комп’ютері, який працює без заряду акумулятора, опція економії заряду не з’явиться .
PowerCfg
PowerCfg – це потужний прихований командний інструмент, який використовується для налаштування налаштувань акумулятора, дозволяє створювати список пристроїв та запитувати ваш дозвіл на пробудження комп’ютера.
Деякі програми також постачаються з функцією, яка дозволяє встановити таймер, який дозволяє вашій системі виконувати заплановані завдання в певний час.
Це корисно в тих випадках, коли оновлення Windows працює несвідомо і може спричинити значний розряд батареї, коли пристрій не підключено до джерела живлення. Команда powercfg –devicequery wake_armed буде відстежувати ці процеси та повідомляти вас, щоб уникнути небажаного пробудження вашого пристрою.
Ви можете відстежувати небажані процеси та вимикати їх.
Ще однією корисною рисою powerCfg, яку ви можете використовувати, є команда powercfg / a, щоб з’ясувати різні стани сну, які може використовувати ваша система. Хоча він не блокує жодних сповіщень або дзвінків у Skype, а також повідомляє вас, якщо надходить пріоритетна електронна пошта, навіть після того, як ваша система переходить у режим сну та, на диво, споживає не більше батареї, ніж звичайний стан сну.
Але по суті найбільш корисним є команда powercfg / energy. Ця команда оцінює використання вашої системи протягом 60 секунд і формує звіт про живлення, який зазначає ефективність енергопостачання вашої системи, як ви можете бачити на знімку екрана нижче.
Якщо є серйозні помилки, які можуть викликати занепокоєння щодо добробуту вашої машини, детально розгляньте їх у розширеному звіті HTML.
Нарешті, використовуйте powercfg / batteryreport, щоб сформувати сучасний аналіз вашої батареї, який включає рейтинги заряду, кількість циклів та недавню історію використання акумулятора та періоди зарядки. Навіть швидке прочитання цього звіту може допомогти вам виявити проблеми з акумулятором.
Потужність і сон
Windows 10, як і попередня версія 8.1, має вбудовану опцію оптимізації живлення та сну. Переконайтеся, що ви вибираєте низьке число у спадному меню в розділі Екран, де ви вказуєте інтервал, після якого дисплей вимикається, коли машина працює від мережі, від батареї.
У розділі ” Сон ” налаштуйте комп’ютер на перехід у режим сну приблизно 10-15 хвилин, коли він відключений.
Сторонні програми для продовження часу автономної роботи Windows 10
Але якщо вбудовані інструменти не плавають на вашому човні, спробуйте завантажити деякі програми, які є потужними інструментами, коли йдеться про оптимізацію потужності, ємність акумулятора та покращення загальної продуктивності вашої машини.
Оптимізатор акумулятора
Оптимізатор акумулятора призначений для забезпечення максимальної ємності акумулятора, перебуваючи далеко від розетки для зарядки. Хто б не хотів блукати зі своїм персональним комп’ютером без клопоту про необхідність підключати його протягом тривалого періоду часу? Оптимізатор акумулятора створений саме для цього.
Оптимізатор акумулятора створений для оптимізації системних завдань та профілів користувачів для зберігання максимальної потужності. Окрім цього, він також інформує вас про апаратні чи програмні послуги, які споживають найбільше батареї, і про те, як ви можете запобігти цьому.
Він також часто оновлює вас із залишковим часом заряду акумулятора, збільшенням або втратою заряду акумулятора, змінюючи системні налаштування, просте управління використанням акумулятора тощо.
Ви можете завантажити оптимізатор акумулятора з ReviverSoft.
Якщо ви хочете насолоджуватися необмеженими оновленнями, оновленнями, ексклюзивними пропозиціями, технічною підтримкою від Reviver Soft, найкраще зробити вкладення в Total PC Care. Це дасть вам повний доступ до набору продуктів ReviverSoft, щоб покрити всі потреби вашого ПК та потреби у захисті.
-
Ознайомтесь із Total PC Care f rom ReviverSoft
-
- *
Подовжувач терміну служби акумулятора
Подовжувач часу автономної роботи – найкращий вибір для зовнішньої програми управління батареєю, якщо у вас є ноутбук Samsung. Додаток працює кількома способами, щоб оптимізувати загальну активність вашого ноутбука, щоб акумулятор машини працював ефективніше.
Він утримується від надмірної зарядки вашого пристрою, тим самим продовжуючи термін його служби, і найкраще, це те, що він працює у фоновому режимі, не впливаючи на продуктивність вашого ноутбука. Програмне забезпечення також дозволяє контролювати рівень заряду акумулятора.
Ви можете завантажити Подовжувач терміну служби акумулятора від Samsung (прокрутіть до середини сторінки, щоб знайти інструмент).
Догляд за акумулятором
Догляд за акумулятором – це безкоштовна утиліта для оптимізації батареї. Він запобігає непотрібному відведенню електроенергії та забезпечує надійну статистику та аналіз таких факторів, як цикли розряду, а не накопичена енергія, рівень споживання, виробник, рівень зносу, потужність тощо.
Він точніший за будь-який інший лічильник батареї. На офіційній веб-сторінці є детальна документація, яка допомагає нетехнічним користувачам зрозуміти, як працюють акумулятори для ноутбуків і як важливо доглядати за акумулятором вашого пристрою, щоб отримати максимум від нього. Крім Windows 10, він також повністю сумісний з Windows 8.
Догляд за акумулятором має механізм, який автоматично вибирає план живлення, який найкраще підходить для вашого пристрою та вашого використання, а нові версії оновлюються автоматично.
Ви можете завантажити догляд за акумулятором з офіційної сторінки інструменту.
Економте акумулятор
Збереження акумулятора відображає на екрані стан акумулятора та залишковий час заряду. Це допомагає захистити акумулятор від перезарядки та повідомляє, коли акумулятор повністю заряджений. Ви також можете налаштувати рівень заряду акумулятора, додати налаштування будильника тощо.
Звукові сповіщення та плитка Live полегшують вам відстеження часу роботи акумулятора та втручання, коли акумулятор швидко розряджається. Вам не потрібно перевіряти стан акумулятора кожні 5 хвилин, коли функція Save Battery виявить щось важливе, вона негайно повідомить вашу.
Інші функції включають інформацію про акумулятор на дисплеї, час залишку заряду акумулятора, чотири типи плиток, що живуть, доступні різні типи сповіщень (коли акумулятор повністю заряджений, коли батарея розряджена), значок рівня заряду акумулятора на екрані блокування, історія експорту, і більше.
Ви можете безкоштовно завантажити функцію Save Battery (Зберегти акумулятор) із магазину Windows.
Ми закінчимо наш список тут. Ви вже використовували деякі програми, перелічені в цій статті? Розкажіть нам більше про свій досвід у розділі коментарів нижче.
Ефективні поради щодо продовження часу автономної роботи в Windows 10 [Посібник]
Ось декілька справді корисних порад та підказок щодо покращення часу автономної роботи вашого пристрою з Windows 10.
1 Вимкніть бездротове підключення
Окрім відстеження використання та оптимізації акумулятора, ви також можете заощадити великі одиниці енергії, вимкнувши непотрібні бездротові з’єднання.
Найпоширеніший спосіб зробити це, увімкнувши режим польоту, який є функцією, вбудованою майже у всі мобільні пристрої. Це корисно для вимкнення всіх видів бездротового зв’язку, що включає підключення Wi-Fi та Bluetooth, GPS, мобільні дані та інші, що продовжує час автономної роботи вашого пристрою.
- Читайте також: Адаптери Wi-Fi для ПК з Windows 10
2 Відрегулюйте параметри дисплея та живлення ПК
2.1. Встановіть меншу тривалість дисплея, коли він неактивний
Перейдіть до Налаштування> Система> Живлення та режим сну> перейдіть до опції Увімкнення акумулятора, вимкніть після> виберіть меншу тривалість.
2.2. Зменште яскравість дисплея
Перейдіть до Налаштування> Система> Дисплей> вимкніть Змінювати яскравість автоматично при зміні освітлення > за допомогою повзунка встановіть потрібний рівень яскравості.
2.3. Встановіть меншу тривалість, перш ніж ПК перейде в режим сну
- Перейдіть до Налаштування> Система> Живлення та режим сну
- Перейдіть до Увімкнення живлення від батареї, ПК переходить у режим сну після> вибору меншої тривалості.
- Пов’язане: Як: Зарядити телефон ноутбуком у режимі сну
2.4. Використовуйте кришку
Більшість ноутбуків можуть автоматично перейти в режим сну, закривши кришку. Але спочатку потрібно ввімкнути це налаштування:
Перейдіть до Налаштування> Система> Живлення та режим сну> Додаткові налаштування живлення> Виберіть, що робити, якщо закривати кришку.
2.5. Натисніть кнопку живлення
Більшість комп’ютерів дозволяють вимикати дисплей, вимикати сплячий режим чи сплячий режим, натискаючи кнопку живлення. Ось як увімкнути це налаштування:
Перейдіть до Налаштування> Система> Живлення та режим сну> Додаткові налаштування живлення> Виберіть, що робити кнопками живлення.
2.6. Створіть план живлення
- Перейдіть до Налаштування> Система> Живлення та режим сну> Додаткові налаштування живлення> Створіть план живлення.
- Виберіть Збалансований або Енергозбереження> введіть ім’я плану у полі> виберіть Далі.
- Виберіть параметри дисплея та сну> виберіть Створити
2.7. Використовуйте темний фон або тему
- Перейдіть до Налаштування> Персоналізація> Фон, а потім виберіть темне зображення або темний однотонний колір.
- Для тем перейдіть у Налаштування> Персоналізація> Теми> Налаштування теми, а потім виберіть темну тему.
3 Рідше синхронізуйте дані
Рідше синхронізуйте електронну пошту, календарі та контакти:
- Перейдіть до Налаштування> Облікові записи> Облікові записи електронної пошти та програм> виберіть обліковий запис, який потрібно змінити> виберіть Керувати> Змінити налаштування синхронізації поштової скриньки.
- У розділі Завантажити новий електронний лист виберіть довший інтервал синхронізації.
Щоб синхронізувати лише ті елементи, які ви хочете:
- Перейдіть до Налаштування> Облікові записи> Облікові записи електронної пошти та програм> виберіть обліковий запис, який потрібно змінити> виберіть Керувати> Змінити налаштування синхронізації поштової скриньки.
- У розділі Параметри синхронізації виберіть Електронна пошта, Календар або Контакти, щоб вимкнути їх.
4 Зменште гучність
Повне вимкнення звуку вашого пристрою допомагає продовжити термін служби акумулятора. Під час перегляду фільмів або відео зберігайте звук на мінімальному рівні гучності. Ви також можете підключити навушники, щоб зменшити вплив на час автономної роботи.
5 Налаштування Wi-Fi та Bluetooth
Wi-Fi та Bluetooth значно зменшують час автономної роботи. З цієї причини не забудьте вимкнути ці функції, якщо ними не користуєтесь. Найкращий спосіб вимкнути обидва ці варіанти – увімкнути режим польоту .
6 Від’єднайте непотрібну периферію
Сама корпорація Майкрософт пропонує уникати підключення периферійних пристроїв, які ви не плануєте терміново використовувати для поліпшення роботи акумулятора.
Отже, настав час, вам слід задуматися про те, щоб відмовитись від зовнішніх жорстких дисків, струменевих принтерів, накопичувачів пам’яті та грілок, що працюють від USB, поки не знайдете поблизу розетку для зарядки.
Навіть маючи крихітну карту пам’яті, що сидить усередині вашого ноутбука, ви можете витратити невелику кількість додаткової енергії.
Якщо ви хочете вичавити останню краплю соку акумулятора для конструктивного використання, спробуйте відключити будь-яку зовнішню мишу, яку ви прикріпили, і переключіться на трекпад або сенсорний екран.
7 Оновіть Windows під час заряджання
Іноді встановлення останніх оновлень Windows 10 може зайняти більше однієї години. Звичайно, процес завантаження та встановлення використовує певний заряд акумулятора. Ви можете встановлювати оновлення під час заряджання пристрою, щоб заощадити час та заряд акумулятора.
8. Використовуйте Microsoft Edge для перегляду веб-сторінок
Корпорація Майкрософт провела низку тестів, щоб довести, що під час перегляду в Microsoft Edge ваш акумулятор вистачає на 36-53% довше за один заряд порівняно з іншими браузерами.
ПОВ’ЯЗАНІ ІСТОРІЇ, ЯКІ ВАМ ПОТРІБНО ПЕРЕВІРИТИ:
- Ось як виправити розряд акумулятора після вимкнення ноутбука
- Угоди «Чорної п’ятниці»: найкращі зовнішні зарядні пристрої для ваших пристроїв
- Моя миша Logitech M187 має серйозні проблеми з часом автономної роботи