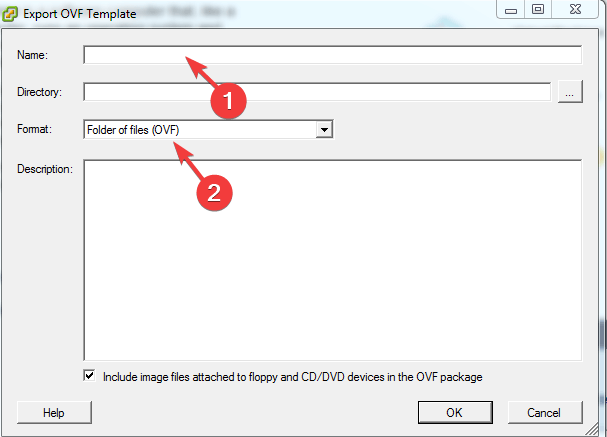Как экспортировать виртуальную машину в VMware
Внимательно следуйте приведенным ниже инструкциям, чтобы избежать ненужных осложнений на любом этапе позже.
Как экспортировать виртуальную машину в VMware?
1 Выключите вашу виртуальную машину
- Прежде всего, выберите виртуальную машину, которую вы хотите экспортировать.
- Щелкните правой кнопкой мыши виртуальную машину, выберите Power и нажмите Shut Down Guest.
- Дождитесь завершения процесса выключения и переходите к следующему шагу.
2 Экспорт в формат OVF
- Чтобы экспортировать виртуальную машину в формат OVF, выберите свою виртуальную машину и перейдите в меню «Файл >> Экспорт >> Экспорт шаблона OVF.
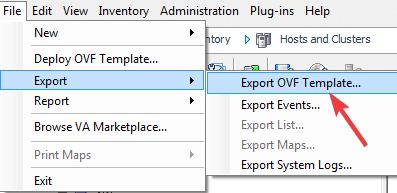
- Когда на экране откроется окно «Экспорт шаблона OVF», укажите имя OVF.
- Выберите каталог, в котором вы хотите сохранить файл OVF, и выберите OVF из списка форматов.
![Как экспортировать виртуальную машину в VMware]()
- Нажмите кнопку ОК, чтобы начать процесс экспорта.
- Вы можете увидеть, как идет процесс экспорта, в диалоговом окне «Экспорт». Подождите, пока ваша система не отобразит сообщение «Завершено успешно».
- Откройте каталог, в котором вы сохранили экспортированный файл OVF.
В этой статье мы изучили, как экспортировать виртуальную машину в VMware. Надеемся, что этот метод помог вам экспортировать виртуальную машину. Теперь вы можете импортировать файл OVF в соответствии с вашими требованиями. Не стесняйтесь оставлять свои вопросы в разделе комментариев ниже.
СВЯЗАННЫЕ СТАТЬИ, КОТОРЫЕ НЕОБХОДИМО ВЫБРАТЬ:
- Вот как исправить проблему с автоматическим запуском VMware, которая не работает
- Не знаете, как загрузиться с USB-накопителя в VMware? Попробуй это
- Вот как решить ошибку, при которой VMware не загружается