উইন্ডোজ 10-এ স্টার্ট মেনুতে হাইবারনেট বিকল্পটি কীভাবে যুক্ত করা যায়
শেষ আপডেট: 28 অক্টোবর, 2018
বিভিন্ন পিসি সমস্যা সমাধানের জন্য, আমরা ড্রাইভারফিক্সের পরামর্শ দিই: এই সফ্টওয়্যারটি আপনার ড্রাইভারগুলিকে চালিয়ে যাবে এবং এইভাবে আপনাকে কম্পিউটারের সাধারণ ত্রুটি এবং হার্ডওয়্যার ব্যর্থতা থেকে রক্ষা করবে। 3 টি সহজ পদক্ষেপে এখন আপনার সমস্ত ড্রাইভার পরীক্ষা করুন:
- ড্রাইভারফিক্স ডাউনলোড করুন (যাচাই করা ডাউনলোড ফাইল)।
- সমস্ত সমস্যাযুক্ত ড্রাইভার খুঁজে পেতে শুরু স্ক্যান ক্লিক করুন ।
- নতুন সংস্করণগুলি পেতে এবং সিস্টেমের ত্রুটিগুলি এড়ানোর জন্য ড্রাইভার আপডেট করুন ক্লিক করুন ।
- ড্রাইভারফিক্স এই মাসে 502,786 পাঠক ডাউনলোড করেছেন।
আপনার কম্পিউটার ব্যবহার করার সময় আপনি যতটা শক্তি সঞ্চয় করতে চান তবে আপনি হাইবারনেট বিকল্পটি ব্যবহার করে বিবেচনা করতে পারেন । উইন্ডোজ 10-এ এই বিকল্পটি ডিফল্টরূপে সক্ষম হয় না তবে এর অর্থ এই নয় যে এটি স্টার্ট মেনুতে যুক্ত করার উপায় নেই।
সর্বাধিক ডেস্কটপ কম্পিউটারগুলি ডিফল্টরূপে সক্রিয় স্লিপ বিকল্পের সাথে আসে । স্লিপ অপশনটি ব্যবহার করে আপনি আপনার কম্পিউটারের বেশিরভাগ হার্ডওয়্যার বন্ধ করতে পারেন এবং আপনার বর্তমান তথ্য আপনার র্যামে সঞ্চয় করতে পারেন।
স্লিপ মোড ব্যবহার করার সময়, আপনার কম্পিউটারটি এখনও অনেক কম হলেও কিছু শক্তি ব্যবহার করবে। সুতরাং আপনি যদি স্বল্প সময়ের জন্য আপনার কম্পিউটার থেকে দূরে চলে যান তবে স্লিপ বিকল্পটি ব্যবহার করা ভাল।
স্লিপ মোডের একটি সুবিধা হ’ল এটি স্লিপ মোড থেকে মাত্র কয়েক সেকেন্ডের মধ্যে “জেগে ওঠে”, যাতে আপনি যেখানে চলে গিয়েছিলেন সহজেই চালিয়ে যেতে পারেন।
যদি আপনার পিসি স্লিপ মোড থেকে প্রস্থান না করে, সমস্যা সমাধানের জন্য এই নিফটি গাইডটি দেখুন । অন্যদিকে, যদি আপনার পিসিটি স্লিপ মোডে রাখতে সমস্যা হয় তবে সমাধানের জন্য আমরা আপনাকে এই নিবন্ধটি একবার দেখে নিন ।
হাইবারনেট বিকল্প হিসাবে এটি একইভাবে কাজ করে তবে এটি আপনার ওপেন ডকুমেন্টস এবং চলমান অ্যাপ্লিকেশনগুলি আপনার হার্ড ড্রাইভে সংরক্ষণ করে এবং আপনার কম্পিউটারকে বন্ধ করে দেয়।
হাইবারনেট মোডে আপনার কম্পিউটারটি শূন্য বৈদ্যুতিক শক্তি ব্যবহার করে, তাই আপনি যদি কিছুক্ষণ দূরে চলে যাচ্ছেন এবং আপনি ফিরে যখন ফিরে এসেছিলেন সেখানে চালিয়ে যেতে চাইলে এই বিকল্পটি ব্যবহার করা ভাল।
হাইবারনেশন মোডের কেবলমাত্র ডাউনসাইড হ’ল স্লিপ মোডের তুলনায় এটি শুরু করতে কিছুটা বেশি সময় নেয়। আসুন দেখুন উইন্ডোজ 10 এ হাইবারনেশন মোডটি কীভাবে সক্ষম করবেন:
- কন্ট্রোল প্যানেলটি খুলুন এবং হার্ডওয়্যার এবং সাউন্ড> পাওয়ার বিকল্পগুলিতে নেভিগেট করুন।
- পাওয়ার বোতামগুলি কী করে তা চয়ন করুন ক্লিক করুন।
- এরপরে পরিবর্তন সেটিংসে ক্লিক করুন যা বর্তমানে অনুপলব্ধ লিঙ্ক রয়েছে। এটি আপনাকে শাটডাউন বিকল্পগুলি পরিবর্তন করতে দেয়।
- হাইবারনেট পরীক্ষা করুন (পাওয়ার মেনুতে দেখান)।
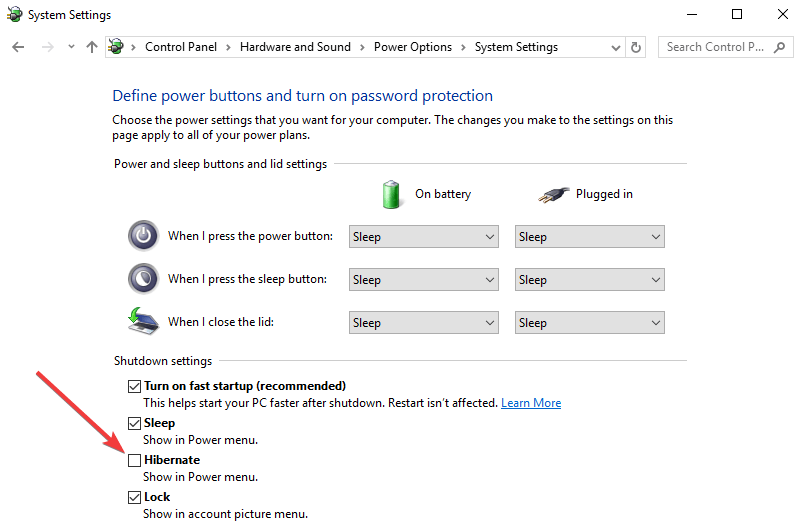
- পরিবর্তনগুলি সংরক্ষণ করুন এ ক্লিক করুন এবং এটিই।
যদি আপনি আপনার পাওয়ার প্ল্যানগুলি খুঁজে না পান তবে এই নিবন্ধের সহজ পদক্ষেপগুলি অনুসরণ করে সেগুলি ফিরিয়ে আনুন ।
আপনি উইন্ডোজ 10 এ কন্ট্রোল প্যানেলটি খুলতে পারবেন না? সমাধান খুঁজতে এই ধাপে ধাপে গাইডটি দেখুন at
এখন আপনার স্টার্ট মেনুতে হাইবারনেট বিকল্প থাকা উচিত। আপনার যদি কোনও মন্তব্য, বা প্রশ্ন থাকে তবে কেবল নীচের মন্তব্যে পৌঁছান।
দুর্ভাগ্যক্রমে, উইন্ডোজ 10 এ হাইবারনেশন মোড সক্ষম করার পরে বিভিন্ন প্রযুক্তিগত সমস্যা দেখা দিতে পারে উদাহরণস্বরূপ, আপনার কম্পিউটার হাইবারনেশনে প্রবেশ করতে ব্যর্থ হতে পারে। অন্যান্য ক্ষেত্রে, হাইবারনেশন থেকে জাগতে আপনার কম্পিউটারে খুব বেশি সময় নিতে পারে।
