Slik legger du til dvalemodus i Start-menyen i Windows 10
Siste oppdatering: 28. oktober 2018
For å fikse forskjellige PC-problemer, anbefaler vi DriverFix: Denne programvaren holder driverne dine i gang, og dermed beskyttes du mot vanlige datamaskinfeil og maskinvarefeil. Sjekk alle driverne dine nå i 3 enkle trinn:
- Last ned DriverFix (bekreftet nedlastningsfil).
- Klikk Start Scan for å finne alle problematiske drivere.
- Klikk på Oppdater drivere for å få nye versjoner og unngå systemfeil.
- DriverFix har blitt lastet ned av 502 786 lesere denne måneden.
Hvis du vil spare så mye strøm som mulig når du bruker datamaskinen, kan du vurdere å bruke dvalemodus. Dette alternativet er ikke aktivert som standard på Windows 10, men det betyr ikke at det ikke er mulig å legge det til Start-menyen.
De fleste stasjonære datamaskiner har hvilemodus aktivert som standard. Ved hjelp av hvilemodus kan du slå av det meste av datamaskinvaren og lagre den nåværende informasjonen på RAM-minnet.
Mens du bruker hvilemodus, vil datamaskinen din fortsatt bruke litt strøm, men mye mindre. Så det er bra å bruke Sleep-alternativet hvis du skal være borte fra datamaskinen din i en kort periode.
En fordel med hvilemodus er at den “våkner” fra hvilemodus på bare noen få sekunder, slik at du enkelt kan fortsette der du slapp.
Hvis PCen din ikke avslutter hvilemodus, kan du sjekke ut denne smarte guiden for å løse problemet. På den annen side, hvis du har problemer med å holde PCen i hvilemodus, anbefaler vi deg å ta en titt på denne artikkelen for å finne en løsning.
Fremgangsmåte for å legge til dvalemodus i startmenyen i Windows 10
Når det gjelder dvalemodus-alternativet, fungerer det på en lignende måte, men det lagrer dine åpne dokumenter og kjørende applikasjoner på harddisken og slår av datamaskinen.
I en dvalemodus bruker datamaskinen din null strøm, så det er bra å bruke dette alternativet hvis du skal være borte en stund, og du vil fortsette der du slapp når du kommer tilbake.
Den eneste ulempen med dvalemodus er at det tar litt mer å starte i forhold til hvilemodus. La oss se hvordan du aktiverer dvalemodus på Windows 10:
- Åpne Kontrollpanel og naviger til Maskinvare og lyd> Strømalternativer.
- Klikk Velg hva av / på-knappene gjør.
- Klikk deretter på koblingen Endre innstillinger som for øyeblikket ikke er tilgjengelig. Dette vil tillate deg å endre avstengningsalternativer.
- Sjekk dvalemodus (Vis i strømmenyen).
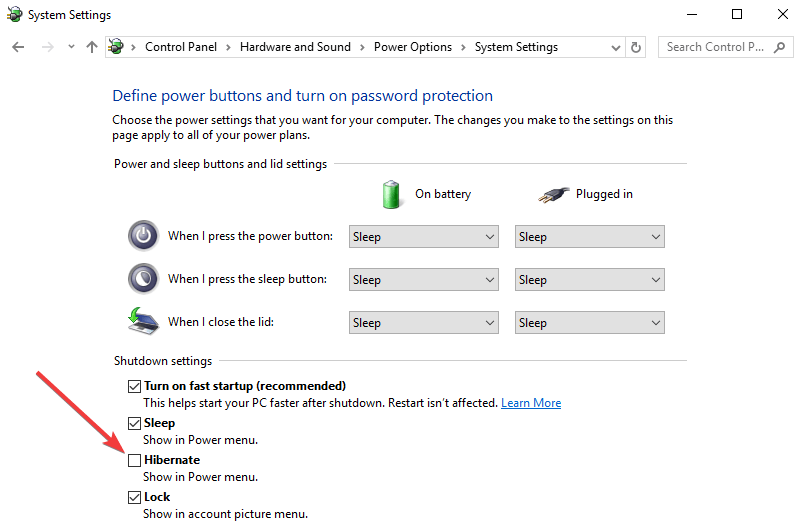
- Klikk på Lagre endringer, og det er det.
Hvis du ikke finner kraftplanene dine, kan du få dem tilbake ved å følge de enkle trinnene i denne artikkelen.
Nå bør du ha dvalemodus tilgjengelig i Start-menyen. Hvis du har kommentarer eller spørsmål, er det bare å komme til kommentarene nedenfor.
Dessverre kan det oppstå forskjellige tekniske problemer etter at du har aktivert dvalemodus i Windows 10. For eksempel kan det hende at datamaskinen din ikke går i dvalemodus. I andre tilfeller kan datamaskinen ta for lang tid å våkne fra dvalemodus.
