Как добавить опцию гибернации в меню Пуск в Windows 10
Последнее изменение: 28 октября 2018 г.
Чтобы исправить различные проблемы с ПК, мы рекомендуем DriverFix: это программное обеспечение будет поддерживать ваши драйверы в рабочем состоянии, тем самым защищая вас от распространенных компьютерных ошибок и сбоев оборудования. Проверьте все свои драйверы сейчас за 3 простых шага:
- Загрузите DriverFix (проверенный файл загрузки).
- Нажмите «Начать сканирование», чтобы найти все проблемные драйверы.
- Нажмите «Обновить драйверы», чтобы получить новые версии и избежать сбоев в работе системы.
- DriverFix в этом месяце скачали 502 786 читателей.
Если вы хотите сэкономить как можно больше энергии при использовании компьютера, вы можете рассмотреть возможность использования опции гибернации. Этот параметр не включен по умолчанию в Windows 10, но это не означает, что нет возможности добавить его в меню «Пуск».
На большинстве настольных компьютеров по умолчанию включен режим сна. Используя режим сна, вы можете выключить большую часть компьютерного оборудования и сохранить текущую информацию в оперативной памяти.
В спящем режиме ваш компьютер по-прежнему будет потреблять немного энергии, хотя и намного меньше. Так что лучше использовать режим сна, если вы собираетесь ненадолго отлучиться от компьютера.
Одним из преимуществ спящего режима является то, что он «выходит из спящего режима» всего за несколько секунд, поэтому вы можете легко продолжить работу с того места, на котором остановились.
Если ваш компьютер не выходит из спящего режима, ознакомьтесь с этим отличным руководством, чтобы решить проблему. С другой стороны, если у вас возникли проблемы с сохранением компьютера в спящем режиме, мы рекомендуем вам ознакомиться с этой статьей, чтобы найти решение.
Что касается варианта гибернации, он работает аналогичным образом, но сохраняет ваши открытые документы и запущенные приложения на жестком диске и выключает компьютер.
В режиме гибернации ваш компьютер потребляет нулевую электрическую мощность, поэтому рекомендуется использовать эту опцию, если вы собираетесь ненадолго отсутствовать и хотите продолжить с того места, на котором остановились, когда вернетесь.
Единственным недостатком режима гибернации является то, что для запуска требуется немного больше времени по сравнению со спящим режимом. Давайте посмотрим, как включить режим гибернации в Windows 10:
- Откройте панель управления и перейдите в раздел «Оборудование и звук»> «Электропитание».
- Нажмите Выбрать, что делают кнопки питания.
- Затем нажмите ссылку «Изменить настройки, которые в настоящее время недоступны». Это позволит вам изменить параметры выключения.
- Проверьте режим гибернации (Показать в меню «Питание»).
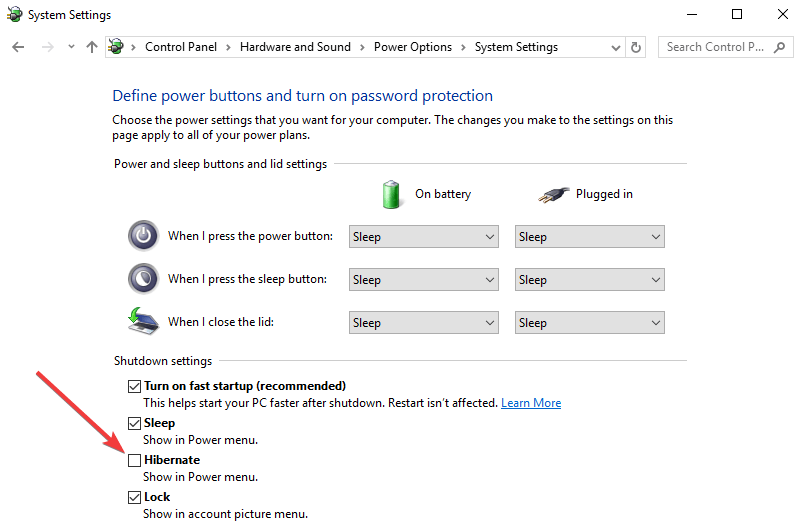
- Нажмите на Сохранить изменения и все.
Если вы не можете найти свои планы электропитания, верните их, выполнив простые шаги, описанные в этой статье.
Теперь у вас должна быть опция гибернации в меню «Пуск». Если у вас есть какие-либо комментарии или вопросы, просто прочитайте комментарии ниже.
К сожалению, после включения режима гибернации в Windows 10 могут возникнуть различные технические проблемы. Например, ваш компьютер может не перейти в режим гибернации. В других случаях вашему компьютеру может потребоваться слишком много времени, чтобы выйти из спящего режима.
