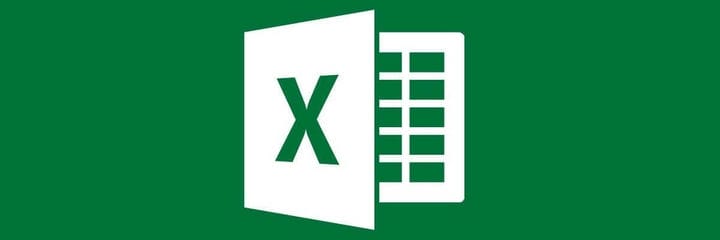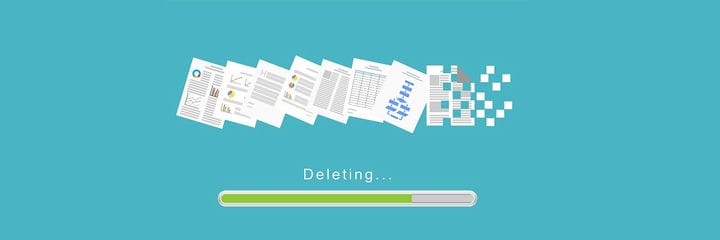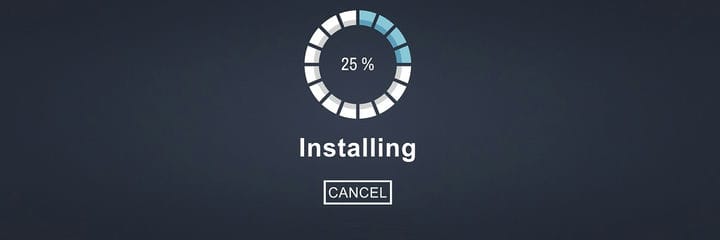Alto uso da CPU no Excel? Nós temos as soluções para consertá-lo
Última atualização: 22 de julho de 2020
- O Microsoft Excel é o software de planilha mais popular e poderoso disponível, que vem incluído no pacote do Microsoft Office.
- Se o uso da CPU for alto durante o uso do Excel, existem algumas coisas que exploramos: reparar o aplicativo, Modo de segurança sem suplementos e assim por diante.
- O computador inteiro pode ficar lento, a bateria do seu laptop irá descarregar mais rápido e todos os tipos de problemas surgem quando há um alto uso da CPU.
- Este guia faz parte de uma série de artigos que você pode encontrar em nossa seção Guias do Microsoft Excel.
Para corrigir vários problemas do PC, recomendamos Restoro PC Repair Tool: Este software irá reparar erros comuns do computador, protegê-lo contra perda de arquivos, malware, falha de hardware e otimizar o seu PC para desempenho máximo. Corrija problemas do PC e remova vírus agora em 3 etapas fáceis:
- Baixe a ferramenta de reparo Restoro PC que vem com tecnologias patenteadas (patente disponível aqui ).
- Clique em Iniciar verificação para localizar problemas do Windows que podem estar causando problemas no PC.
- Clique em Reparar tudo para corrigir problemas que afetam a segurança e o desempenho do seu computador
- Restoro foi baixado por 662.786 leitores este mês.
O Microsoft Office é e sempre será o pacote de referência para a maioria dos usuários da Microsoft. É confiável e a interface usada no Office definiu como os processadores de texto e editores de planilhas se parecem hoje.
No entanto, mesmo os aplicativos nativos mais resistentes tiveram certos problemas na plataforma Windows. Uma das mais peculiares diz respeito ao alto uso da CPU no Excel.
Fizemos questão de listar algumas soluções aplicáveis abaixo e ajudá-lo a resolver isso o mais rápido possível.
Como posso corrigir o alto uso da CPU causado pelo Microsoft Excel?
- Atualizar escritório
- Reparar arquivo Excel danificado
- Reparar Excel
- Excluir arquivos locais
- Desativar aplicativos de terceiros
- Tente usar o Excel em modo de segurança
- Reinstale o Excel
1 Update Office
- Abra Configurações.
- Escolha atualização e segurança.
- Selecione Windows Update.
- Verifique se há atualizações.
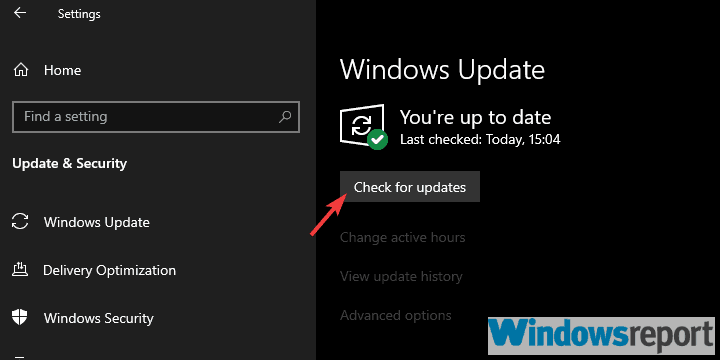
Vamos começar atualizando o pacote Office. Como você provavelmente sabe, todas as atualizações do Office vêm por meio das Atualizações do Windows.
A maioria deles são patches de segurança e pequenas correções, mas a Microsoft geralmente soluciona um problema importante quando ele ocorre. E esse alto uso da CPU causado pelo Excel é certamente um problema generalizado.
Além disso, tente executar o aplicativo como administrador. Veja como conceder permissões administrativas ao Excel:
- Clique com o botão direito no atalho do Excel e abra Propriedades.
- Escolha a guia Compatibilidade.
- Marque a caixa Executar este programa como administrador e confirme as alterações.
2 Reparar arquivo Excel danificado
Um alto uso da CPU pode indicar que há certos erros que podem levar a uma planilha danificada ou corrompida.
Isso significa que, eventualmente, você não poderá mais abrir o arquivo e ler o conteúdo. Felizmente, existem utilitários de terceiros para auxiliar no processo de reparo.
Um arquivo limpo e não danificado não deve causar alto uso da CPU. Qual é a nossa recomendação? Reparação estelar para Excel.
Esta ferramenta muito elogiada funciona com todas as versões do Windows, desde a versão mais recente do Windows 10 e até o Windows XP muito antigo. Também é compatível com Microsoft Excel 2019, 2016 e até a versão Excel 2000. Se for compatível, significa que pode realizar as operações necessárias para reparar um ou mais arquivos.
Tudo o que você precisa fazer é fechar todos os arquivos do Excel e sair do aplicativo. Inicie o programa Stellar, selecione o arquivo que está causando problemas e aperte o botão Reparar.
Ao finalizar o processo, uma tela de resumo será mostrada, e também uma prévia do conteúdo estará disponível. Você poderá então escolher onde salvar o novo arquivo reparado.
Continue para abrir este novo arquivo com o Excel e verifique se o problema de CPU desapareceu.
3 Reparar Excel
- Na barra de Pesquisa do Windows, digite Controle e abra o Painel de Controle.
- Abra Desinstalar um programa na seção Programas.
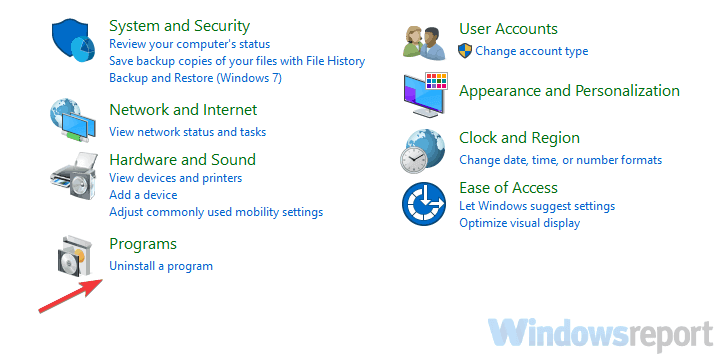
- Localize o Office, clique com o botão direito nele e escolha Reparar.
- Espere até que a instalação seja reparada e reinicie o seu PC.
Outra solução viável caso a instalação do Excel tenha sido corrompida é repará-lo. Isso precede a reinstalação, pois você, pelo menos, consegue fazer isso com os recursos do sistema.
Depois de reparar a instalação, o problema deve ser resolvido. Lembre-se de que isso não é tão bem-sucedido quanto a reinstalação limpa, mas ainda assim vale a pena tentar.
As etapas que mostram como reparar o Excel são mostradas acima.
Se isso não foi útil, sugerimos prosseguir com as etapas abaixo.
Está tendo problemas para abrir o painel de controle? Este guia completo vem para o resgate
4 Exclua os arquivos locais
-
Certifique-se de que o Excel esteja totalmente fechado.
-
Navegar para
C:UsersYour UsernameAppDataRoamingMicrosoftExcel. -
Abra a pasta Excel e copie todo o conteúdo da pasta. Cole-o em outro lugar para fazer o backup.
-
Exclua tudo da pasta do Excel.
-
Reinicie o seu PC e tente usar o Excel novamente.
Além do reparo, que deve resolver sozinho o alto uso da CPU no Excel, uma abordagem manual pode ser uma escolha melhor.
Se houver um problema com as fórmulas ou configuração do Excel, a exclusão dos arquivos de configuração pode afetar o alto uso da CPU. Depois de excluí-los, tudo deve voltar ao normal.
5 Desative aplicativos de terceiros
- Na barra de Pesquisa do Windows, digite msconfig e abra a Configuração do Sistema.
- Na guia Serviços, marque a caixa Ocultar todos os serviços Microsoft.
- Clique em Desabilitar tudo para desabilitar todos os serviços de terceiros ativos.
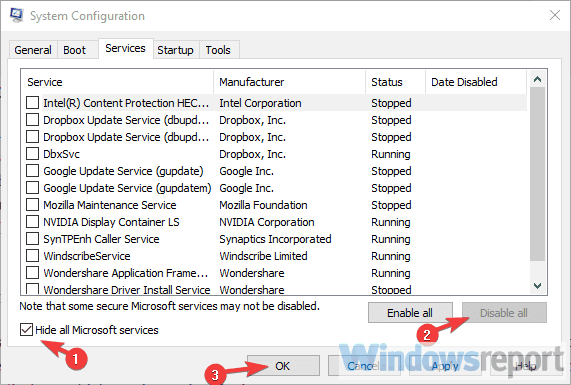
- Agora, selecione a guia Inicializar e vá para o Gerenciador de Tarefas.
- Evite que todos os programas iniciem com o sistema e confirme as alterações.
- Reinicie o seu PC.
Outra possível razão para esse tipo de comportamento incomum pode ser encontrada na atividade de segundo plano de certos aplicativos de terceiros.
Alguns deles não afetarão a execução do Excel, enquanto outros podem. Os problemas mais comuns ocorrem devido a um antivírus de terceiros, mas existem alguns outros aplicativos de terceiros que podem tornar o Excel lento.
6 Tente usar o Excel em modo de segurança e desative os suplementos
Veja como executar o modo de segurança no Excel:
- Pressione e segure a tecla CTRL e clique duas vezes no atalho do Excel para executá-lo no modo de segurança.
- Se houver melhorias de desempenho, remova os suplementos para corrigir o erro.
- Além disso, tente remover fórmulas recentes.
Outra maneira de solucionar o alto uso da CPU causado pelo Excel é executá-lo no modo de segurança. Com isso, você aprenderá sobre o possível impacto de determinado suplemento ou COM na execução do aplicativo.
Se o uso da CPU cair durante o modo de segurança, sugerimos desabilitar os Add-ins um por um com o sistema de eliminação até descobrir qual deles está causando o problema.
7 Reinstale o Excel
Finalmente, se nenhuma das soluções funcionou para você, uma reinstalação limpa deve resolver isso. Claro, existem outras coisas que podem afetar isso, mas estão fora do nosso alcance. Além disso, sugerimos uma reinstalação limpa, que inclui a exclusão de todos os arquivos armazenados localmente associados ao Excel. Para isso, você precisará da ferramenta Fixit.
Siga estas etapas para reinstalar o Excel em seu PC:
- Faça backup de sua chave de licença.
- Baixe a ferramenta Fixit, aqui.
- Execute a ferramenta e siga as instruções.
- Depois disso, reinicie o seu PC e instale o Office novamente.
Dito isso, podemos concluir este artigo. Esperançosamente, foi uma leitura informativa e ajudamos você a resolver problemas de alta CPU no Excel. E, caso você tenha alguma dúvida ou sugestão, sinta-se à vontade para nos contar na seção de comentários abaixo.
Nota do editor: esta postagem foi publicada originalmente em outubro de 2018 e desde então foi reformulada e atualizada em julho de 2020 para atualização, precisão e abrangência.