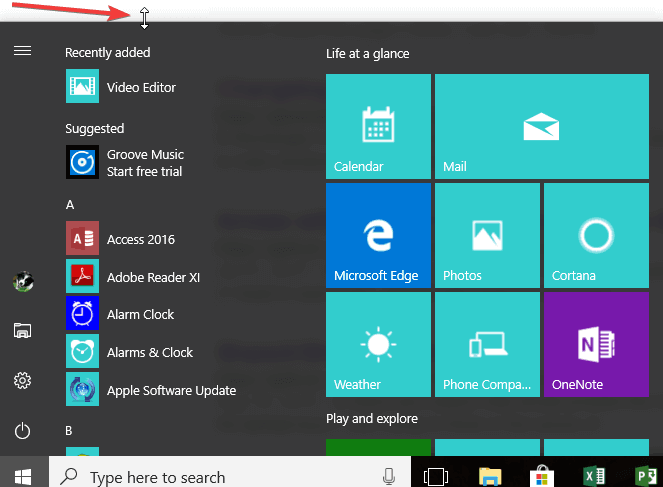So ändern Sie die Größe des Startmenüs in Windows 10
Letzte Aktualisierung: 29. März 2020
- Microsoft hat die von uns geliebte Größenänderungsfunktion des Startmenüs deaktiviert. Wir haben eine Lösung gefunden, um die Größe des Startmenüs in Windows 10 in nur wenigen Minuten zu ändern.
- Dazu müssen Sie einige Registrierungsänderungen vornehmen. Sichern Sie aus Sicherheitsgründen zunächst alle Dateien und Ordner, die Sie möglicherweise benötigen, falls Sie potenzielle Fehler im System erhalten.
- Wir haben viele Artikel über das Startmenü geschrieben. Wenn Sie also Anleitungen oder Korrekturen benötigen, lesen Sie unseren Abschnitt zur Fehlerbehebung im Startmenü.
- Wenn Sie eine Frage haben, haben wir normalerweise eine Antwort für Sie. Dafür ist unser How To Hub gedacht.
Um verschiedene PC-Probleme zu beheben, empfehlen wir das Restoro PC Repair Tool: Diese Software repariert häufig auftretende Computerfehler, schützt Sie vor Dateiverlusten, Malware und Hardwarefehlern und optimiert Ihren PC für maximale Leistung. Beheben Sie PC-Probleme und entfernen Sie Viren jetzt in drei einfachen Schritten:
- Laden Sie das Restoro PC Repair Tool herunter, das mit patentierten Technologien geliefert wird (Patent hier erhältlich).
- Klicken Sie auf Scan starten, um Windows-Probleme zu finden, die PC-Probleme verursachen können.
- Klicken Sie auf Alle reparieren, um Probleme zu beheben, die die Sicherheit und Leistung Ihres Computers beeinträchtigen
- Restoro wurde diesen Monat von 657.095 Lesern heruntergeladen.
Anscheinend hat Microsoft mit dem neuen Update von Windows 10 die Größenänderungsfunktion des Startmenüs deaktiviert, die die meisten Benutzer an den Windows-Betriebssystemen geliebt haben.
Nun, ich bin hier, um Ihnen zu sagen, dass das System sehr einfach zu optimieren ist und Sie die Funktion zur Größenänderung des Startmenüs in Windows 10 in nur fünf Minuten Ihrer Zeit korrigieren können.
Für diese Lösung bezüglich der Größenänderungsfunktion für das Startmenü in Windows 10 müssen Sie einige Registrierungsänderungen vornehmen.
Aus Sicherheitsgründen ist es immer eine gute Idee, alle Ihre Dateien und Ordner zu sichern, die Sie möglicherweise benötigen, falls Sie potenzielle Fehler im System erhalten.
Für diese Änderungen am Registrierungseditor müssen Sie sich außerdem mit Ihrem Administratorkonto anmelden, um dem System ein neues DWORD hinzufügen zu können.
1 Optimieren Sie Ihre Registrierung
- Halten Sie die Tasten Windows und R gedrückt.
- Sie sollten das Run-Fenster vor sich haben.
- Schreiben Sie im Dialogfeld Ausführen Folgendes: regedit ohne Anführungszeichen.
- Drücken Sie die Eingabetaste auf der Tastatur.
- Das Fenster des Registrierungseditors sollte auf dem Bildschirm angezeigt werden.
- Klicken Sie im linken Bereich mit der linken Maustaste, um den HKCU-Ordner zu öffnen.
- Klicken Sie im HKCU-Ordner mit der linken Maustaste, um den Software-Ordner zu öffnen.
- Klicken Sie im Software-Ordner mit der linken Maustaste auf den Microsoft-Ordner, um ihn zu öffnen.
- Klicken Sie im Microsoft-Ordner mit der linken Maustaste auf den Windows-Ordner, um ihn zu erweitern.
- Suchen Sie im Windows-Ordner nach dem Ordner CurrentVersion und öffnen Sie ihn.
- Öffnen Sie im Ordner CurrentVersion den Ordner Explorer.
- Suchen Sie nun im Explorer-Ordner nach dem erweiterten Ordner und öffnen Sie ihn.
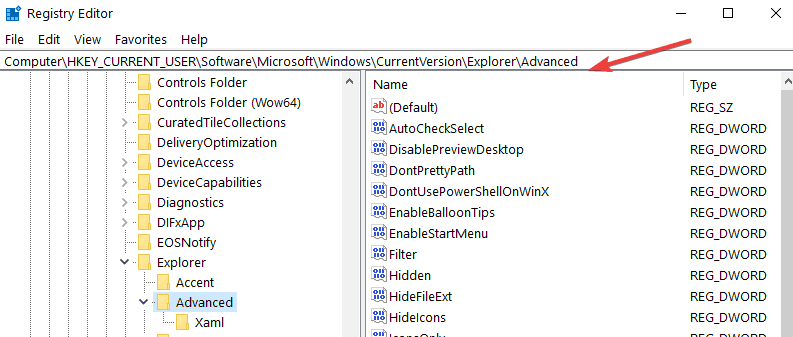
- Klicken Sie auf der rechten Seite mit der rechten Maustaste auf einen offenen Bereich.
- Klicken Sie mit der linken Maustaste oder tippen Sie auf die neue Funktion.
- Klicken oder tippen Sie nun im Untermenü mit der linken Maustaste auf den DWORD-Wert (32-Bit)
- Benennen Sie das DWORD wie folgt: EnableXamlStartMenu ohne Anführungszeichen.
- Setzen Sie den Wert für dieses DWORD auf 0.
- Schließen Sie das Registrierungseditor-Fenster.
- Starten Sie Ihren Windows 10-Computer neu
- Überprüfen Sie nach dem Start des Geräts, ob Ihr veränderbares Startmenü vorhanden ist.
2 Verwenden Sie den doppelseitigen Pfeil
Nachdem Sie in Windows 10 die Größe Ihres Startmenüs ändern können, müssen Sie nur noch mit dem Mauszeiger über die Ränder des Startmenüs fahren, bis der doppelseitige Pfeil angezeigt wird.
Wenn dies der Fall ist, klicken Sie auf das Startmenü und ziehen Sie den Pfeil, um die Größe zu ändern.
Das ist alles, was Sie tun müssen, um Ihr anpassbares Startmenü in Windows 10 wiederherzustellen.
Wenn Sie in diesem Tutorial auf Probleme gestoßen sind, können Sie im folgenden Abschnitt einen Kommentar veröffentlichen. Ich werde Ihnen so schnell wie möglich helfen.