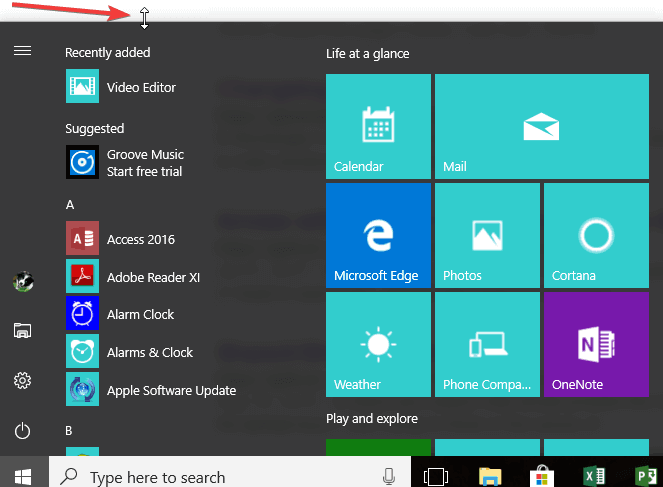Cómo cambiar el tamaño del menú Inicio en Windows 10
Última actualización: 29 de marzo de 2020
- Microsoft ha desactivado la función de tamaño variable del menú Inicio que nos encantó. Tenemos una solución para cambiar el tamaño del menú Inicio en Windows 10 en solo unos minutos.
- Para ello, deberá realizar algunas modificaciones en el Registro. Como medida de seguridad, primero, haga una copia de seguridad de todos sus archivos y carpetas que pueda necesitar en caso de que obtenga posibles errores en el sistema.
- Escribimos muchos artículos sobre el menú Inicio, por lo que si necesita algunas guías o correcciones, consulte nuestra sección Solución de problemas del menú Inicio.
- Por lo general, cuando tiene una pregunta, tenemos una respuesta para usted. Para eso está nuestro Centro de procedimientos.
Para solucionar varios problemas de PC, recomendamos la herramienta de reparación de PC Restoro: este software reparará errores comunes de la computadora, lo protegerá de la pérdida de archivos, malware, fallas de hardware y optimizará su PC para obtener el máximo rendimiento. Solucione problemas de PC y elimine virus ahora en 3 sencillos pasos:
- Descargue la herramienta de reparación de PC Restoro que viene con tecnologías patentadas (patente disponible aquí ).
- Haga clic en Iniciar escaneo para encontrar problemas de Windows que podrían estar causando problemas en la PC.
- Haga clic en Reparar todo para solucionar problemas que afectan la seguridad y el rendimiento de su computadora
- Restoro ha sido descargado por 657,095 lectores este mes.
Parece que con la nueva actualización de Windows 10, Microsoft ha desactivado la función de tamaño variable del menú Inicio que a la mayoría de los usuarios les encantaba de los sistemas operativos Windows.
Bueno, estoy aquí para decirle que hay un ajuste muy fácil en el sistema y que puede arreglar la función de tamaño variable del menú Inicio en Windows 10 en solo cinco minutos de su tiempo.
Para esta solución con respecto a la función de cambio de tamaño para el menú Inicio en Windows 10, deberá realizar algunas modificaciones en el Registro.
Como medida de seguridad, siempre es una buena idea hacer una copia de seguridad de todos sus archivos y carpetas que pueda necesitar en caso de que obtenga errores potenciales en el sistema.
Además, para estos cambios en el editor de registro, deberá iniciar sesión con su cuenta de administrador para poder agregar un nuevo DWORD al sistema.
1 Modifique su registro
- Mantenga presionados los botones Windows y R.
- Debería tener la ventana Ejecutar frente a usted.
- Escriba en el cuadro de diálogo de ejecución lo siguiente: regedit sin las comillas.
- Presione el botón Enter en el teclado.
- La ventana del Editor del Registro debería estar en la pantalla.
- En el panel lateral izquierdo, haga clic con el botón izquierdo para abrir la carpeta HKCU.
- En la carpeta HKCU, haga clic con el botón izquierdo para abrir la carpeta Software.
- En la carpeta Software, haga clic con el botón izquierdo en la carpeta Microsoft para abrirla.
- En la carpeta de Microsoft, haga clic con el botón izquierdo en la carpeta de Windows para expandirla.
- En la carpeta de Windows, busque la carpeta CurrentVersion y ábrala.
- Desde la carpeta CurrentVersion, abra la carpeta Explorer.
- Ahora, dentro de la carpeta del Explorador, busque la carpeta Avanzado y ábrala.
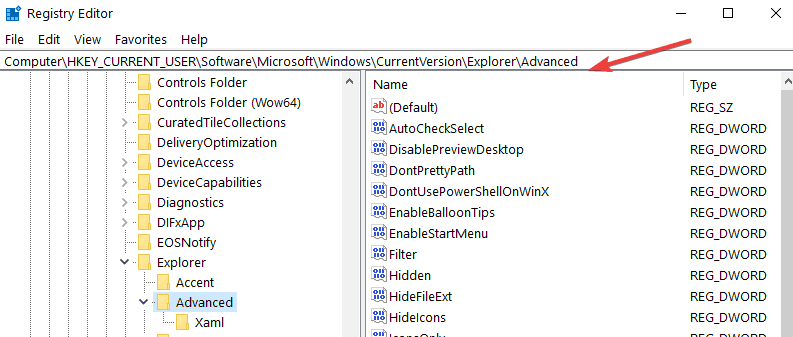
- En el panel del lado derecho, haga clic con el botón derecho en un espacio abierto.
- Haga clic con el botón izquierdo o toque la función Nueva.
- Ahora, desde el submenú, haga clic con el botón izquierdo o toque el valor DWORD (32 bits)
- Nombre el DWORD de la siguiente manera: EnableXamlStartMenu sin las comillas.
- Establezca el valor de este DWORD en 0.
- Cierre las ventanas del Editor del registro.
- Reinicie su computadora con Windows 10
- Después de que el dispositivo se inicie, verifique si su menú de Inicio redimensionable está allí.
2 Utilice la flecha de doble cara
Ahora que Windows 10 le permite cambiar el tamaño de su menú Inicio, todo lo que necesita hacer es colocar el cursor sobre los bordes del menú Inicio con el puntero del mouse hasta que aparezca la flecha de doble cara.
Cuando lo haga, haga clic en el menú Inicio y arrastre la flecha para cambiar su tamaño.
Eso es todo lo que tiene que hacer y recuperar su menú de inicio redimensionable en Windows 10.
Si encontró algún problema en el camino en este tutorial, puede publicar un comentario en la sección a continuación y lo ayudaré lo antes posible.