Cómo cambiar el tamaño del teclado en pantalla en Windows 10
Última actualización: 5 de abril de 2019
Para solucionar varios problemas de PC, recomendamos DriverFix: este software mantendrá sus controladores en funcionamiento, lo que lo mantendrá a salvo de errores comunes de la computadora y fallas de hardware. Verifique todos sus controladores ahora en 3 sencillos pasos:
- Descargue DriverFix (archivo de descarga verificado).
- Haga clic en Iniciar escaneo para encontrar todos los controladores problemáticos.
- Haga clic en Actualizar controladores para obtener nuevas versiones y evitar fallas en el sistema.
- DriverFix ha sido descargado por 502,095 lectores este mes.
¿Tiene que usar su teclado en pantalla en su sistema Windows 10? Eso se puede lograr fácilmente ya que el teclado en pantalla es una función incorporada que se ejecuta dentro de la plataforma Windows 10.
Sin embargo, si el teclado virtual es demasiado pequeño o demasiado grande y no puede usarlo correctamente, lea los pasos de solución de problemas a continuación y aprenda cómo cambiar su tamaño.
Ahora, la solución enumerada en este tutorial funcionará independientemente del dispositivo basado en Windows que esté utilizando actualmente. De todos modos, esto es lo que debe hacer para cambiar el tamaño de su teclado virtual.
¿Qué hacer si el teclado en pantalla es demasiado grande / demasiado pequeño?
Modificar el registro
- Presione las teclas de acceso rápido Win + R. El cuadro Ejecutar se mostrará en su dispositivo.
- En el campo Ejecutar, escriba regedit y presione Entrar.
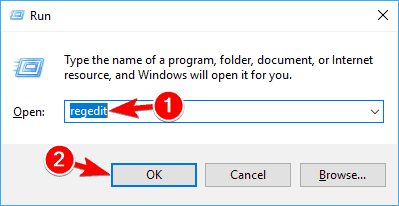
- Desde el Editor del Registro acceda a la siguiente ruta:
**HKEY_LOCAL_MACHINESoftwareMicrosoftWindowsCurrentVersionExplorer**![Cómo cambiar el tamaño del teclado en pantalla en Windows 10]()
- Haga clic con el botón derecho en la carpeta del Explorador y seleccione Nuevo -> Clave.
- Cambie el nombre de esta clave a Escala.
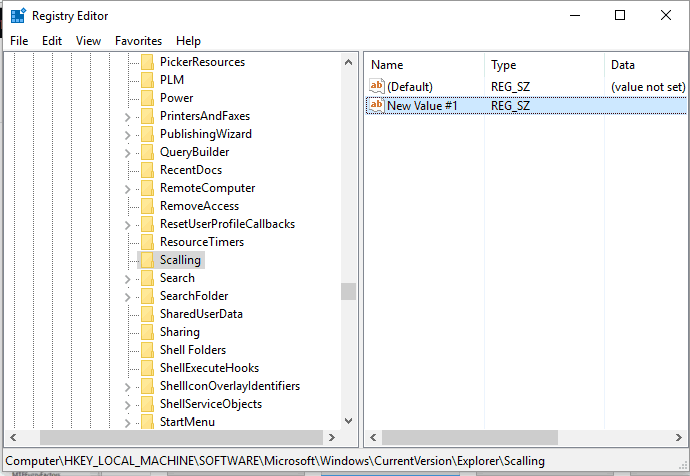
- Ahora, en el Explorador, debería ver la entrada Escala creada recientemente.
- Haga clic con el botón derecho en la carpeta Escala y elija Nuevo -> Valor de cadena.
- Denomine este valor MonitorSize.
- A continuación, haga doble clic en MonitorSize e ingrese el valor de cadena ’25’ (este es el valor predeterminado para un teclado con la mitad de ancho de pantalla).
- Cierre el Editor del Registro y reinicie su sistema Windows 10.
- Ingrese un valor de cadena diferente para cambiar el tamaño del teclado virtual si es necesario.
¿No puede abrir el Editor del registro en Windows 10? No hay problema, aquí hay una solución rápida.
Esta solución debería ayudarlo a ajustar el tamaño del teclado en pantalla cuando crea que es demasiado grande o demasiado pequeño.
Hablando de teclados virtuales, si su teclado en pantalla no funciona en absoluto, consulte esta guía de solución de problemas para solucionar el problema.
Si tiene preguntas o si no puede completar con éxito los pasos anteriores, no lo dude y comparta / describa su experiencia con nuestro equipo. Intentaremos encontrar la solución perfecta para su problema en función de la información que nos proporcione.
Nota del editor: esta publicación se publicó originalmente en octubre de 2017 y desde entonces ha sido completamente renovada y actualizada para brindar frescura, precisión y exhaustividad.
HISTORIAS RELACIONADAS PARA VER:
- Cómo arreglar el pitido del teclado al escribir
- 7 mejores mini teclados inalámbricos para PC
- Los 16 mejores teclados mecánicos para tu PC con Windows 10

