Como redimensionar o teclado na tela no Windows 10
Última atualização: 5 de abril de 2019
Para corrigir vários problemas do PC, recomendamos DriverFix: Este software manterá seus drivers ativos e funcionando, protegendo-o contra erros comuns de computador e falhas de hardware. Verifique todos os seus drivers agora em 3 etapas fáceis:
- Baixe DriverFix (arquivo de download verificado).
- Clique em Iniciar verificação para encontrar todos os drivers problemáticos.
- Clique em Atualizar drivers para obter novas versões e evitar o mau funcionamento do sistema.
- DriverFix foi baixado por 502.095 leitores este mês.
Você precisa usar o teclado na tela do sistema Windows 10? Isso pode ser facilmente alcançado, pois o teclado na tela é um recurso integrado que é executado na plataforma Windows 10.
No entanto, se o teclado virtual for muito pequeno ou muito grande e você não puder usá-lo corretamente, leia as etapas de solução de problemas abaixo e aprenda como redimensioná-lo.
Agora, a solução listada neste tutorial funcionará independentemente de qual dispositivo baseado em Windows você está usando no momento. De qualquer forma, aqui está o que você precisa fazer para redimensionar seu teclado virtual.
O que fazer se o teclado na tela for muito grande / muito pequeno?
Modifique o registro
- Pressione as teclas de atalho Win + R. A caixa Executar será exibida no seu dispositivo.
- No campo Executar, digite regedit e pressione Enter.
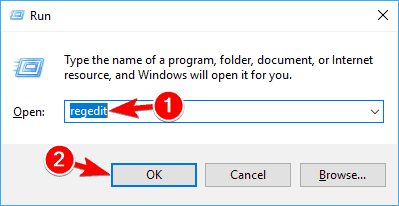
- No Editor do Registro, acesse o seguinte caminho:
**HKEY_LOCAL_MACHINESoftwareMicrosoftWindowsCurrentVersionExplorer**![Como redimensionar o teclado na tela no Windows 10]()
- Clique com o botão direito na pasta Explorer e selecione Novo -> Chave.
- Renomeie essa chave para Escala.
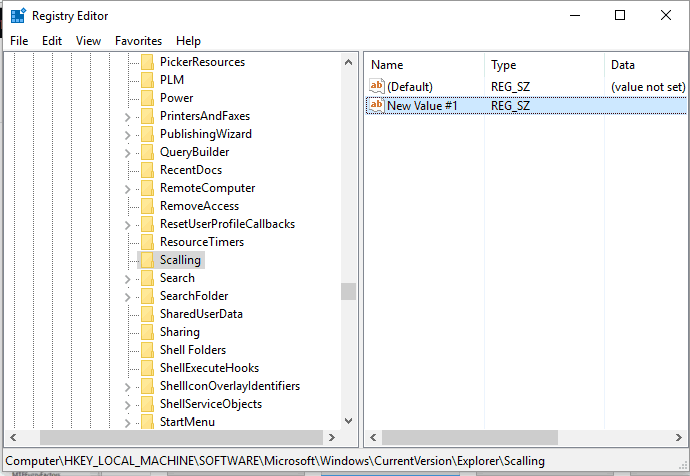
- Agora, no Explorer, você deve ver a entrada Scaling criada recentemente.
- Clique com o botão direito na pasta Scaling e escolha New -> String Value.
- Nomeie este valor MonitorSize.
- Em seguida, clique duas vezes em MonitorSize e insira o valor da string ’25’ (este é o valor padrão para um teclado de meia largura da tela).
- Feche o Editor do Registro e reinicie o sistema Windows 10.
- Insira um valor de string diferente para redimensionar o teclado virtual, se necessário.
Esta solução deve ajudá-lo a ajustar o tamanho do teclado na tela quando você achar que é muito grande ou muito pequeno.
Por falar em teclados virtuais, se o teclado na tela não funcionar, consulte este guia de solução de problemas para resolver o problema.
Se você tiver dúvidas ou se não conseguir concluir as etapas acima, não hesite e compartilhe / descreva sua experiência com nossa equipe. Tentaremos encontrar a solução perfeita para o seu problema com base nas informações que você nos fornecer.
Nota do editor: este post foi publicado originalmente em outubro de 2017 e desde então foi completamente reformulado e atualizado para frescor, precisão e abrangência.
HISTÓRIAS RELACIONADAS PARA VERIFICAR:
- Como consertar o ruído de bipe do teclado ao digitar
- 7 melhores mini teclados sem fio para PC
- Os 16 melhores teclados mecânicos para o seu PC com Windows 10

