¿Necesita cambiar el tamaño de una imagen en Paint 3D? He aquí como hacerlo
Teniendo esto en cuenta, no importa cuál sea el entorno en el que desee utilizar su imagen, siempre se recomienda presentar un aspecto profesional y limpio.
Por esta razón, en el artículo Cómo hacerlo de hoy, analizaremos la mejor manera de cambiar el tamaño de cualquier imagen dentro de Paint 3D. Siga leyendo para descubrir cómo hacerlo.
¿Quiere cambiar el tamaño de una imagen en Paint 3D? Siga este método
- Haga clic con el botón derecho en la imagen que desea cambiar de tamaño -> haga clic en Editar con Paint 3D en el menú.
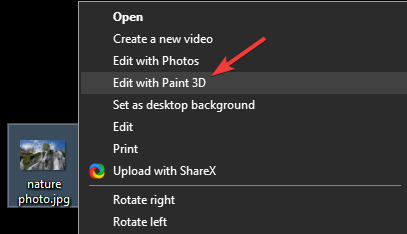
- Haga clic en la opción Lienzo en la parte superior de la pantalla.
![¿Necesita cambiar el tamaño de una imagen en Paint 3D? He aquí como hacerlo]()
- Asegúrese de que la opción Cambiar el tamaño de la imagen con lienzo esté marcada dentro de la barra lateral (si no puede ver esta opción, simplemente presione la tecla M en su teclado para activarla)
- En Cambiar tamaño de lienzo -> asegúrese de que la opción Bloquear relación de aspecto esté marcada.
- Asegúrese de seleccionar Píxeles en el menú Cambiar tamaño del lienzo.
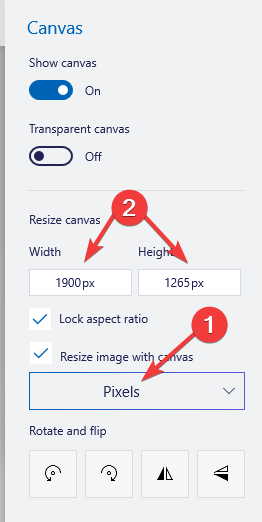
- Seleccione el tamaño apropiado modificando la altura y el ancho.
- Haga clic en el botón de menú y seleccione Guardar.
¿Puedo usar Paint 3D para convertir imágenes a blanco y negro? Aqui esta la respuesta
Conclusión
En este artículo de procedimientos, exploramos la forma más rápida de cambiar el tamaño de una imagen dentro de Paint 3D. Este método simple y directo le permitirá modificar el tamaño de su imagen para que se ajuste al tamaño que desee.
Puede cambiar el tamaño de las imágenes para usarlas en arte, para su escritorio o para esa presentación de PowerPoint en la que ha estado trabajando.
Si esta guía le resultó útil, háganoslo saber utilizando la sección de comentarios que se encuentra debajo de este artículo.
LEER TAMBIÉN:
- Las 10 mejores aplicaciones de pintura para Windows 10 que solo debes probar
- Qué hacer cuando Paint.net no instala [EXPERT FIX]
- Paint 3D no está guardando [6 FIXES QUE REALMENTE FUNCIONAN]

