Hai bisogno di ridimensionare un’immagine in Paint 3D? Ecco come farlo
Considerando questo, indipendentemente dall’ambiente in cui si desidera utilizzare la propria immagine, è sempre consigliabile presentare un aspetto professionale e pulito.
Per questo motivo, nell’articolo Come fare di oggi discuteremo il modo migliore per ridimensionare qualsiasi immagine all’interno di Paint 3D. Continua a leggere per scoprire come farlo.
Vuoi ridimensionare un’immagine in Paint 3D? Segui questo metodo
- Fare clic con il pulsante destro del mouse sull’immagine che si desidera ridimensionare -> fare clic su Modifica con Paint 3D dal menu.
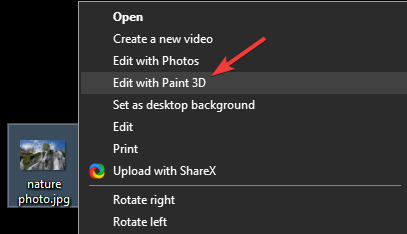
- Fare clic sull’opzione Canvas nella parte superiore dello schermo.
![Hai bisogno di ridimensionare un'immagine in Paint 3D? Ecco come farlo]()
- Assicurati che l’opzione Ridimensiona immagine con tela sia selezionata all’interno della barra laterale (se non riesci a vedere questa opzione, premi semplicemente il tasto M sulla tastiera per attivarla)
- In Ridimensiona tela -> assicurati che l’ opzione Blocca proporzioni sia selezionata.
- Assicurati di selezionare Pixel nel menu Ridimensiona tela.
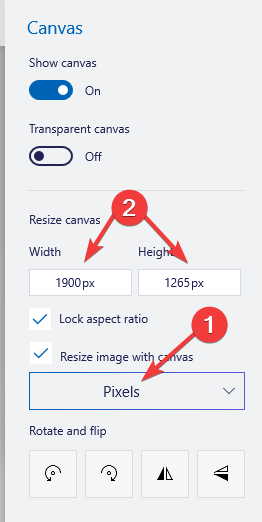
- Seleziona la dimensione appropriata modificando l’altezza e la larghezza.
- Fare clic sul pulsante del menu e selezionare Salva.
Posso usare Paint 3D per convertire le immagini in bianco e nero? Ecco la risposta
Conclusione
In questo articolo di istruzioni, abbiamo esplorato il modo più veloce per ridimensionare un’immagine all’interno di Paint 3D. Questo metodo semplice e diretto ti consentirà di modificare la dimensione dell’immagine per adattarla a qualsiasi dimensione desiderata.
Puoi ridimensionare le immagini per l’uso in arte, per il desktop o per quella presentazione di PowerPoint su cui hai lavorato.
Se hai trovato utile questa guida, faccelo sapere utilizzando la sezione dei commenti che si trova sotto questo articolo.
LEGGI ANCHE:
- Le 10 migliori app di pittura per Windows 10 che devi solo provare
- Cosa fare quando Paint.net non si installa [EXPERT FIX]
- Paint 3D non sta salvando [6 FIXES CHE FUNZIONANO DAVVERO]

