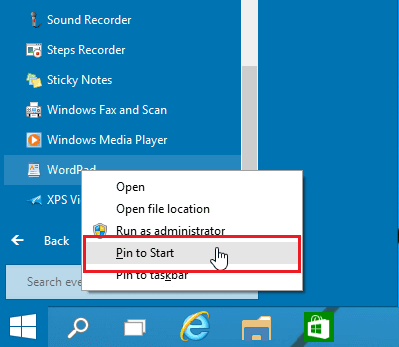Cómo anclar aplicaciones al lado izquierdo del menú Inicio en Windows 10
Última actualización: 26 de octubre de 2018
Para solucionar varios problemas de PC, recomendamos DriverFix: este software mantendrá sus controladores en funcionamiento, lo que lo mantendrá a salvo de errores comunes de la computadora y fallas de hardware. Verifique todos sus controladores ahora en 3 sencillos pasos:
- Descargue DriverFix (archivo de descarga verificado).
- Haga clic en Iniciar escaneo para encontrar todos los controladores problemáticos.
- Haga clic en Actualizar controladores para obtener nuevas versiones y evitar fallas en el sistema.
- DriverFix ha sido descargado por 502,095 lectores este mes.
Es importante acceder rápidamente a sus aplicaciones de uso frecuente, por lo que es posible que desee anclarlas a la barra de tareas o al menú Inicio.
Si no está seguro de cómo hacerlo, continúe leyendo esta guía. Le explicaremos cómo anclar cualquier aplicación al lado izquierdo del menú Inicio en Windows 10.
El comando Pin to Start ha estado disponible en versiones anteriores de Windows, pero ahora funciona de manera un poco diferente. Si usa el comando Anclar al inicio, anclará su aplicación al lado derecho del menú Inicio, no a la izquierda, como lo hizo en versiones anteriores de Windows.
Por ejemplo, si intenta navegar a la lista “Todas las aplicaciones” y luego intenta arrastrar y soltar la aplicación en el lado izquierdo del menú Inicio, no podrá hacerlo. Su lista de aplicaciones será reemplazada por el ” Lista de todas las aplicaciones “.
Como puede ver, esto puede ser un poco frustrante a veces, pero no hay necesidad de preocuparse, ya que hay pocas soluciones que puede probar.
- Abra el menú Inicio y navegue hasta Todas las aplicaciones.
- En la sección Todas las aplicaciones, ubique la aplicación que desea anclar en el lado izquierdo del menú Inicio.
- Haga clic y mantenga presionado el botón izquierdo del mouse y arrastre la aplicación deseada hasta el botón Atrás en la parte inferior del menú Inicio.
- No suelte el botón izquierdo del mouse y espere unos segundos hasta que el botón Atrás lo lleve a la lista anterior.
- Ahora suelte el botón izquierdo del mouse y suelte su aplicación donde desee.
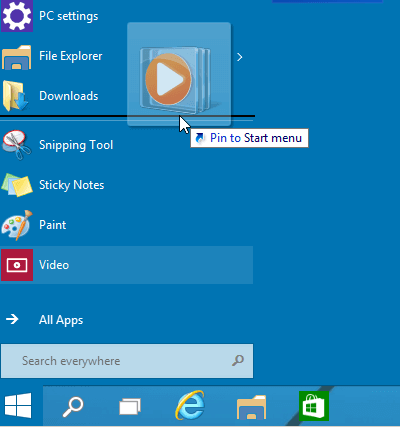
– RELACIONADO: Cómo anclar carpetas al menú Inicio en Windows 10
- Abra la lista de todas las aplicaciones y busque la aplicación que desee.
- Haga clic con el botón derecho en la aplicación deseada y elija la opción Pin to Start. Su aplicación debe estar anclada al lado derecho del menú Inicio.
![Cómo anclar aplicaciones al lado izquierdo del menú Inicio en Windows 10]()
- Ahora, busque su aplicación anclada en el lado derecho y arrástrela y suéltela en el lado izquierdo del menú Inicio.
Eso es todo, ahora sabe cómo anclar cualquier aplicación o carpeta al menú Inicio. Si tiene algún comentario, o tal vez conoce otra forma de anclar aplicaciones en el menú Inicio, simplemente busque los comentarios a continuación.
Actualización: todos los métodos para anclar aplicaciones al lado izquierdo del menú del menú Inicio que encontrará en Internet ya no funcionan. Actualmente, no hay un “lado izquierdo del menú Inicio”.
De hecho, en el momento de escribir este artículo, los métodos descritos anteriormente funcionaban. Sin embargo, Microsoft lanzó nuevas versiones del sistema operativo Windows 10 que ya no admiten el ajuste.
PUBLICACIONES RELACIONADAS PARA VERIFICAR:
- Solución: el menú Inicio no funciona en Windows 10
- Solución completa: el menú Inicio desaparece en Windows 10, 8.1 y 7
- Ahora puede agrupar los mosaicos del menú Inicio en carpetas en Windows 10
Nota del editor: esta publicación se publicó originalmente en noviembre de 2015 y desde entonces se ha actualizado para brindar frescura y precisión.