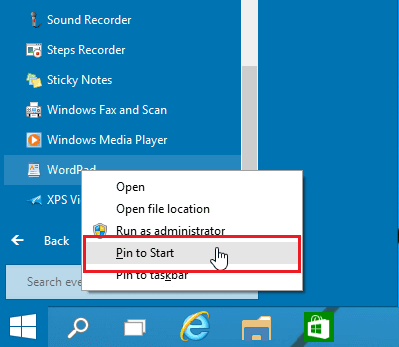So pinnen Sie Apps in Windows 10 an die linke Seite des Startmenüs
Letzte Aktualisierung: 26. Oktober 2018
Um verschiedene PC-Probleme zu beheben, empfehlen wir DriverFix: Diese Software hält Ihre Treiber am Laufen und schützt Sie so vor häufigen Computerfehlern und Hardwarefehlern. Überprüfen Sie jetzt alle Ihre Treiber in 3 einfachen Schritten:
- Laden Sie DriverFix herunter (verifizierte Download-Datei).
- Klicken Sie auf Scan starten, um alle problematischen Treiber zu finden.
- Klicken Sie auf Treiber aktualisieren, um neue Versionen abzurufen und Systemstörungen zu vermeiden.
- DriverFix wurde diesen Monat von 502.095 Lesern heruntergeladen.
Der schnelle Zugriff auf Ihre häufig verwendeten Apps ist wichtig. Sie können sie daher an Ihre Taskleiste oder Ihr Startmenü anheften.
Wenn Sie sich nicht sicher sind, wie es geht, lesen Sie diese Anleitung weiter. Wir werden Ihnen erklären, wie Sie eine App in Windows 10 auf der linken Seite des Startmenüs anheften.
Der Befehl “An Start anheften” war in früheren Windows-Versionen verfügbar, funktioniert jetzt jedoch etwas anders. Wenn Sie den Befehl Zum Starten anheften, wird Ihre Anwendung auf der rechten Seite des Startmenüs und nicht auf der linken Seite angeheftet – wie in früheren Windows-Versionen.
Wenn Sie beispielsweise versuchen, zur Liste “Alle Apps” zu navigieren und dann die Anwendung per Drag & Drop auf die linke Seite des Startmenüs zu ziehen, können Sie dies nicht tun. Ihre Liste der Apps wird durch die Liste “Alle Apps” ersetzt. Liste aller Apps.
Wie Sie sehen, kann dies manchmal etwas frustrierend sein, aber Sie müssen sich keine Sorgen machen, da es nur wenige Lösungen gibt, die Sie ausprobieren können.
- Öffnen Sie das Startmenü und navigieren Sie zu Alle Apps.
- Suchen Sie im Abschnitt Alle Apps die Anwendung, die Sie an der linken Seite des Startmenüs anheften möchten.
- Klicken und halten Sie die linke Maustaste gedrückt und ziehen Sie die gewünschte Anwendung auf die Schaltfläche Zurück am unteren Rand des Startmenüs.
- Lassen Sie die linke Maustaste nicht los und warten Sie einige Sekunden, bis Sie mit der Zurück-Taste zur vorherigen Liste gelangen.
- Lassen Sie nun die linke Maustaste los und legen Sie Ihre App an der gewünschten Stelle ab.
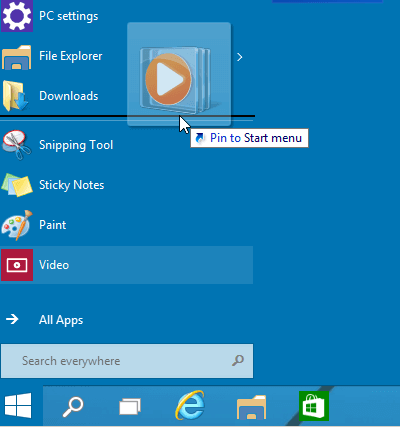
– RELATED: So heften Sie Ordner an das Startmenü in Windows 10 an
- Öffnen Sie die Liste Alle Apps und suchen Sie die gewünschte Anwendung.
- Klicken Sie mit der rechten Maustaste auf die gewünschte App und wählen Sie die Option An Start anheften. Ihre Anwendung sollte auf der rechten Seite des Startmenüs angeheftet sein.
![So pinnen Sie Apps in Windows 10 an die linke Seite des Startmenüs]()
- Suchen Sie nun Ihre angeheftete Anwendung auf der rechten Seite und ziehen Sie sie per Drag & Drop auf die linke Seite des Startmenüs.
Jetzt können Sie jede App oder jeden Ordner an das Startmenü anheften. Wenn Sie Kommentare haben oder eine andere Möglichkeit kennen, Apps im Startmenü zu pinnen, greifen Sie einfach zu den Kommentaren unten.
Update: Alle Methoden zum Anheften von Apps an die linke Seite des Startmenü-Menüs, die Sie im Internet finden, funktionieren nicht mehr. Derzeit gibt es keine “linke Seite des Startmenüs”.
Zum Zeitpunkt des Schreibens haben die oben beschriebenen Methoden tatsächlich funktioniert. Microsoft hat jedoch neue Windows 10-Betriebssystemversionen eingeführt, die die Optimierung nicht mehr unterstützen.
Verwandte Beiträge zum Auschecken:
- Fix: Das Startmenü funktioniert unter Windows 10 nicht
- Vollständige Korrektur: Das Startmenü wird in Windows 10, 8.1 und 7 nicht mehr angezeigt
- Sie können jetzt Startmenükacheln in Ordnern in Windows 10 gruppieren
Anmerkung des Herausgebers: Dieser Beitrag wurde ursprünglich im November 2015 veröffentlicht und seitdem aktualisiert, um Frische und Genauigkeit zu gewährleisten.