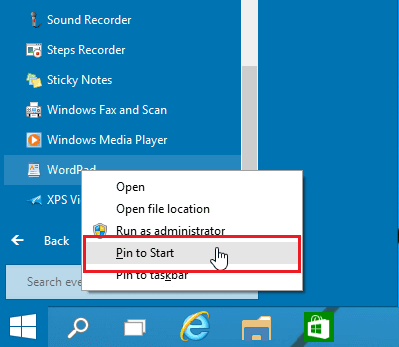Como fixar aplicativos no lado esquerdo do menu Iniciar no Windows 10
Última atualização: 26 de outubro de 2018
Para corrigir vários problemas do PC, recomendamos DriverFix: Este software manterá seus drivers ativos e funcionando, protegendo-o contra erros comuns de computador e falhas de hardware. Verifique todos os seus drivers agora em 3 etapas fáceis:
- Baixe DriverFix (arquivo de download verificado).
- Clique em Iniciar verificação para encontrar todos os drivers problemáticos.
- Clique em Atualizar drivers para obter novas versões e evitar o mau funcionamento do sistema.
- DriverFix foi baixado por 502.095 leitores este mês.
Acessar rapidamente seus aplicativos usados com frequência é importante, então você pode querer fixá-los na barra de tarefas ou no menu Iniciar.
Se você não tiver certeza de como fazer isso, continue lendo este guia. Vamos explicar como fixar qualquer aplicativo no lado esquerdo do Menu Iniciar no Windows 10.
O comando Pin to Start estava disponível em versões anteriores do Windows, mas agora funciona de maneira um pouco diferente. Se você usar o comando Fixar na inicialização, ele fixará seu aplicativo no lado direito do menu Iniciar, não à esquerda – como fazia nas versões anteriores do Windows.
Por exemplo, se você tentar navegar até a lista “Todos os aplicativos” e, em seguida, tentar arrastar e soltar o aplicativo para o lado esquerdo do Menu Iniciar, você não conseguirá fazer. Sua lista de aplicativos será substituída pelo ” Lista de todos os aplicativos.
Como você pode ver, às vezes isso pode ser um pouco frustrante, mas não se preocupe, pois há poucas soluções que você pode experimentar.
- Abra o menu Iniciar e navegue até Todos os aplicativos.
- Na seção Todos os aplicativos, localize o aplicativo que deseja fixar no lado esquerdo do Menu Iniciar.
- Clique e segure o botão esquerdo do mouse e arraste o aplicativo desejado até o botão Voltar na parte inferior do Menu Iniciar.
- Não solte o botão esquerdo do mouse e espere alguns segundos até que o botão Voltar leve você à lista anterior.
- Agora, solte o botão esquerdo do mouse e solte o aplicativo onde quiser.
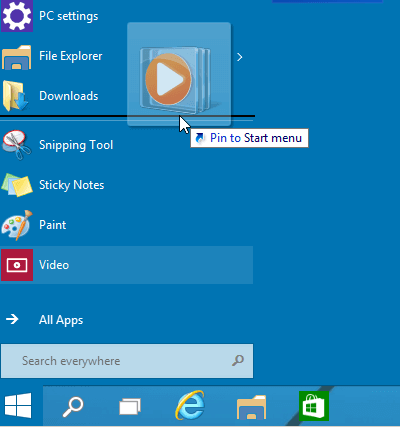
– RELACIONADO: Como fixar pastas no menu Iniciar do Windows 10
- Abra a lista Todos os aplicativos e encontre o aplicativo desejado.
- Clique com o botão direito no aplicativo desejado e escolha a opção Fixar no início. Seu aplicativo deve ser fixado no lado direito do Menu Iniciar.
![Como fixar aplicativos no lado esquerdo do menu Iniciar no Windows 10]()
- Agora, encontre seu aplicativo fixado no lado direito e arraste e solte-o no lado esquerdo do menu Iniciar.
É isso, agora você sabe como fixar qualquer aplicativo ou pasta no menu Iniciar. Se você tiver algum comentário, ou talvez conheça outra maneira de fixar aplicativos no menu Iniciar, basta acessar os comentários abaixo.
Atualização: Todos os métodos para fixar aplicativos no lado esquerdo do menu do Menu Iniciar que você encontrará na Internet não funcionam mais. Atualmente, não há ‘lado esquerdo do menu Iniciar’.
Na verdade, no momento em que este artigo foi escrito, os métodos descritos acima funcionaram. No entanto, a Microsoft lançou novas versões do sistema operacional Windows 10 que não suportam mais o ajuste.
POSTS RELACIONADOS PARA VERIFICAR:
- Correção: o menu Iniciar não funciona no Windows 10
- Correção completa: o menu Iniciar desaparece no Windows 10, 8.1 e 7
- Agora você pode agrupar blocos do Menu Iniciar em pastas no Windows 10
Nota do Editor: esta postagem foi publicada originalmente em novembro de 2015 e desde então foi atualizada para atualização e precisão.