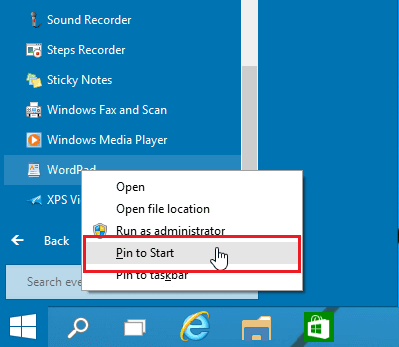উইন্ডোজ 10 এ স্টার্ট মেনুর বাম দিকে অ্যাপ্লিকেশনগুলি কীভাবে পিন করবেন
শেষ আপডেট: 26 অক্টোবর, 2018
বিভিন্ন পিসি সমস্যা সমাধানের জন্য, আমরা ড্রাইভারফিক্সের পরামর্শ দিই: এই সফ্টওয়্যারটি আপনার ড্রাইভারগুলিকে চালিত এবং চলমান রাখবে, এইভাবে আপনাকে সাধারণ কম্পিউটার ত্রুটি এবং হার্ডওয়্যার ব্যর্থতা থেকে রক্ষা করবে। 3 টি সহজ পদক্ষেপে এখন আপনার সমস্ত ড্রাইভার পরীক্ষা করুন:
- ড্রাইভারফিক্স ডাউনলোড করুন (যাচাই করা ডাউনলোড ফাইল)।
- সমস্ত সমস্যাযুক্ত ড্রাইভার খুঁজে পেতে শুরু স্ক্যান ক্লিক করুন ।
- নতুন সংস্করণগুলি পেতে এবং সিস্টেমের ত্রুটিগুলি এড়ানোর জন্য ড্রাইভার আপডেট করুন ক্লিক করুন ।
- ড্রাইভারফিক্স এই মাসে 502,095 জন পাঠক ডাউনলোড করেছেন।
আপনার ঘন ঘন ব্যবহৃত অ্যাপ্লিকেশনগুলিতে দ্রুত অ্যাক্সেস করা গুরুত্বপূর্ণ, তাই আপনি এগুলি আপনার টাস্কবারে বা স্টার্ট মেনুতে পিন করতে পারেন ।
কীভাবে এটি করবেন তা আপনি যদি নিশ্চিত না হন তবে এই গাইডটি পড়া চালিয়ে যান। উইন্ডোজ 10-এ স্টার্ট মেনুর বাম দিকে যে কোনও অ্যাপ পিন করবেন কীভাবে আমরা আপনাকে তা ব্যাখ্যা করতে যাচ্ছি।
উইন্ডোজের পূর্ববর্তী সংস্করণগুলিতে পিন টু স্টার্ট কমান্ড উপলব্ধ ছিল তবে এখন এটি কিছুটা ভিন্নভাবে কাজ করে। আপনি যদি পিন টু স্টার্ট কমান্ডটি ব্যবহার করেন তবে এটি আপনার অ্যাপ্লিকেশনটি স্টার্ট মেনুর ডান দিকে বামে নয়, পিন করবে – যেমনটি উইন্ডোজের আগের সংস্করণগুলিতে হয়েছিল।
উদাহরণস্বরূপ, আপনি যদি “সমস্ত অ্যাপ্লিকেশন” তালিকায় নেভিগেট করার চেষ্টা করেন এবং তারপরে স্টার্ট মেনুর বাম দিকে অ্যাপ্লিকেশনটিকে টেনে আনতে এবং ড্রপ করার চেষ্টা করেন, আপনি করতে সক্ষম হবেন না apps আপনার অ্যাপ্লিকেশনগুলির তালিকাটি ” সমস্ত অ্যাপ্লিকেশন “তালিকা।
যেমন আপনি দেখতে পাচ্ছেন, এটি সময়ে কিছুটা হতাশার কারণ হতে পারে তবে চিন্তা করার দরকার নেই, কারণ কয়েকটি সমাধান রয়েছে যা আপনি চেষ্টা করে দেখতে পারেন।
- স্টার্ট মেনুটি খুলুন এবং সমস্ত অ্যাপ্লিকেশনগুলিতে নেভিগেট করুন।
- সমস্ত অ্যাপ্লিকেশন বিভাগে আপনি অ্যাপ্লিকেশনটি স্টার্ট মেনুর বাম দিকে পিন করতে চান তা চিহ্নিত করুন।
- বাম মাউস বোতামটি টিপুন এবং ধরে রাখুন এবং আপনার পছন্দসই অ্যাপ্লিকেশনটিকে স্টার্ট মেনুর নীচে পিছনের বোতামে টানুন।
- বাম মাউস বোতামটি ছেড়ে দেবেন না এবং পিছনের বোতামটি আপনাকে পূর্বের তালিকায় নিয়ে না যাওয়া পর্যন্ত কয়েক সেকেন্ড অপেক্ষা করুন।
- এখন বাম মাউস বোতামটি ছেড়ে দিন এবং আপনার অ্যাপ্লিকেশনটি যেখানে চান সেখানে ফেলে দিন।
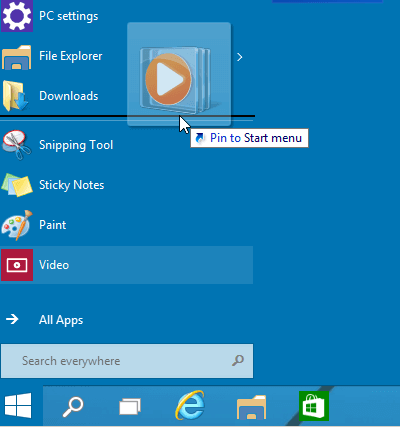
– সম্পর্কিত: উইন্ডোজ 10 এ মেনু শুরু করতে ফোল্ডারগুলি কীভাবে পিন করবেন
- সমস্ত অ্যাপ্লিকেশন তালিকা খুলুন এবং আপনার পছন্দসই অ্যাপ্লিকেশনটি সন্ধান করুন।
- এটিকে পছন্দসই অ্যাপটিতে ডান ক্লিক করুন এবং পিন থেকে শুরু বিকল্পটি নির্বাচন করুন। আপনার অ্যাপ্লিকেশনটি স্টার্ট মেনুর ডান দিকে পিন করা উচিত।
![উইন্ডোজ 10 এ স্টার্ট মেনুর বাম দিকে অ্যাপ্লিকেশনগুলি কীভাবে পিন করবেন]()
- এখন, আপনার পিনযুক্ত অ্যাপ্লিকেশনটি ডানদিকে সন্ধান করুন এবং এটিকে স্টার্ট মেনুর বাম দিকে টানুন এবং ফেলে দিন।
এটি এখন আপনি কীভাবে কোনও অ্যাপ্লিকেশন বা ফোল্ডারটি স্টার্ট মেনুতে পিন করবেন তা জানেন। আপনার যদি কোনও মন্তব্য থাকে বা আপনি স্টার্ট মেনুতে অ্যাপ্লিকেশনগুলি পিন করার অন্য কোনও উপায় জানেন তবে কেবল নীচের মন্তব্যে পৌঁছুন।
আপডেট: স্টার্ট মেনু মেনুর বাম দিকে অ্যাপ্লিকেশনগুলিকে পিন করার সমস্ত পদ্ধতি যা আপনি ইন্টারনেটে পাবেন আর কাজ করবে না। বর্তমানে, স্টার্ট মেনুর কোনও ‘বাম দিক’ নেই।
প্রকৃতপক্ষে, লেখার সময়, উপরে বর্ণিত পদ্ধতিগুলি কাজ করেছিল। যাইহোক, মাইক্রোসফ্ট নতুন উইন্ডোজ 10 ওএস সংস্করণগুলি রোল আউট করেছে যা এই টুইটটিকে সমর্থন করে না।
সম্পর্কিত পরীক্ষাগুলি যাচাই করার জন্য:
- ফিক্স: উইন্ডোজ 10 এ মেনু কাজ করছে না তা শুরু করুন
- সম্পূর্ণ ফিক্স: উইন্ডোজ 10, 8.1 এবং 7 এ মেনু অদৃশ্য হয়ে যাওয়া শুরু করুন
- আপনি এখন উইন্ডোজ 10-এ ফোল্ডারে স্টার্ট মেনু টাইলগুলি গ্রুপ করতে পারেন
সম্পাদকের দ্রষ্টব্য: এই পোস্টটি মূলত ২০১৫ সালের নভেম্বরে প্রকাশিত হয়েছিল এবং ততক্ষণ তাজা এবং নির্ভুলতার জন্য আপডেট হয়েছে।