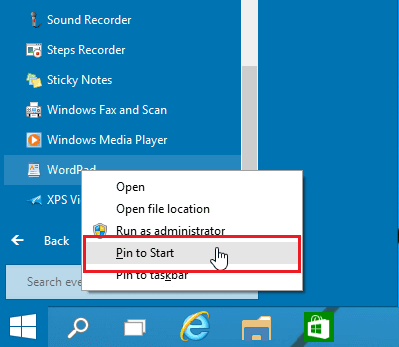Как закрепить приложения в левой части меню Пуск в Windows 10
Последнее изменение: 26 октября 2018 г.
Чтобы исправить различные проблемы с ПК, мы рекомендуем DriverFix: это программное обеспечение будет поддерживать ваши драйверы в рабочем состоянии, тем самым защищая вас от распространенных компьютерных ошибок и сбоев оборудования. Проверьте все свои драйверы сейчас за 3 простых шага:
- Загрузите DriverFix (проверенный файл для загрузки).
- Нажмите «Начать сканирование», чтобы найти все проблемные драйверы.
- Нажмите «Обновить драйверы», чтобы получить новые версии и избежать сбоев в работе системы.
- DriverFix в этом месяце скачали 502095 читателей.
Быстрый доступ к часто используемым приложениям важен, поэтому вы можете закрепить их на панели задач или в меню «Пуск».
Если вы не знаете, как это сделать, продолжайте читать это руководство. Мы собираемся объяснить вам, как закрепить любое приложение в левой части меню «Пуск» в Windows 10.
Команда «Прикрепить к началу страницы» была доступна в предыдущих версиях Windows, но теперь она работает немного иначе. Если вы используете команду «Прикрепить к началу страницы», она закрепит ваше приложение в правой части меню «Пуск», а не в левой, как это было в предыдущих версиях Windows.
Например, если вы попытаетесь перейти к списку «Все приложения», а затем попытаетесь перетащить приложение в левую часть меню «Пуск», у вас ничего не получится. Список приложений будет заменен на значок «Все приложения ».
Как видите, временами это может немного расстраивать, но не о чем беспокоиться, поскольку есть несколько решений, которые вы можете попробовать.
- Откройте меню «Пуск» и перейдите в раздел «Все приложения».
- В разделе «Все приложения» найдите приложение, которое хотите закрепить в левой части меню «Пуск».
- Нажмите и удерживайте левую кнопку мыши и перетащите нужное приложение вниз до кнопки «Назад» в нижней части меню «Пуск».
- Не отпускайте левую кнопку мыши и подождите несколько секунд, пока кнопка «Назад» не приведет вас к предыдущему списку.
- Теперь отпустите левую кнопку мыши и перетащите приложение в нужное место.
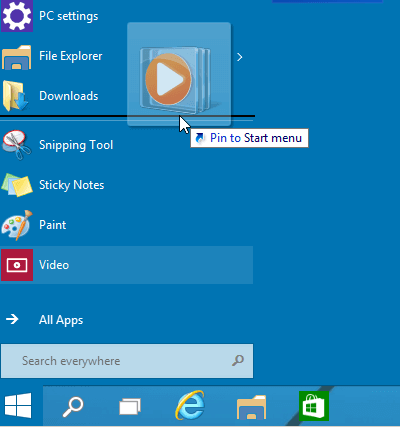
– СВЯЗАННО: Как закрепить папки в меню «Пуск» в Windows 10
- Откройте список всех приложений и найдите нужное приложение.
- Щелкните правой кнопкой мыши нужное приложение и выберите параметр «Закрепить на старте». Ваше приложение должно быть закреплено в правой части меню «Пуск».
![Как закрепить приложения в левой части меню Пуск в Windows 10]()
- Теперь найдите закрепленное приложение справа и перетащите его в левую часть меню «Пуск».
Вот и все, теперь вы знаете, как закрепить любое приложение или папку в меню «Пуск». Если у вас есть какие-либо комментарии или, может быть, вы знаете другой способ закрепить приложения в меню «Пуск», просто прочтите комментарии ниже.
Обновление: все способы закрепления приложений в левой части меню «Пуск», которые вы найдете в Интернете, больше не работают. В настоящее время нет «левой части меню« Пуск »».
Действительно, на момент написания вышеописанные методы действительно работали. Однако Microsoft выпустила новые версии ОС Windows 10, которые больше не поддерживают эту настройку.
СВЯЗАННЫЕ СООБЩЕНИЯ ДЛЯ ПРОВЕРКИ:
- Исправлено: меню Пуск не работает в Windows 10.
- Полное исправление: меню «Пуск» исчезает в Windows 10, 8.1 и 7.
- Теперь вы можете группировать плитки меню Пуск в папки в Windows 10.
Примечание редактора: этот пост был первоначально опубликован в ноябре 2015 года и с тех пор обновлен для обеспечения свежести и точности.