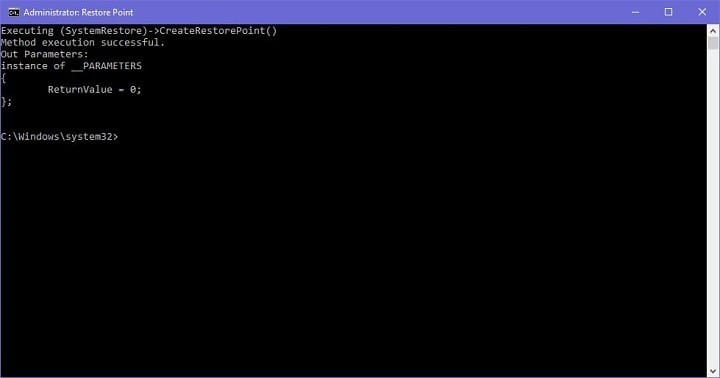Cómo crear un punto de restauración desde el escritorio de Windows 10
Última actualización: 3 de noviembre de 2018
Para solucionar varios problemas de PC, recomendamos DriverFix: este software mantendrá sus controladores en funcionamiento, lo que lo mantendrá a salvo de errores comunes de la computadora y fallas de hardware. Verifique todos sus controladores ahora en 3 sencillos pasos:
- Descargue DriverFix (archivo de descarga verificado).
- Haga clic en Iniciar escaneo para encontrar todos los controladores problemáticos.
- Haga clic en Actualizar controladores para obtener nuevas versiones y evitar fallas en el sistema.
- DriverFix ha sido descargado por 502,095 lectores este mes.
Los puntos de restauración son características muy útiles de los sistemas operativos Windows. Todos los usuarios deben tener al menos un punto de restauración reciente creado, sin importar cuánto ‘exploten’ sus PC. Windows 10, al igual que todas las versiones anteriores de Windows, tiene su propia opción para crear un punto de restauración, pero tenemos un método más simple.
Todo lo que tiene que hacer para crear un acceso directo al punto de restauración instantáneo en su escritorio (o en cualquier lugar que desee) es realizar un truco simple de unos pocos clics.
Este método no está estrictamente asociado a Windows 10, ya que también se puede realizar en Windows 7 y Windows 8.1, pero es más útil en Windows 10, especialmente en Windows 10 Preview.
Pasos para crear un punto de restauración de Windows 10
Restaurar la herramienta de creación de puntos en Windows 10
A continuación, le mostramos cómo crear fácilmente una herramienta de creación de puntos de restauración en su escritorio:
- Haga clic con el botón derecho en el escritorio, vaya a Nuevo y seleccione Acceso directo
- En el asistente ‘Crear acceso directo’, ingrese el siguiente comando
- exe / k “Wmic.exe / Espacio de nombres: rootdefault Path SystemRestore Llamar a CreateRestorePoint”% DATE% “, 100, 7 ″
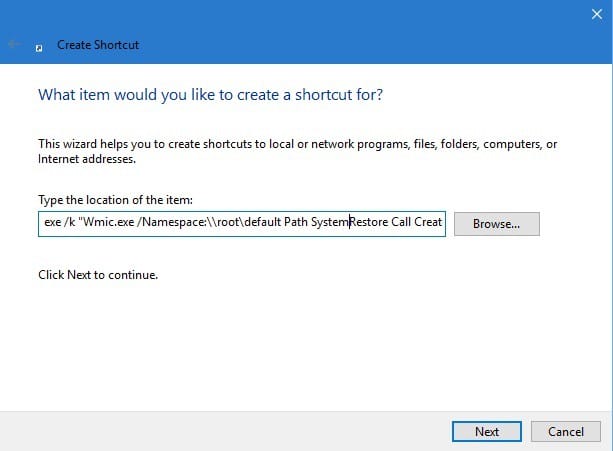
- exe / k “Wmic.exe / Espacio de nombres: rootdefault Path SystemRestore Llamar a CreateRestorePoint”% DATE% “, 100, 7 ″
- Haga clic en Siguiente y asigne un nombre a su acceso directo a las noticias que desee.
¡Y ahí tienes! Ahora tiene una herramienta de creación de puntos de restauración directamente en su escritorio, y todo lo que necesita hacer para crear un punto de restauración es ejecutarlo. Pero, debemos tener en cuenta que solo funcionará si lo abre como Administrador, así que téngalo en cuenta.
Una vez que lo ejecute, se abrirá la ventana del símbolo del sistema y comenzará automáticamente la creación del nuevo punto de restauración. Deberá esperar unos momentos para que se complete el proceso, según el tamaño de su unidad C :. Una vez realizada la creación, debería recibir un mensaje de “Ejecución del método exitosa” y se creará el nuevo punto de restauración.
Como dijimos, los puntos de restauración son extremadamente útiles, especialmente en Windows 10 Preview, porque si te quedas atascado con una compilación dañada o algún otro tipo de error, podrás restaurar el estado de trabajo anterior de tu computadora fácilmente.
También hay situaciones en las que no puede crear un punto de restauración. O logró crear uno pero no puede usarlo. Ya cubrimos estos problemas en nuestras guías de solución de problemas.
Por lo tanto, si necesita algunas soluciones para solucionar problemas de puntos de restauración, puede consultar las guías que se enumeran a continuación:
- Solución: el punto de restauración no funciona en Windows 10
- Solución: Windows 10 no puede encontrar un punto de restauración
- Reparar el error ‘La restauración del sistema no se completó correctamente’ en Windows 10 / 8.1 / 8
Nota del editor: esta publicación se publicó originalmente en diciembre de 2015 y desde entonces se ha actualizado para brindar frescura y precisión.