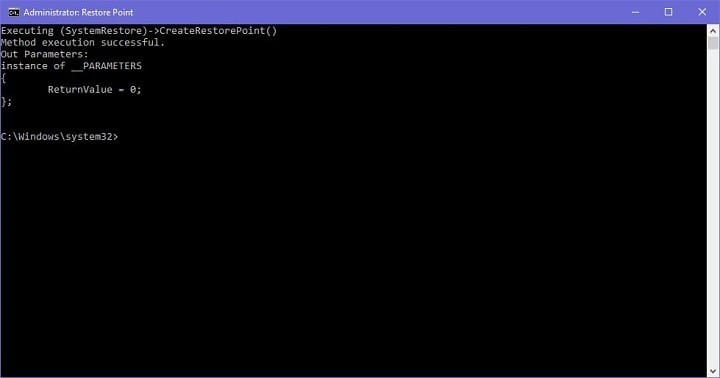Come creare un punto di ripristino dal desktop di Windows 10
Ultimo aggiornamento: 3 novembre 2018
Per risolvere vari problemi del PC, consigliamo DriverFix: questo software manterrà i tuoi driver attivi e funzionanti, proteggendoti così da errori comuni del computer e guasti hardware. Controlla ora tutti i tuoi driver in 3 semplici passaggi:
- Scarica DriverFix (file di download verificato).
- Fare clic su Avvia scansione per trovare tutti i driver problematici.
- Fare clic su Aggiorna driver per ottenere nuove versioni ed evitare malfunzionamenti del sistema.
- DriverFix è stato scaricato da 502.095 lettori questo mese.
I punti di ripristino sono funzionalità molto utili dei sistemi operativi Windows. Tutti gli utenti dovrebbero avere almeno un punto di ripristino recente creato, non importa quanto duramente “sfruttano” i loro PC. Windows 10, proprio come tutte le versioni precedenti di Windows, ha la sua opzione per creare un punto di ripristino, ma abbiamo un metodo più semplice.
Tutto quello che devi fare per creare un collegamento istantaneo al punto di ripristino sul desktop (o ovunque tu voglia) è eseguire un semplice trucco di pochi clic.
Questo metodo non è strettamente collegato a Windows 10, poiché può essere eseguito anche in Windows 7 e Windows 8.1, ma è molto utile in Windows 10, specialmente in Windows 10 Preview.
Passaggi per creare un punto di ripristino di Windows 10
Strumento di creazione del punto di ripristino su Windows 10
Ecco come creare facilmente uno strumento per la creazione di un punto di ripristino sul desktop:
- Fare clic con il tasto destro sul desktop, andare su Nuovo e selezionare Collegamento
- Nella procedura guidata “Crea collegamento”, inserisci il seguente comando
- exe / k “Wmic.exe / Namespace: rootdefault Path SystemRestore Call CreateRestorePoint”% DATE% “, 100, 7”
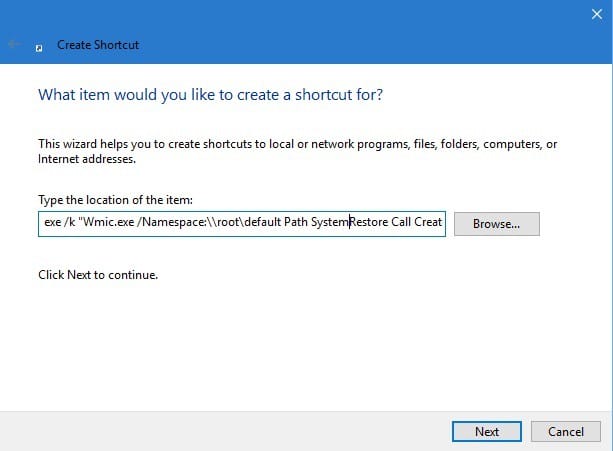
- exe / k “Wmic.exe / Namespace: rootdefault Path SystemRestore Call CreateRestorePoint”% DATE% “, 100, 7”
- Fare clic su Avanti e assegnare un nome alla scorciatoia per le notizie in base alle proprie esigenze
Ed eccoti! Ora hai uno strumento per la creazione del punto di ripristino direttamente sul desktop e tutto ciò che devi fare per creare un punto di ripristino è eseguirlo. Ma dobbiamo notare che funzionerà solo se lo apri come amministratore, quindi tienilo a mente.
Una volta eseguito, si aprirà la finestra del prompt dei comandi e inizierà automaticamente la creazione del nuovo punto di ripristino. Dovrai attendere alcuni istanti per completare il processo, a seconda delle dimensioni dell’unità C :. Una volta completata la creazione, dovresti ricevere un messaggio “Esecuzione del metodo riuscita” e verrà creato il nuovo punto di ripristino.
Come abbiamo detto, i punti di ripristino sono estremamente utili, specialmente nell’anteprima di Windows 10, perché se rimani bloccato con una build danneggiata o qualche altro tipo di errore, sarai in grado di ripristinare facilmente lo stato di lavoro precedente del tuo computer.
Ci sono anche situazioni in cui non è possibile creare un punto di ripristino. Oppure sei riuscito a crearne uno ma non puoi usarlo. Abbiamo già trattato questi problemi nelle nostre guide per la risoluzione dei problemi.
Quindi, se hai bisogno di alcune soluzioni per risolvere i problemi del punto di ripristino, puoi consultare le guide elencate di seguito:
- Correzione: punto di ripristino non funzionante in Windows 10
- Correzione: Windows 10 non riesce a trovare un punto di ripristino
- Correzione dell’errore di ripristino del sistema non completato correttamente in Windows 10 / 8.1 / 8
Nota del redattore: questo post è stato originariamente pubblicato nel dicembre 2015 e da allora è stato aggiornato per freschezza e accuratezza.