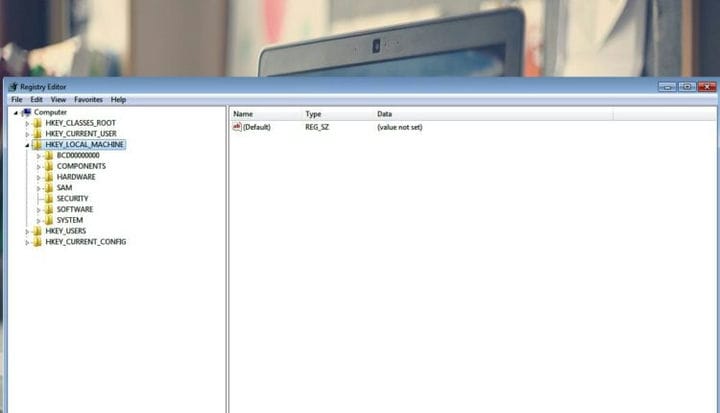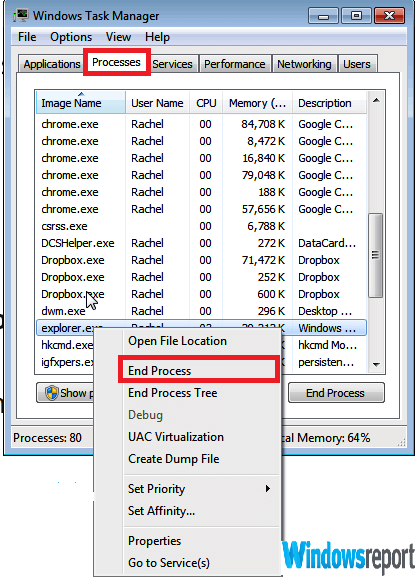È necessario riavviare dopo la modifica del registro? Ecco come evitarlo
Per risolvere vari problemi del PC, consigliamo DriverFix: questo software manterrà i tuoi driver attivi e funzionanti, proteggendoti così da errori comuni del computer e guasti hardware. Controlla ora tutti i tuoi driver in 3 semplici passaggi:
- Scarica DriverFix (file di download verificato).
- Fare clic su Avvia scansione per trovare tutti i driver problematici.
- Fare clic su Aggiorna driver per ottenere nuove versioni ed evitare malfunzionamenti del sistema.
- DriverFix è stato scaricato da 502.095 lettori questo mese.
La modifica del registro è una soluzione comune per più problemi di Windows, sia hardware che software. Gli utenti occasionalmente devono anche modificare alcuni aspetti del registro quando personalizzano il comportamento dei loro PC. L’unica cosa irritante è che spesso è necessario riavviare prima che le modifiche abbiano effetto.
Bene, sebbene a volte sia inevitabile, ci sono modi per implementare le modifiche al registro di Windows senza dover riavviare.
Questo è l’argomento di questo articolo: come evitare il solito riavvio richiesto dopo aver eseguito le modifiche al registro.
Lascia che ti guidi attraverso alcune tattiche per aiutarti a bypassare un riavvio forzato.
Come impedire il riavvio del PC dopo aver modificato il registro?
Metodo 1: interrompere e avviare il programma in questione
Se si è certi che le modifiche che si stanno apportando al registro interessino solo un singolo programma, è possibile applicare le modifiche al registro senza riavviare.
Basta interrompere e avviare l’applicazione in questione non appena si sono completate le modifiche.
Passaggi:
- Premere CTRL + ALT + CANC per avviare il task manager.
- Quindi cerca quel particolare programma sotto le applicazioni, selezionalo e fai clic su Termina attività.
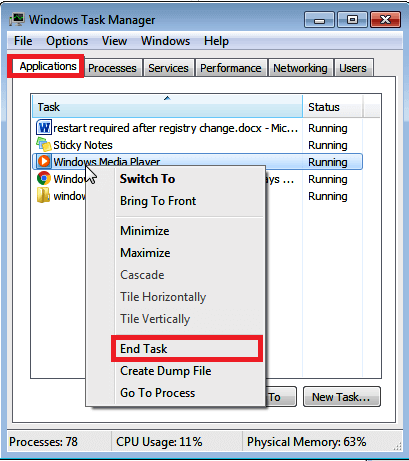
Nota che non tutte le app. funziona in questo modo e potrebbe essere comunque richiesto di riavviare manualmente per applicare le modifiche.
Metodo 2: riavvia Explorer.exe
Explorer.exe è il processo che gestisce alcuni strumenti essenziali di Windows , tra cui la barra delle applicazioni, varie funzionalità dell’interfaccia utente e il desktop.
Riavviarlo a volte aiuta a salvare prontamente le modifiche al registro e impedire il riavvio.
Passaggi:
- Premi CTRL + ALT + CANC dalla tastiera.
- Dall’elenco dei processi di Windows mostrato, fare clic su Explorer, quindi toccare Termina processo.
![È necessario riavviare dopo la modifica del registro? Ecco come evitarlo]()
- La finestra di dialogo del processo di fine del task manager di Windows verrà visualizzata in pochi istanti. Fare clic su Annulla.
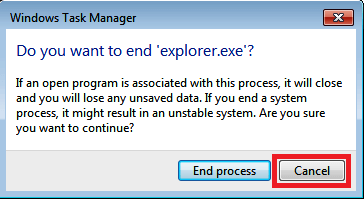
Questo ricarica gli strumenti di esplorazione e aggiorna immediatamente tutte le nuove impostazioni del registro, il che significa che puoi continuare a utilizzare il computer senza problemi.