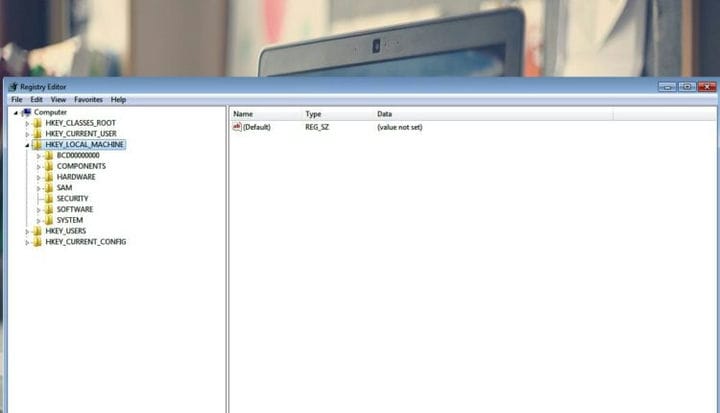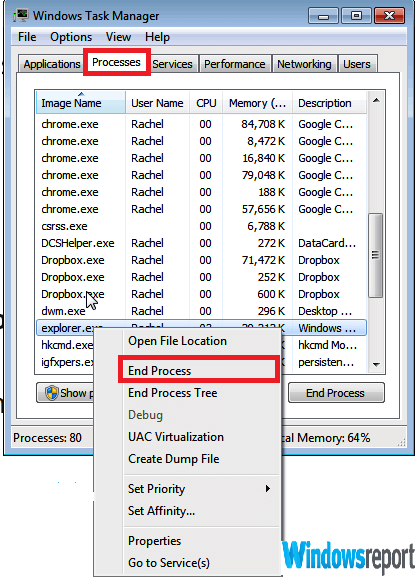Neustart nach Änderung der Registrierung erforderlich? Hier erfahren Sie, wie Sie dies vermeiden können
Um verschiedene PC-Probleme zu beheben, empfehlen wir DriverFix: Diese Software hält Ihre Treiber am Laufen und schützt Sie so vor häufigen Computerfehlern und Hardwarefehlern. Überprüfen Sie jetzt alle Ihre Treiber in 3 einfachen Schritten:
- Laden Sie DriverFix herunter (verifizierte Download-Datei).
- Klicken Sie auf Scan starten, um alle problematischen Treiber zu finden.
- Klicken Sie auf Treiber aktualisieren, um neue Versionen zu erhalten und Systemstörungen zu vermeiden.
- DriverFix wurde diesen Monat von 502.095 Lesern heruntergeladen.
Das Bearbeiten der Registrierung ist eine häufige Lösung für mehrere Windows-Probleme – sowohl Hardware als auch Software. Gelegentlich müssen Benutzer auch Aspekte der Registrierung ändern, wenn sie das Verhalten ihrer PCs anpassen. Das einzig Irritierende ist, dass häufig ein Neustart erforderlich ist, bevor die Änderungen wirksam werden.
Obwohl dies manchmal unvermeidlich ist, gibt es Möglichkeiten, Anpassungen an der Windows-Registrierung vorzunehmen, ohne neu starten zu müssen.
In diesem Artikel geht es um Folgendes: So vermeiden Sie den üblichen Neustart, der nach der Durchführung von Registrierungsänderungen erforderlich ist.
Lassen Sie sich von mir durch einige Taktiken führen, die Ihnen helfen, einen erzwungenen Neustart zu umgehen.
Wie kann ein Neustart des PCs nach dem Bearbeiten der Registrierung verhindert werden?
Methode 1: Stoppen und starten Sie das betreffende Programm
Wenn Sie sicher sind, dass die Änderungen, die Sie an der Registrierung vornehmen, nur ein einzelnes Programm betreffen, können Sie Registrierungsänderungen ohne Neustart erzwingen.
Stoppen Sie einfach die betreffende Anwendung und starten Sie sie, sobald Sie mit den Änderungen fertig sind.
Schritte:
- Drücken Sie STRG + ALT + ENTF den Start Task – Manager.
- Suchen Sie dann unter Anwendungen nach dem jeweiligen Programm, wählen Sie es aus und klicken Sie auf Aufgabe beenden.
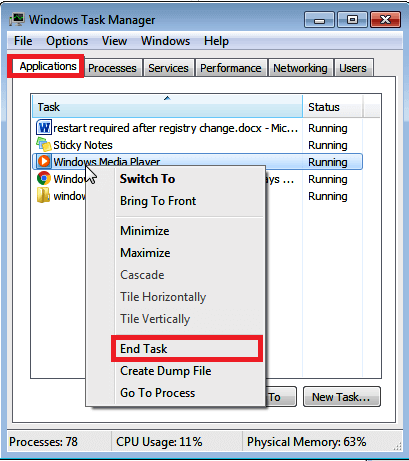
Beachten Sie, dass nicht alle Apps. Wenn Sie auf diese Weise arbeiten, werden Sie möglicherweise weiterhin aufgefordert, manuell neu zu starten, um die Änderungen zu übernehmen.
- LESEN SIE AUCH: Vollständige Korrektur: REGISTRIERUNGSFEHLER in Windows 10
Methode 2: Starten Sie Explorer.exe neu
Explorer.exe ist der Prozess, der einige wichtige Windows- Tools verwaltet, darunter die Taskleiste, verschiedene Funktionen der Benutzeroberfläche und den Desktop.
Ein Neustart hilft manchmal dabei, Änderungen an der Registrierung sofort zu speichern und einen Neustart zu verhindern.
Schritte:
- Drücken Sie STRG + ALT + ENTF auf der Tastatur.
- Aus der dargestellten Windows – Prozesse Liste, klicken Sie auf Explorer auf und tippen Sie dann auf Prozess beenden.
![Neustart nach Änderung der Registrierung erforderlich? Hier erfahren Sie, wie Sie dies vermeiden können]()
- Der Dialog zum Beenden des Windows-Task-Managers wird in wenigen Augenblicken angezeigt. Klicken Sie auf Abbrechen.
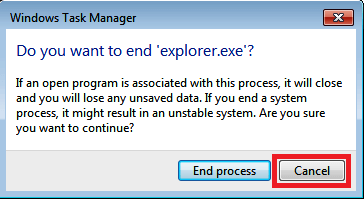
Dadurch werden die Explorer-Tools neu geladen und alle neuen Registrierungseinstellungen werden sofort aktualisiert, sodass Sie den Computer nahtlos weiter verwenden können.