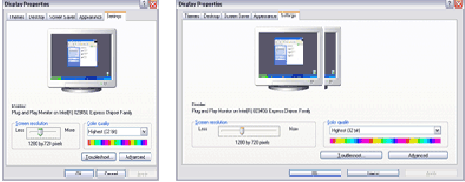So ändern Sie die Größe von nicht in der Größe veränderbaren Fenstern in Windows 10
Letzte Aktualisierung: 17. August 2018
Um verschiedene PC-Probleme zu beheben, empfehlen wir DriverFix: Diese Software hält Ihre Treiber am Laufen und schützt Sie so vor häufigen Computerfehlern und Hardwarefehlern. Überprüfen Sie jetzt alle Ihre Treiber in 3 einfachen Schritten:
- Laden Sie DriverFix herunter (verifizierte Download-Datei).
- Klicken Sie auf Scan starten, um alle problematischen Treiber zu finden.
- Klicken Sie auf Treiber aktualisieren, um neue Versionen zu erhalten und Systemstörungen zu vermeiden.
- DriverFix wurde diesen Monat von 502.095 Lesern heruntergeladen.
In den meisten Fällen haben Sie in Windows 10- oder Windows 8.1-Betriebssystemen die Möglichkeit, die Größe eines Fensters nach Wahl zu ändern, entweder aus einer neuen App, die Sie installiert haben, oder aus einem Fenster in einem von Ihnen verwendeten Browser. Leider gibt es einige Fälle, in denen Sie in Windows 10 oder 8.1 wahrscheinlich darauf gestoßen sind, dass Sie die Größe eines Fensters nicht ändern können. Dies geschieht normalerweise in den Popups, die entweder aufgrund von Fehlern oder Benachrichtigungen angezeigt werden. Wir haben ein kostenloses Programm namens “ResizeEnable” zur Verfügung. Zum Glück wurde diese App für frühere Windows-Versionen wie Windows 7 oder Windows Vista entwickelt, funktioniert aber unter Windows 10 oder Windows 8.1 immer noch genauso gut. Lesen Sie die Erläuterungen weiter unten ausführlich Informationen zur Installation dieser App in Ihrem Windows 10, 8.1-Betriebssystem und zur ordnungsgemäßen Verwendung.
Wie kann ich die Größe von nicht in der Größe veränderbaren Fenstern in Windows 10 ändern?
Diese App ist recht einfach zu bedienen und ermöglicht es Ihnen lediglich, die Größe eines Fensters zu ändern, dessen Größe in Ihrem Windows-Betriebssystem normalerweise nicht geändert werden kann.
Um diese App unter Windows 10, 8.1 zu installieren, folgen Sie dem unten angegebenen Link:
Laden Sie hier die ResizeEnable-App für Windows 8- und Windows 8.1-Geräte herunter
Nachdem Sie mit der linken Maustaste auf den obigen Link geklickt haben, werden Sie von Windows mit einer Meldung aufgefordert, aus der Sie auswählen müssen, indem Sie mit der linken Maustaste auf die zweite Option “Speichern unter” klicken. Nachdem Sie die richtige Option ausgewählt haben, müssen Sie mit der linken Maustaste auf die Schaltfläche „OK” unten in diesem Fenster klicken.
Hinweis 1: Die ausführbare Datei sollte auf Ihr Windows 10- oder Windows 8.1-Gerät heruntergeladen werden.
Hinweis 2: Es wird empfohlen, die ausführbare Datei für einen einfachen Zugriff auf Ihren Desktop herunterzuladen.
Nachdem der Download abgeschlossen ist, doppelklicken Sie einfach mit der linken Maustaste auf das Symbol und die Installation dieser App wird gestartet. Wenn die Installation abgeschlossen ist, wird in der Taskleiste ein Symbol angezeigt, das für die Dauer der Verwendung des Windows 10- oder 8.1-Geräts ausgeführt wird. Auf diese Weise können Sie die Größe aller im System vorhandenen Fenster ändern und es so erstellen besser für dich, sie zu sehen.
In vielen Fällen möchten Sie möglicherweise nicht nur die Größe von Fehlermeldungsfenstern ändern, sondern auch einige Elemente Ihres Desktops. Das Anpassen von Aufgabenleisten und Menüs kann Ihre Produktivität steigern. Für alle Interessierten finden Sie hier eine Methode zum Ändern der Größe des Startmenüs in Windows. Weitere Tipps und Tricks zum Anpassen Ihres Desktops finden Sie in der Suchleiste unserer Website.
Sie können also sehen, dass Sie nur durch Herunterladen dieser App die Größe aller Fenster nach Belieben ändern und die Verwendung des Windows 8-Systems von nun an ein wenig vereinfachen können. Schreiben Sie uns unten Ihre Meinung zu diesem Thema und ob diese App für Ihr Betriebssystem funktioniert hat.
Lesen Sie auch: Festplatte wird in Windows 8, 8.1 nicht angezeigt [Fix]
Anmerkung des Herausgebers: Dieser Beitrag wurde ursprünglich im September 2014 veröffentlicht und seitdem überarbeitet und aktualisiert, um Frische, Genauigkeit und Vollständigkeit zu gewährleisten.