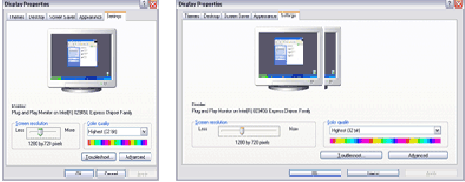Hvordan endre størrelse på Windows som ikke kan endres i Windows 10
Siste oppdatering: 17. august 2018
For å fikse forskjellige PC-problemer, anbefaler vi DriverFix: Denne programvaren holder driverne dine i gang, og dermed beskyttes du mot vanlige datamaskinfeil og maskinvarefeil. Sjekk alle driverne dine nå i 3 enkle trinn:
- Last ned DriverFix (bekreftet nedlastningsfil).
- Klikk Start Scan for å finne alle problematiske drivere.
- Klikk på Oppdater drivere for å få nye versjoner og unngå systemfeil.
- DriverFix har blitt lastet ned av 502 095 lesere denne måneden.
I de fleste tilfeller har du funksjonen i Windows 10 eller Windows 8.1-operativsystemene for å endre størrelse på et vindu etter eget valg, enten fra en ny app du har installert, eller kanskje et eller annet vindu i en nettleser du bruker. Dessverre er det noen tilfeller der du sannsynligvis snublet over i Windows 10 eller 8.1 når du ikke kan endre størrelse på et vindu, dette skjer vanligvis med popup-vinduene som vises enten fra feil eller varsler. Vi har tilgjengelig et gratis program kalt “ResizeEnable” og heldigvis for oss ble denne appen laget for de tidligere versjonene av Windows som Windows 7 eller Windows Vista, men den fungerer fortsatt like bra i Windows 10 eller Windows 8.1. Les nedenfor i detalj forklaringen om hvordan du installerer denne appen i operativsystemet Windows 10, 8.1 og hvordan du bruker den riktig.
Hvordan skal du endre størrelse på vinduer som ikke kan endres i Windows 10?
Denne appen er ganske enkel å bruke, og i utgangspunktet er alt det gjør at du kan endre størrelse på et vindu som normalt ikke kan endres i Windows-operativsystemet.
For å installere denne appen på Windows 10, 8.1, følg lenken nedenfor:
Last ned her ResizeEnable app for Windows 8- og Windows 8.1-enheter
Etter at du har klikket på lenken ovenfor, vil du bli bedt om det av Windows med en melding du må velge ved å venstreklikke på det andre alternativet “Lagre som”. Etter at du har valgt riktig alternativ, må du venstreklikke på knappen “OK” nederst i vinduet.
Merk 1: Den kjørbare filen skal lastes ned til Windows 10 eller Windows 8.1-enheten.
Merknad 2: Det anbefales å laste ned den kjørbare filen til skrivebordet for enkel tilgang.
Etter at nedlastingen er fullført, dobbeltklikker du bare på ikonet, og det starter installasjonen av denne appen. Når installasjonen er fullført, vil den også legge igjen et ikon i systemstatusfeltet som vil kjøre så lenge du bruker Windows 10 eller 8.1-enheten, og det vil tillate deg å endre størrelse på vinduene du har i systemet, og dermed gjøre det bedre for deg å se dem.
I mange tilfeller vil du kanskje endre størrelse på ikke bare feilmeldingsvinduer, men også noen elementer på skrivebordet. Å tilpasse ting som oppgavelinjer og menyer kan øke produktiviteten din. For alle dere, interessert, her er en metode for hvordan du endrer størrelsen på Start-menyen i Windows. Du kan finne flere tips og triks for hvordan du tilpasser skrivebordet ditt ved å søke i nettstedets søkefelt.
Så du kan se at bare ved å laste ned denne appen, kan du nå endre størrelse på alle vinduene etter ønske og gjøre bruken av Windows 8-systemet litt enklere fra nå av. Skriv til oss nedenfor dine meninger om dette emnet, og hvis denne appen fungerte for operativsystemet ditt.
Les også: Harddisken vises ikke i Windows 8, 8.1 [Fix]
Redaktørens merknad: Dette innlegget ble opprinnelig publisert i september 2014 og har siden blitt oppdatert og oppdatert for friskhet, nøyaktighet og omfattende.