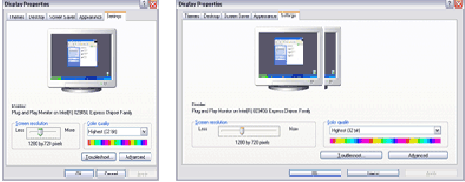Så här ändrar du storlek på Windows som inte kan ändras
Senaste uppdatering: 17 augusti 2018
För att åtgärda olika PC-problem rekommenderar vi DriverFix: Denna programvara håller dina drivrutiner igång, vilket skyddar dig från vanliga datorfel och maskinvarufel. Kontrollera alla dina förare nu i tre enkla steg:
- Ladda ner DriverFix (verifierad nedladdningsfil).
- Klicka på Start Scan för att hitta alla problematiska drivrutiner.
- Klicka på Uppdatera drivrutiner för att få nya versioner och undvika systemfel.
- DriverFix har laddats ner av 502 095 läsare den här månaden.
I de flesta fall har du funktionen i operativsystemen Windows 10 eller Windows 8.1 för att ändra storlek på ett fönster som du väljer från antingen en ny app du har installerat eller kanske något fönster i en webbläsare du använder. Tyvärr finns det några fall där du förmodligen snubblat över i Windows 10 eller 8.1 när du inte kan ändra storlek på ett fönster, detta händer vanligtvis med popup-fönstren som visas antingen från fel eller aviseringar. Vi har ett gratisprogram som heter “ResizeEnable” och lyckligtvis för oss skapades den här appen för de tidigare versionerna av Windows som Windows 7 eller Windows Vista men den fungerar fortfarande lika bra i Windows 10 eller Windows 8.1. Läs nedan i detalj om hur du installerar den här appen i ditt Windows 10, 8.1-operativsystem och hur du använder den korrekt.
Hur ska man ändra storlek på icke-storleksanpassade fönster i Windows 10?
Den här appen är ganska enkel att använda och i grund och botten är allt som gör att du kan ändra storlek på ett fönster som normalt inte kan ändras i ditt Windows-operativsystem.
För att installera den här appen på operativsystemet Windows 10, 8.1, följ länken nedan:
Ladda ner här ResizeEnable app för Windows 8- och Windows 8.1-enheter
När du vänsterklickar på länken ovan kommer du att bli uppmanad av Windows med ett meddelande som du måste välja genom att högerklicka på det andra alternativet “Spara som”. När du har valt rätt alternativ måste du vänsterklicka på knappen “OK” på nedre sidan av fönstret.
Anmärkning 1: Den körbara filen ska laddas ner till din Windows 10- eller Windows 8.1-enhet.
Anmärkning 2: Det rekommenderas att ladda ner den körbara filen till skrivbordet för enkel åtkomst.
När nedladdningen är klar dubbelklickar du bara på ikonen så startar installationen av den här appen. När installationen är klar kommer den att lämna en ikon i systemfältet som kommer att köras under hela din användning av Windows 10 eller 8.1-enheten och det gör att du kan ändra storlek på alla fönster du har i systemet och därmed göra det bättre för dig att se dem.
I många fall kanske du vill ändra storlek på inte bara felmeddelandefönster utan även vissa delar på skrivbordet. Att anpassa saker som aktivitetsfält och menyer kan öka din produktivitet. För er alla intresserade, här är en metod för hur man ändrar storlek på Start-menyn i Windows. Du kan hitta fler tips och tricks för hur du anpassar ditt skrivbord genom att söka i vår webbplats sökfält.
Så du kan se att endast genom att ladda ner den här appen kan du nu ändra storlek på alla dina fönster efter eget val och göra din användning av Windows 8-systemet lite enklare från och med nu. Skriv till oss nedan dina åsikter om detta ämne och om den här appen fungerade för ditt operativsystem.
Läs också: Hårddisken visas inte i Windows 8, 8.1 [Fix]
Redaktörens anmärkning: Det här inlägget publicerades ursprungligen i september 2014 och har sedan moderniserats och uppdaterats för färskhet, noggrannhet och omfattning.