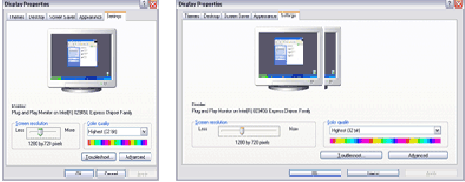Як змінити розмір Windows, що не змінюється, у Windows 10
Останнє оновлення: 17 серпня 2018 р
Щоб виправити різні проблеми з ПК, ми рекомендуємо DriverFix: це програмне забезпечення буде підтримувати ваші драйвери та працювати, тим самим захищаючи вас від поширених помилок комп’ютера та відмови обладнання. Перевірте всі свої драйвери зараз у 3 простих кроки:
- Завантажте DriverFix (перевірений файл завантаження).
- Клацніть «Почати сканування», щоб знайти всі проблемні драйвери.
- Клацніть «Оновити драйвери», щоб отримати нові версії та уникнути несправностей системи.
- DriverFix цього місяця завантажили 502 095 читачів.
У більшості випадків у вас є функція в операційних системах Windows 10 або Windows 8.1, щоб змінити розмір вікна за вашим вибором – будь-яка нова програма, яку ви встановили, або, можливо, якесь вікно у браузері, який ви використовуєте. На жаль, бувають випадки, коли ви, напевно, натрапляли на Windows 10 або 8.1, коли не вдається змінити розмір вікна, як правило, це трапляється зі спливаючими вікнами, які з’являються або через помилки, або через повідомлення. У нас є безкоштовна програма під назвою “ResizeEnable”, і, на щастя для нас, ця програма створена для попередніх версій Windows, таких як Windows 7 або Windows Vista, але вона все ще працює так само добре в Windows 10 або Windows 8.1. Детально читайте пояснення нижче про те, як встановити цю програму в операційну систему Windows 10, 8.1 та як правильно користуватися нею.
Хочете змінити розмір вікон, що не змінюються, у Windows 10?
Ця програма досить проста у використанні, і в основному, все, що вона робить, це дозволяти вам змінювати розмір вікна, яке зазвичай не можна змінити у вашій операційній системі Windows.
Щоб встановити цю програму в операційній системі Windows 10, 8.1, перейдіть за посиланням, розміщеним нижче:
Завантажте тут програму ResizeEnable для пристроїв Windows 8 та Windows 8.1
Після того, як ви клацніть лівою клавішею на посилання вище, вам запропонує Windows із повідомленням, з якого вам потрібно буде вибрати, клацнувши лівою кнопкою миші другу опцію «Зберегти як». Після того, як ви вибрали правильний варіант, вам потрібно клацнути лівою кнопкою миші на кнопку «ОК», розташовану в нижній частині цього вікна.
Примітка 1. Виконавчу програму слід завантажити на пристрій Windows 10 або Windows 8.1.
Примітка 2. Рекомендується завантажити виконуваний файл на робочий стіл для зручного доступу.
Після завершення завантаження просто двічі клацніть лівою кнопкою миші на піктограмі, і це почне встановлення цієї програми. Крім того, після завершення інсталяції на вашому системному треї залишиться піктограма, яка працюватиме протягом усього часу використання пристрою Windows 10 або 8.1, і це дозволить вам змінити розмір будь-якого вікна, яке ви маєте в системі, таким чином зробивши його Вам краще їх бачити.
У багатьох випадках вам може знадобитися змінити розмір не лише вікон із повідомленнями про помилки, але й деяких елементів робочого столу. Налаштування таких речей, як панелі завдань та меню, може збільшити вашу продуктивність. Для всіх вас зацікавлених, ось спосіб, як змінити розмір меню «Пуск» у Windows. Ви можете знайти більше порад та підказок щодо налаштування робочого столу, здійснивши пошук на панелі пошуку нашого веб-сайту.
Отже, ви можете бачити, що лише завантаживши цю програму, ви тепер зможете за бажанням змінювати розмір усіх своїх вікон та відтепер полегшувати використання системи Windows 8. Напишіть нам нижче свої думки з цього приводу, і якщо ця програма працювала для вашої операційної системи.
Читайте також: Жорсткий диск не відображається у Windows 8, 8.1 [Виправлено]
Примітка редактора: Ця публікація була спочатку опублікована у вересні 2014 року, і з тих пір її було оновлено та оновлено для оновлення, точності та всебічності.