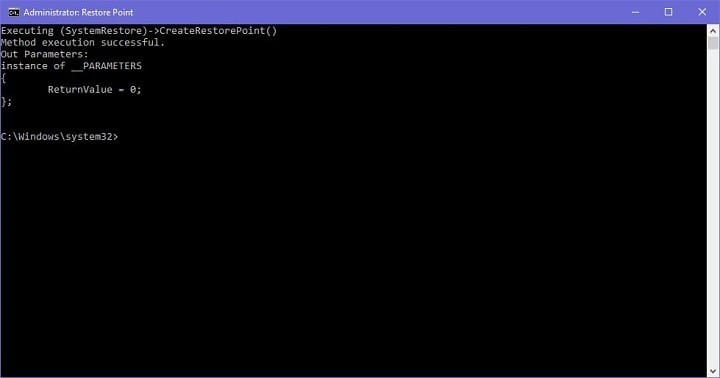So erstellen Sie einen Wiederherstellungspunkt unter Windows 10 Desktop
Letzte Aktualisierung: 3. November 2018
Um verschiedene PC-Probleme zu beheben, empfehlen wir DriverFix: Diese Software hält Ihre Treiber am Laufen und schützt Sie so vor häufigen Computerfehlern und Hardwarefehlern. Überprüfen Sie jetzt alle Ihre Treiber in 3 einfachen Schritten:
- Laden Sie DriverFix herunter (verifizierte Download-Datei).
- Klicken Sie auf Scan starten, um alle problematischen Treiber zu finden.
- Klicken Sie auf Treiber aktualisieren, um neue Versionen zu erhalten und Systemstörungen zu vermeiden.
- DriverFix wurde diesen Monat von 502.095 Lesern heruntergeladen.
Wiederherstellungspunkte sind sehr nützliche Funktionen von Windows-Betriebssystemen. Alle Benutzer sollten mindestens einen kürzlich wiederhergestellten Wiederherstellungspunkt haben, unabhängig davon, wie stark sie ihre PCs “ausnutzen”. Windows 10 hat, wie alle älteren Windows-Versionen, eine eigene Option zum Erstellen eines Wiederherstellungspunkts, aber wir haben eine einfachere Methode.
Alles, was Sie tun müssen, um eine sofortige Verknüpfung für Wiederherstellungspunkte auf Ihrem Desktop (oder an einem beliebigen Ort) zu erstellen, ist einen einfachen Trick mit wenigen Klicks auszuführen.
Diese Methode ist nicht ausschließlich an Windows 10 gebunden, da sie auch in Windows 7 und Windows 8.1 ausgeführt werden kann. Sie ist jedoch in Windows 10 am nützlichsten, insbesondere in der Windows 10-Vorschau.
Schritte zum Erstellen eines Windows 10-Wiederherstellungspunkts
Wiederherstellen des Punkterstellungstools unter Windows 10
So erstellen Sie einfach ein Tool zum Erstellen von Wiederherstellungspunkten auf Ihrem Desktop:
- Klicken Sie mit der rechten Maustaste auf Desktop, gehen Sie zu Neu und wählen Sie Verknüpfung
- Geben Sie im Assistenten zum Erstellen von Verknüpfungen den folgenden Befehl ein
- exe / k “Wmic.exe / Namespace: rootdefault Path SystemRestore Rufen Sie CreateRestorePoint”% DATE% “, 100, 7” auf.
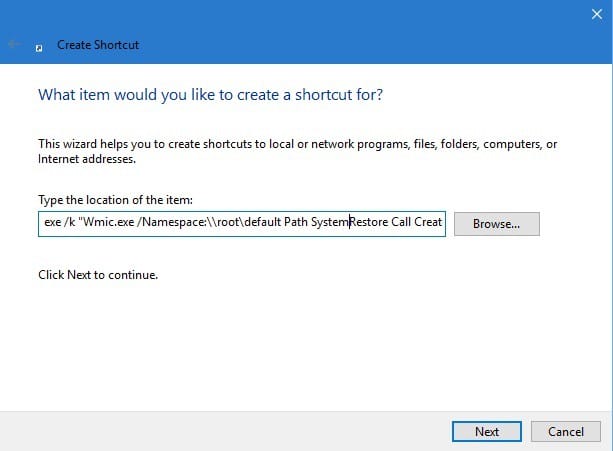
- exe / k “Wmic.exe / Namespace: rootdefault Path SystemRestore Rufen Sie CreateRestorePoint”% DATE% “, 100, 7” auf.
- Klicken Sie auf Weiter und benennen Sie Ihre Nachrichtenverknüpfung nach Ihren Wünschen
Und los geht’s! Sie haben jetzt ein Tool zum Erstellen von Wiederherstellungspunkten direkt auf Ihrem Desktop. Um einen Wiederherstellungspunkt zu erstellen, müssen Sie ihn nur noch ausführen. Wir müssen jedoch beachten, dass es nur funktioniert, wenn Sie es als Administrator öffnen. Denken Sie also daran.
Sobald Sie es ausführen, wird das Eingabeaufforderungsfenster geöffnet und automatisch mit der Erstellung des neuen Wiederherstellungspunkts begonnen. Abhängig von der Größe Ihres Laufwerks C: müssen Sie einige Momente warten, bis der Vorgang abgeschlossen ist. Sobald die Erstellung abgeschlossen ist, sollten Sie die Meldung “Methodenausführung erfolgreich” erhalten, und der neue Wiederherstellungspunkt wird erstellt.
Wie bereits erwähnt, sind Wiederherstellungspunkte äußerst nützlich, insbesondere in der Windows 10-Vorschau. Wenn Sie mit einem beschädigten Build oder einem anderen Fehler nicht weiterkommen, können Sie problemlos den vorherigen Betriebszustand Ihres Computers wiederherstellen.
Es gibt auch Situationen, in denen Sie keinen Wiederherstellungspunkt erstellen können. Oder Sie haben es geschafft, eine zu erstellen, können sie jedoch nicht verwenden. Wir haben diese Probleme bereits in unseren Anleitungen zur Fehlerbehebung behandelt.
Wenn Sie also Lösungen zur Behebung von Problemen mit Wiederherstellungspunkten benötigen, lesen Sie die unten aufgeführten Anleitungen:
- Fix: Wiederherstellungspunkt funktioniert unter Windows 10 nicht
- Fix: Windows 10 kann keinen Wiederherstellungspunkt finden
- Fix ‘Systemwiederherstellung wurde nicht erfolgreich abgeschlossen’ Fehler in Windows 10 / 8.1 / 8
Anmerkung des Herausgebers: Dieser Beitrag wurde ursprünglich im Dezember 2015 veröffentlicht und seitdem aktualisiert, um Frische und Genauigkeit zu gewährleisten.